Table des matières
Si vous cherchez les moyens les plus simples de faire... SUMIF Pour calculer des enregistrements de ventes ou de dépenses ou ces types de calculs basés sur un mois de l'année, Excel est très utile.
Pour effectuer ces tâches dans Excel, vous devez suivre certaines méthodes afin de pouvoir les réaliser efficacement. Après avoir lu cet article, vous serez en mesure de résumer facilement les valeurs par mois et par année.
Télécharger le cahier d'exercices
SUMIF par mois et année.xlsx7 façons de faire le SUMIF par mois et par année
Dans le tableau de données suivant, j'ai quelques enregistrements de ventes basés sur certaines dates. Pour additionner les ventes basées sur un mois d'une année, je vais utiliser l'exemple suivant pour expliquer les méthodes possibles. Ici, le format de la date est le suivant mm-jj-aaaa . j'ai utilisé Version de Microsoft Excel 365 Vous pouvez utiliser toute autre version selon votre convenance.

Méthode-1 : Utilisation de la fonction SUMIFS pour faire le SUMIF par mois et année
Si vous voulez ajouter les ventes de Janvier 2019 alors vous pouvez utiliser la fonction SUMIFS et la fonction DATE .

Step-01 :
➤Sélectionnez la sortie Cellule G5
=SUMIFS(D5:D14,C5:C14,">="&DATE(2019,1,1),C5:C14,"<="&DATE(2019,1,31)) D5:D14 est la gamme de Ventes , C5:C14 est le éventail de critères
">="&DATE(2019,1,1) est le premier critères où DATE retournera la première date d'un mois.
"<="&DATE(2019,1,31) est le deuxième critères où DATE retournera le dernier jour d'un mois.

➤Press ENTER
Résultat :
Maintenant, vous obtiendrez la somme des ventes pour Janvier 2019 .

Méthode-2 : Utilisation de la fonction SUMIFS pour une période donnée
Vous pouvez obtenir la somme des ventes pour une certaine période, par exemple à partir de Janvier 2019 à Février 2020 en utilisant la fonction SUMIFS et la fonction DATE .

Step-01 :
➤Sélectionnez la sortie Cellule G5
=SUMIFS(D5:D14,C5:C14,">="&DATE(2019,1,1),C5:C14,"<="&DATE(2020,2,29)) D5:D14 est la gamme de Ventes , C5:C14 est le éventail de critères
">="&DATE(2019,1,1) est le premier critères où DATE retournera la première date d'une période.
"<="&DATE(2020,2,29) est le deuxième critères où DATE retournera la dernière date d'une période.

➤Press ENTER
Résultat :
Ensuite, vous obtiendrez la somme des ventes pour la période de Janvier 2019 à Février 2020 .
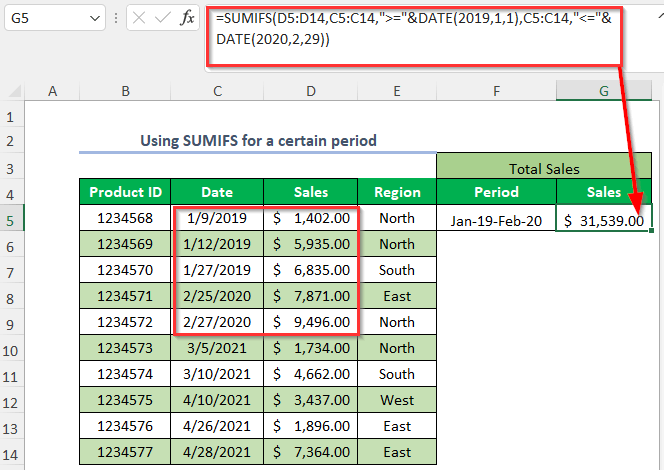
Méthode-3 : Utilisation de la fonction SUMIFS et de la fonction EOMONTH
Vous pouvez obtenir la somme des ventes pour un mois d'une année en utilisant la méthode suivante la fonction SUMIFS et la fonction EOMONTH .

Step-01 :
➤Sélectionner la sortie Cellule G5
=SUMIFS($D$5:$D$14,$C$5:$C$14,">="&F5,$C$5:$C$14,"<="&EOMONTH(F5,0)) D$5:$D$14 est la gamme de Ventes , $C$5:$C$14 est le éventail de critères
">="&F5 est le premier critères où F5 est le premier jour d'un mois.
"<="&EOMONTH(F5,0) est le deuxième critères où EOMONTH retournera le dernier jour d'un mois.

Step-02 :
➤Press ENTER
➤Draguer le Poignée de remplissage outil.

➤Press ENTER
Résultat :
Ensuite, vous obtiendrez la somme des ventes pour les différents mois de l'année.

Méthode-4 : Utilisation de la fonction SUMPRODUCT
Si vous voulez obtenir la somme des ventes pour un mois de l'année, vous pouvez utiliser la méthode suivante la fonction SUMPRODUCT , la fonction MOIS, et la fonction YEAR .

Step-01 :
➤Sélectionner la sortie Cellule G5
=SUMPRODUCT((MONTH(C5:C14)=2)*(YEAR(C5:C14)=2020)*(D5:D14)) D5:D14 est la gamme de Ventes , C5:C14 est la gamme de Dates
MOIS(C5:C14) retournera les mois des dates et sera alors égal à 2 et cela signifie Février .
ANNÉE(C5:C14) retournera les années des dates et sera alors égal à 2020

➤Press ENTER
Résultat :
Ensuite, vous obtiendrez la somme des ventes pour Février de l'année 2020 .

Méthode-5 : Somme des valeurs pour un mois d'une année en fonction de critères
Disons, que vous voulez résumer les Ventes de Janvier de l'année 2019 pour les critères de l Région de Nord Vous pouvez le faire en utilisant la fonction SUMIFS et la fonction DATE .

Step-01 :
➤Sélectionnez la sortie Cellule G5
=SUMIFS(D5:D14,E5:E14,"North",C5:C14,">="&DATE(2019,1,1),C5:C14,"<="&DATE(2019,1,31)) D5:D14 est la gamme de Ventes , E5:E14 est le premier éventail de critères et C5:C14 est le deuxième et le troisième éventail de critères

Nord est le premier critères
">="&DATE(2019,1,1) est le deuxième critères où DATE retournera la première date d'une période.
"<="&DATE(2019,1,31) est le troisième critères où DATE retournera la dernière date d'une période.
➤Press ENTER
Résultat :
Maintenant, vous obtiendrez la somme des ventes pour Janvier 2019 pour le Région Nord .

Méthode 6 : Utilisation des fonctions SUM et IF pour un mois d'une année en fonction de critères.
Si vous voulez résumer le Ventes de Janvier de l'année 2019 pour les critères de l Région de Nord Vous pouvez le faire en utilisant la fonction SUM et la fonction IF .

Step-01 :
➤Sélectionnez la sortie Cellule G5
=SUM(IF(MONTH(C5:C14)=1,IF(YEAR(C5:C14)=2019,IF(E5:E14="North",D5:D14)))) Utilisation de la fonction IF trois conditions logiques ont été utilisées ici.

➤Press ENTER
Résultat :
Par la suite, vous obtiendrez la somme des ventes pour Janvier 2019 pour le Région Nord .

Méthode 7 : Utilisation du tableau croisé dynamique
Vous pouvez obtenir la somme des ventes pour un mois d'une année en utilisant la fonction Tableau croisé dynamique .

Step-01 :
➤Go to Insérer Tab>> ; Tableau croisé dynamique Option

Créer un tableau croisé dynamique Une boîte de dialogue apparaît.
➤Sélectionner la table/plage
➤Cliquez sur Nouvelle feuille de travail
➤Press OK

Ensuite, une nouvelle feuille apparaîtra où vous avez deux portions nommées Tableau croisé dynamique1 et Champs du tableau croisé dynamique

➤Drag down Date à la Rangs et Ventes à la Valeurs zone.

Après cela, le tableau suivant sera créé.
➤Sélectionner n'importe quelle cellule de la Étiquettes de rangée

➤Clic droit sur votre souris.
➤Select Groupe Option

➤Cliquez sur le Mois et Années dans la zone indiquée
➤Press OK

Résultat :
Maintenant, vous obtiendrez la somme des ventes pour un mois d'une année comme ci-dessous.

Section pratique
Pour vous entraîner vous-même, nous avons fourni un Pratique comme ci-dessous pour chaque méthode dans chaque feuille du côté droit. Veuillez le faire vous-même.

Conclusion
Dans cet article, j'ai essayé de couvrir les façons les plus simples de faire le SOMME par mois et année dans Excel efficacement. J'espère que vous trouverez cela utile. Si vous avez des suggestions ou des questions, n'hésitez pas à les partager avec nous.

