Obsah
Ak hľadáte niektoré z najjednoduchších spôsobov, ako SUMIF podľa mesiacov a rokov, potom ste na správnom mieste. Na výpočet evidencie tržieb alebo výdavkov alebo týchto typov výpočtov na základe mesiaca v roku je Excel veľmi užitočný.
Na vykonávanie týchto úloh v programe Excel musíte dodržiavať určité metódy, aby ste ich mohli vykonávať efektívne. Po prečítaní tohto článku budete môcť ľahko sumarizovať hodnoty podľa mesiacov a rokov.
Stiahnite si pracovný zošit
SUMIF podľa mesiacov a rokov.xlsx7 spôsobov, ako vykonať SUMIF podľa mesiacov a rokov
V nasledujúcej dátovej tabuľke mám niekoľko záznamov o predaji na základe niektorých dátumov. Na sčítanie predaja na základe mesiaca v roku použijem nasledujúci príklad, aby som vysvetlil možné metódy. Tu je formát dátumu mm-dd-rrrr . Použil som Verzia aplikácie Microsoft Excel 365 Na tento výpočet môžete použiť akékoľvek iné verzie podľa toho, ako vám to vyhovuje.

Metóda 1: Použitie funkcie SUMIFS na vykonanie SUMIF podľa mesiacov a rokov
Ak chcete pridať predaj január 2019 potom môžete použiť funkcia SUMIFS a funkcia DATE .

Krok-01 :
➤Vyberte výstup Bunka G5
=SUMIFS(D5:D14,C5:C14,">="&DATE(2019,1,1),C5:C14,"<="&DATE(2019,1,31)) D5:D14 je rozsah Predaj , C5:C14 je rozsah kritérií
">="&DATE(2019,1,1) je prvým kritériá kde DÁTUM vráti prvý dátum mesiaca.
"<="&DATE(2019,1,31) je druhý kritériá kde DÁTUM vráti posledný dátum mesiaca.

➤Press VSTÚPIŤ
Výsledok :
Teraz získate súčet tržieb za január 2019 .

Metóda 2: Použitie funkcie SUMIFS pre určité obdobie
Môžete získať súčet tržieb za určité obdobie, napr. z január 2019 na február 2020 pomocou funkcia SUMIFS a funkcia DATE .

Krok-01 :
➤Vyberte výstup Bunka G5
=SUMIFS(D5:D14,C5:C14,">="&DATE(2019,1,1),C5:C14,"<="&DATE(2020,2,29)) D5:D14 je rozsah Predaj , C5:C14 je rozsah kritérií
">="&DATE(2019,1,1) je prvým kritériá kde DÁTUM vráti prvý dátum obdobia.
"<="&DATE(2020,2,29) je druhý kritériá kde DÁTUM vráti posledný dátum obdobia.

➤Press VSTÚPIŤ
Výsledok :
Potom získate súčet tržieb za obdobie január 2019 na február 2020 .
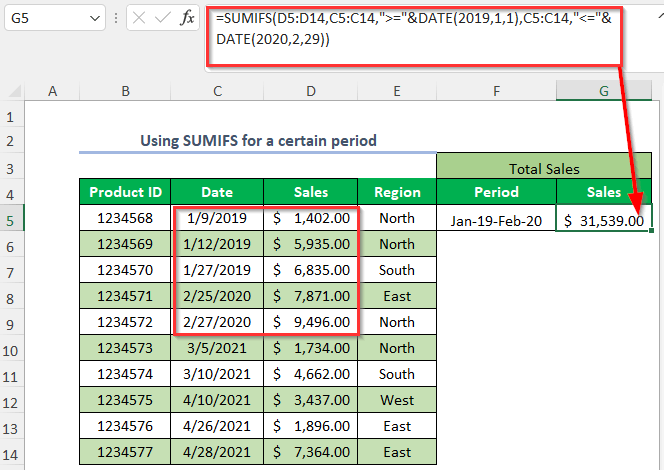
Metóda 3: Použitie funkcie SUMIFS a funkcie EOMONTH
Sumu tržieb za mesiac v roku môžete získať pomocou funkcia SUMIFS a funkcia EOMONTH .

Krok-01 :
➤Vyberte výstup Bunka G5
=SUMIFS($D$5:$D$14,$C$5:$C$14,">="&F5,$C$5:$C$14,"<="&EOMONTH(F5,0)) $D$5:$D$14 je rozsah Predaj , $C$5:$C$14 je rozsah kritérií
">="&F5 je prvým kritériá kde F5 je prvý dátum v mesiaci.
"<="&EOMONTH(F5,0) je druhý kritériá kde EOMONTH vráti posledný dátum mesiaca.

Krok-02 :
➤Press VSTÚPIŤ
➤Potiahnite nadol Rukoväť náplne nástroj.

➤Press VSTÚPIŤ
Výsledok :
Potom získate súčet predajov za rôzne mesiace v roku.

Metóda 4: Použitie funkcie SUMPRODUCT
Ak chcete získať súčet tržieb za mesiac v roku, môžete použiť funkcia SUMPRODUCT , funkciu MESIAC, a funkcia YEAR .

Krok-01 :
➤Vyberte výstup Bunka G5
=SUMPRODUCT((MONTH(C5:C14)=2)*(YEAR(C5:C14)=2020)*(D5:D14)) D5:D14 je rozsah Predaj , C5:C14 je rozsah Dátumy
MESIAC(C5:C14) vráti mesiace dátumov a potom sa bude rovnať 2 a to znamená. Február .
ROK(C5:C14) vráti roky dátumov a potom sa bude rovnať 2020

➤Press VSTÚPIŤ
Výsledok :
Potom získate súčet tržieb za Február roka 2020 .

Metóda 5: Sčítanie hodnôt za mesiac v roku na základe kritérií
Povedzme, že chcete zhrnúť Predaj z Január roka 2019 pre kritériá Región z Sever Môžete to urobiť pomocou funkcia SUMIFS a funkcia DATE .

Krok-01 :
➤Vyberte výstup Bunka G5
=SUMIFS(D5:D14,E5:E14,"North",C5:C14,">="&DATE(2019,1,1),C5:C14,"<="&DATE(2019,1,31)) D5:D14 je rozsah Predaj , E5:E14 je prvým rozsah kritérií a C5:C14 je druhý a tretí rozsah kritérií

Sever je prvým kritériá
">="&DATE(2019,1,1) je druhý kritériá kde DÁTUM vráti prvý dátum obdobia.
"<="&DATE(2019,1,31) je tretím kritériá kde DÁTUM vráti posledný dátum obdobia.
➤Press VSTÚPIŤ
Výsledok :
Teraz získate súčet tržieb za január 2019 pre Severný región .

Metóda 6: Použitie funkcie SUM a IF pre mesiac v roku na základe kritérií
Ak chcete zhrnúť Predaj z Január roka 2019 pre kritériá Región z Sever Môžete to urobiť pomocou funkcia SUM a funkcia IF .

Krok-01 :
➤Vyberte výstup Bunka G5
=SUM(IF(MONTH(C5:C14)=1,IF(YEAR(C5:C14)=2019,IF(E5:E14="North",D5:D14)))) Používanie stránky funkcia IF boli tu použité tri logické podmienky.

➤Press VSTÚPIŤ
Výsledok :
Potom získate súčet tržieb za január 2019 pre Severný región .

Metóda 7: Použitie otočnej tabuľky
Môžete mať súčet tržieb za mesiac v roku pomocou Otočná tabuľka .

Krok-01 :
➤ Prejsť na Vložte Tab>> PivotTable Možnosť

Vytvoriť tabuľku PivotTable Zobrazí sa dialógové okno.
➤Vyberte tabuľku/rozsah
➤Kliknite na Nový pracovný hárok
➤Press OK

Potom sa objaví nový hárok, na ktorom sú dve časti s názvami PivotTable1 a Polia PivotTable

➤Sťahovanie nadol Dátum na Riadky oblasť a Predaj na Hodnoty oblasť.

Potom sa vytvorí nasledujúca tabuľka.
➤Vyberte ľubovoľnú bunku Štítky riadkov

➤Kliknite pravým tlačidlom myši.
➤Vybrať Skupina Možnosť

➤Kliknite na Mesiace a Roky možnosť v uvedenej oblasti
➤Press OK

Výsledok :
Teraz získate súčet tržieb za mesiac v roku, ako je uvedené nižšie.

Praktická časť
Na cvičenie podľa seba sme poskytli Prax oddiel ako nižšie pre každú metódu v každom hárku na pravej strane. Urobte to sami.

Záver
V tomto článku som sa snažil pokryť najjednoduchšie spôsoby, ako efektívne vykonať SUMIF podľa mesiacov a rokov v programe Excel. Dúfam, že vám to bude užitočné. Ak máte nejaké návrhy alebo otázky, neváhajte sa s nami o ne podeliť.

