Obsah
V tomto článku sa budeme zaoberať prijímaním "TRUE ako výstup, ak hodnota jednej bunky v Exceli existuje v inom stĺpci. V podstate pri práci s tabuľkami nie je možné nájsť konkrétnu hodnotu bunky vo veľkom poli po jednej. Našťastie v Exceli existujú rôzne spôsoby, ktoré nám môžu pomôcť pri tomto vyhľadávaní a zodpovedajú tejto úlohe. Okrem toho môžeme použiť jednoduché vzorce alebo kombinácie funkcií v závislosti od typu a objemuúdaje.
Stiahnite si cvičebnicu
Môžete si stiahnuť cvičný zošit, ktorý sme použili pri príprave tohto článku.
Vrátiť TRUE, ak hodnota existuje v stĺpci.xlsx5 metód na vrátenie hodnoty TRUE, ak existuje v stĺpci v programe Excel
1. Použite jednoduchý vzorec na zistenie pravdy, ak stĺpec programu Excel obsahuje hodnotu
Toto je jedna z najjednoduchších metód na porovnanie údajov medzi stĺpcami a vrátenie TRUE . Takže tu sú kroky:
Kroky:
- Najprv zadajte do prvej bunky stĺpca výsledkov nasledujúci vzorec (tu, Bunka D5 ).
=B5=C5 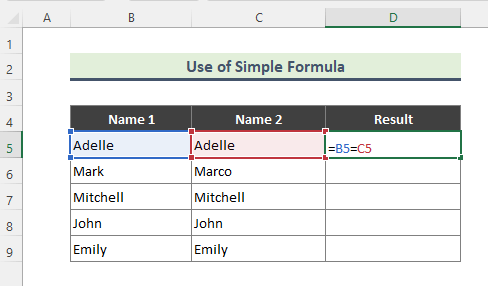
- Po zadaní vzorca sa zobrazí TRUE ako výstup, ak sa zhodujú hodnoty oboch stĺpcov, inak FALSE Potom použite automatické vypĺňanie (+) a pretiahnite vzorec na zvyšok stĺpca.

2. Vráťte TRUE pomocou funkcie EXACT, ak existuje hodnota v stĺpci programu Excel
Niekedy chceme porovnať údaje medzi stĺpcami, ktoré rozlišujú veľké a malé písmená, a získať porovnávané výsledky. V takýchto prípadoch, presná funkcia môže byť veľkým prínosom. EXACT Funkcia kontroluje, či sú dva textové reťazce úplne rovnaké, a vracia TRUE alebo FALSE. Táto funkcia rozlišuje veľkosť písmen. Kroky, ktoré sme pri tejto metóde vykonali, sú nasledovné:
Kroky:
- Najprv zadajte nasledujúci vzorec:
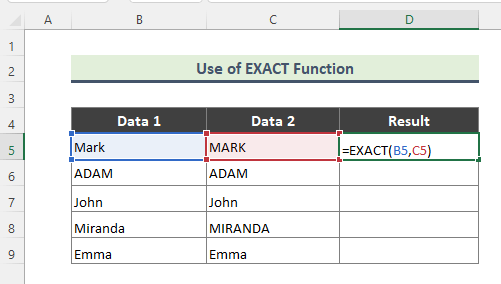
- Ak vzorec zadáte správne, na výstupe sa zobrazí nasledujúci údaj.

3. Použitie kombinácie funkcií MATCH, ISERROR a NOT na získanie pravdy, ak hodnota existuje v stĺpci programu Excel
Na začiatku tohto článku sme hovorili o používaní kombinácií funkcií na porovnanie konkrétnej hodnoty bunky v rozsahu údajov. Zaujímavé je, že na splnenie tejto úlohy existuje niekoľko kombinácií. Môžeme napríklad použiť MATCH , ISERROR, a NIE V tomto príklade máme súbor údajov o ovocí a budeme hľadať konkrétny názov ovocia v stĺpci obsahujúcom zoznam iných druhov ovocia.
Kroky:
- Ak chcete získať očakávaný výsledok, zadajte nasledujúci vzorec:
=NOT(ISERROR(MATCH(B5,$C$5:$C$13,0)) 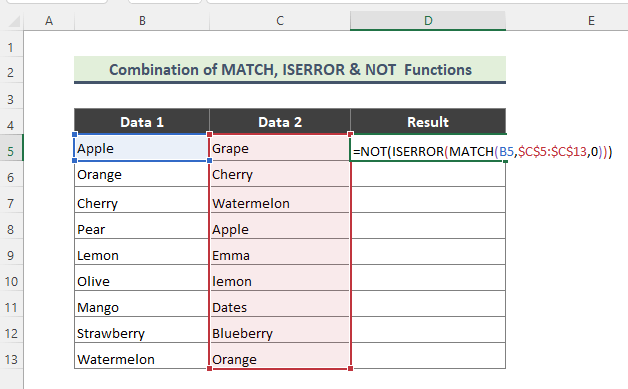
Rozdelenie vzorca:
➤ MATCH(B5,$C$5:$C$13,0)
Tu, funkcia MATCH vráti relatívnu pozíciu položky v poli, ktorá zodpovedá zadanej hodnote v zadanom poradí.
➤ ISERROR(MATCH(B5,$C$5:$C$13,0) )
Teraz, funkcia ISERROR skontroluje, či je hodnota chybou, a vráti TRUE alebo FALSE .
➤ NOT(ISERROR(MATCH(B5,$C$5:$C$13,0))
Nakoniec, funkcia NOT zmeny FALSE na TRUE alebo FALSE na TRUE .
- Ak je vzorec zadaný správne, dostanete nasledujúci výsledok.

4. Vrátenie hodnoty TRUE, ak je hodnota prítomná v stĺpci programu Excel, pomocou kombinácie funkcií IF, ISERROR a VLOOKUP
Podobne ako v predchádzajúcom príklade použijeme ďalšiu kombináciu funkcií na získanie výstupu TRUE, ak je v inom stĺpci k dispozícii určitá hodnota. Teraz použijeme kombináciu funkcií IF , ISERROR a VLOOKUP Napríklad chceme zistiť, či je nejaké číslo v bunke stĺpca B dostupné v stĺpci C alebo nie. Tu sú kroky, ktoré budeme vykonávať:
Kroky:
- Najprv zadajte nasledujúci vzorec:
=IF(ISERROR(VLOOKUP(B5,$C$5:$C$13,1,FALSE)),FALSE,TRUE) 
Rozdelenie vzorca:
➤ VLOOKUP(B5,$C$5:$C$13,1,FALSE)
Tu, funkcia VLOOKUP vyhľadá hodnotu v ľavom stĺpci tabuľky a potom vráti hodnotu v tom istom riadku zo stĺpca, ktorý zadáte. Funkcia vyhľadá hodnotu Bunka B5 v dosahu C5:C13 .
➤ ISERROR(VLOOKUP(B5,$C$5:$C$13,1,FALSE))
Teraz sa ISERROR funkcia skontroluje, či je hodnota chybou, a vráti TRUE alebo FALSE ..,
➤ IF(ISERROR(VLOOKUP(B5,$C$5:$C$13,1,FALSE)),FALSE,TRUE)
Funkcia IF skontroluje, či je splnená podmienka, a vráti jednu hodnotu, ak TRUE a inú hodnotu, ak FALSE .
- Po zadaní vzorca dostanete nasledujúci výsledok:

5. Použitie kombinácie funkcií ISNUMBER a MATCH na zistenie PRAVDY, ak v stĺpci zostala hodnota v programe Excel
Podobne ako pri metódach 3 a 4, aj teraz použijeme ďalšiu kombináciu funkcií na vyhľadávanie konkrétnej hodnoty bunky v stĺpci. Napríklad skombinujeme ISNUMBER a MATCH funkciu na vyhľadávanie hodnoty a získanie "TRUE ' ako výstup. Napríklad chceme nájsť ľubovoľný mesiac stĺpca B v zozname mesiacov stĺpca C. Takže kroky, ktoré sme tu vykonali, sú:
Kroky:
- Ak chcete získať požadovaný výsledok, najprv zadajte nasledujúci vzorec:
=ISNUMBER(MATCH(B5,$C$5:$C$13,0)) 
Tu sa MATCH funkcia vyhľadá a porovná hodnotu Bunka B5 v rozsahu C5:C13, a funkcia ISNUMBER skontroluje, či je hodnota číslo, a vráti TRUE alebo FALSE .
- Nakoniec dostanete nasledujúci výsledok.


