Ynhâldsopjefte
Yn dit artikel sille wy beprate it ûntfangen fan 'TRUE' as útfier as ien selwearde yn Excel bestiet yn in oare kolom. Yn prinsipe, as wy wurkje mei spreadsheets, is it net mooglik om ien foar ien in bepaalde selwearde te finen yn in grut array. Gelokkich binne d'r ferskate manieren yn Excel dy't ús kinne helpe om dizze opsykje te dwaan en oerienkomme mei de taak. Dêrnjonken kinne wy ôfhinklik fan it type en it folume fan de gegevens ienfâldige formules of kombinaasjes fan funksjes brûke.
Download it Oefenwurkboek
Jo kinne it oefenwurkboek downloade dat wy hawwe brûkt om dit artikel ta te rieden.
Wier werom as wearde bestiet yn Column.xlsx
5 metoaden om TRUE werom te jaan as wearde bestiet yn in kolom yn Excel
1. Brûk ienfâldige formule om TRUE te finen as Excel-kolom in wearde bestiet
Dit is ien fan 'e maklikste metoaden om gegevens oer te passen tusken kolommen en werom TRUE . Dat, hjir binne de stappen:
Stappen:
- Typ earst de folgjende formule yn 'e earste sel fan' e resultaatkolom (hjir, Sel D5 ).
=B5=C5 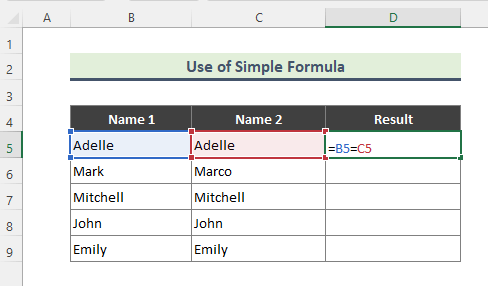
- Nei it ynfieren fan de formule, jo sil TRUE as útfier krije as beide kolomwearden oerienkomme, oars FALSE . Brûk dan autofill (+) om de formule nei de rest fan de kolom te slepen.

2. Return TRUE EXACT-funksje brûke as in wearde bestiet yn Excel-kolom
Soms,wy wolle saakgefoelige gegevens oerienkomme tusken kolommen en de oerienkommende resultaten krije. Yn sokke gefallen kin de EKAKTE funksje in grutte help wêze. De funksje EKSAKT kontrolearret oft twa teksttekens krekt itselde binne, en jout TRUE of FALSE werom. Dizze funksje is case-sensitive. De stappen dy't wy hawwe folge foar dizze metoade binne:
Stappen:
- Typ earst de folgjende formule:
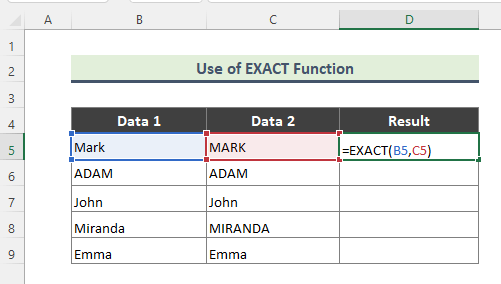
- As jo de formule goed ynfiere, sil de folgjende de útfier wêze.

3. Brûk kombinaasje fan MATCH-, ISERROR- en NOT-funksjes om TRUE te krijen as wearde bestiet yn Excel-kolom
Earder yn dit artikel hawwe wy wiene it oer it brûken fan kombinaasjes fan funksjes om oerien te kommen mei in bepaalde selwearde yn in berik fan gegevens. Ynteressant binne d'r ferskate kombinaasjes om de taak te dwaan. Wy kinne bygelyks de funksjes MATCH , ISERROR, en NOT hielendal brûke. Yn it hjoeddeiske foarbyld hawwe wy in fruchtdataset, en wy sille sykje nei in bepaalde fruchtnamme yn in kolom mei in list mei oare fruchten.
Stappen:
- Om it ferwachte resultaat te krijen, typ de folgjende formule:
=NOT(ISERROR(MATCH(B5,$C$5:$C$13,0))) 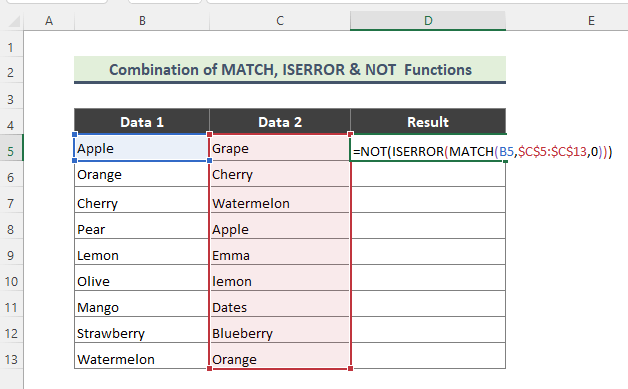
Oerdieling fan de formule:
➤ MATCH(B5,$C$5:$C$13,0)
Hjir, de MATCH-funksje jout de relative posysje fan in item yn in array dat oerienkomt mei in spesifisearre wearde yn in spesifisearreoarder.
➤ ISERROR(MATCH(B5,$C$5:$C$13,0) )
No kontrolearret de ISERROR-funksje oft in wearde in flater is, en TRUE of FALSE jout.
➤ NOT(ISERROR(MATCH(B5,$C$5:$C$13) ,0)))
Uteinlik feroaret de NOT-funksje FALSE yn TRUE of FALSE yn TRUE .
- Jo krije it folgjende resultaat as de formule goed ynfierd is.

4. Return TRUE As in wearde oanwêzich is yn in Excel-kolom Mei de kombinaasje fan IF-, ISERROR- en VLOOKUP-funksjes
Lyksa yn it foarige foarbyld sille wy in oare kombinaasje fan funksjes brûke om de TRUE-útfier te krijen as in bepaalde wearde is beskikber yn in oare kolom. No sille wy de kombinaasje brûke fan de IF , ISERROR en VLOOKUP funksjes. Wy wolle bygelyks witte oft in nûmer yn in sel fan kolom B beskikber is yn kolom C of net. Hjir binne de stappen dy't wy sille folgje:
Stappen:
- Typ earst de ûndersteande formule:
=IF(ISERROR(VLOOKUP(B5,$C$5:$C$13,1,FALSE)),FALSE,TRUE) 
Ferdieling fan de formule:
➤ VLOOKUP(B5,$C$5:$C $13,1,FALSE)
Hjir, de funksje VLOOKUP siket in wearde yn 'e lofterste kolom fan in tabel en jout dan in wearde werom yn deselde rige fan in kolom dy't jo spesifisearje. De funksje sil sykje nei de wearde fan Sel B5 yn berik C5:C13 .
➤ ISERROR(VLOOKUP(B5,$C$5:$C $13,1,FALSE))
No, de ISERROR funksje kontrolearret oft in wearde in flater is, en jout TRUE of FALSE werom. Ta beslút,
➤ IF(ISERROR(VLOOKUP(B5,$C$5:$C$13,1,FALSE)),FALSE,TRUE)
De IF-funksje kontrolearret oft der oan in betingst is foldien, en jout ien wearde werom as TRUE , en in oare wearde as FALSE .
- As gefolch fan it ynfieren fan de formule, krije jo it folgjende resultaat:

5. Brûk de kombinaasje fan ISNUMBER- en MATCH-funksjes om TRUE te finen as wearde bliuwt yn in Kolom yn Excel
Silkens mei metoaden 3 en 4, no sille wy in oare kombinaasje fan funksjes tapasse om in bepaalde selwearde yn in kolom te sykjen. Sa as wy de funksje ISNUMBER en MATCH kombinearje om de wearde te sykjen en 'TRUE ' as útfier te krijen. Lykas, wy wolle elke moanne fan kolom B fine yn 'e moannelist fan kolom C. Dus, de stappen dy't wy hjir hawwe folge binne:
Stappen:
- Om it winske resultaat te krijen, typ earst de ûndersteande formule:
=ISNUMBER(MATCH(B5,$C$5:$C$13,0)) 
Hjir, de MATCH -funksje sil sjen en oerienkomme mei de wearde fan Sel B5 yn it berik C5:C13, en de ISNUMBER-funksje kontrolearret oft in wearde is in getal, en jout TRUE of FALSE werom.
- Op it lêst krije jo it resultaat as folget.


