सामग्री तालिका
यस लेखमा, हामी एक्सेलमा एउटा सेल मान अर्को स्तम्भमा अवस्थित छ भने आउटपुटको रूपमा 'TRUE' प्राप्त गर्ने बारे छलफल गर्नेछौं। सामान्यतया, जब हामी स्प्रेडसिटहरूसँग काम गर्छौं, यो एक एक गरेर ठूलो एरेमा एक विशेष सेल मान फेला पार्न सम्भव छैन। सौभाग्य देखि, त्यहाँ एक्सेलमा विभिन्न तरिकाहरू छन् जसले हामीलाई यो लुकअप गर्न र कार्यसँग मिलाउन मद्दत गर्न सक्छ। यस बाहेक, हामी डेटाको प्रकार र भोल्युमको आधारमा सरल सूत्र वा प्रकार्यहरूको संयोजन प्रयोग गर्न सक्छौं।
अभ्यास कार्यपुस्तिका डाउनलोड गर्नुहोस्
तपाईले अभ्यास कार्यपुस्तिका डाउनलोड गर्न सक्नुहुन्छ। जुन हामीले यो लेख तयार गर्न प्रयोग गरेका छौं।
TRUE फर्काउनुहोस् यदि मान अवस्थित छ Column.xlsx
मान अवस्थित भएमा TRUE फर्काउने ५ तरिका एक्सेलको स्तम्भमा
१. यदि एक्सेल स्तम्भमा मान समावेश छ भने सही फेला पार्न सरल सूत्र प्रयोग गर्नुहोस्
डेटा मिलाउने यो सबैभन्दा सजिलो तरिका हो। स्तम्भहरू बीच र फर्काउनुहोस् TRUE । त्यसोभए, यहाँ चरणहरू छन्:
चरणहरू:
- पहिले, परिणाम स्तम्भको पहिलो कक्षमा निम्न सूत्र टाइप गर्नुहोस् (यहाँ, सेल D5 ).
=B5=C5 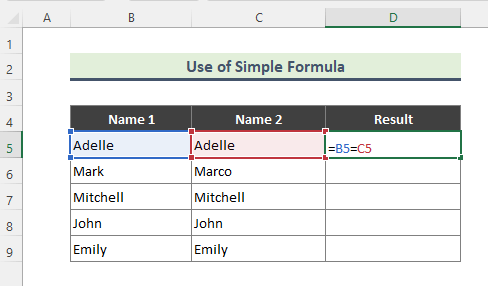
- सूत्र प्रविष्ट गरेपछि, तपाईंले यदि दुबै स्तम्भ मानहरू मेल खाएमा आउटपुटको रूपमा TRUE प्राप्त हुनेछ, अन्यथा FALSE । त्यसपछि, स्वत: भरण (+) प्रयोग गर्नुहोस् सूत्रलाई बाँकी स्तम्भमा तान्नुहोस्। एक्सेल स्तम्भमा मान अवस्थित भएमा EXACT प्रकार्य प्रयोग गर्दै
कहिलेकाहीँ,हामी स्तम्भहरू बीच केस-संवेदनशील डाटा मिलाउन र मिल्दो परिणामहरू प्राप्त गर्न चाहन्छौं। यस्तो अवस्थामा, EXACT प्रकार्य एक ठूलो मद्दत हुन सक्छ। EXACT प्रकार्यले दुई पाठ स्ट्रिङहरू ठ्याक्कै उस्तै छन् कि छैनन् भनी जाँच गर्छ, र TRUE वा FALSE फर्काउँछ। यो प्रकार्य केस-संवेदनशील छ। यस विधिको लागि हामीले अनुसरण गरेका चरणहरू हुन्:
यो पनि हेर्नुहोस्: Excel मा पिभोट तालिका कसरी प्रतिलिपि गर्ने (२ द्रुत विधिहरू)चरणहरू:
- पहिले, निम्न सूत्र टाइप गर्नुहोस्:
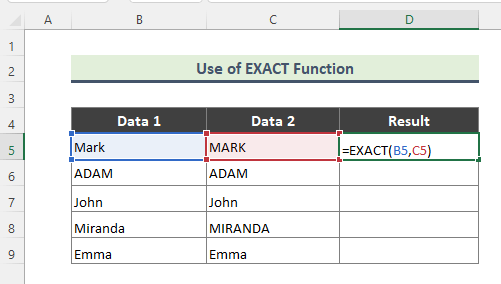
- यदि तपाईंले सूत्र सही रूपमा प्रविष्ट गर्नुभयो भने, निम्न आउटपुट हुनेछ।
 यो पनि हेर्नुहोस्: कसरी एक्सेलमा डुप्लिकेट पङ्क्तिहरू मर्ज गर्ने (3 प्रभावकारी तरिकाहरू)
यो पनि हेर्नुहोस्: कसरी एक्सेलमा डुप्लिकेट पङ्क्तिहरू मर्ज गर्ने (3 प्रभावकारी तरिकाहरू)३. एक्सेल स्तम्भमा मान अवस्थित भएमा TRUE प्राप्त गर्न MATCH, ISERROR र NOT प्रकार्यहरूको संयोजन प्रयोग गर्नुहोस्
यस लेखमा पहिले, हामीले डेटाको दायरामा एक विशेष सेल मान मिलाउन प्रकार्यहरूको संयोजन प्रयोग गर्ने बारे कुरा गर्दै थिए। चाखलाग्दो कुरा, त्यहाँ कार्य गर्न धेरै संयोजनहरू छन्। उदाहरणका लागि, हामी MATCH , ISERROR, र NOT प्रकार्यहरू पूर्ण रूपमा प्रयोग गर्न सक्छौं। हालको उदाहरणमा, हामीसँग फल डेटासेट छ, र हामी अन्य फलहरूको सूची समावेश भएको स्तम्भमा एउटा विशेष फलको नाम खोज्नेछौं।
चरणहरू:
- अपेक्षित परिणाम प्राप्त गर्न, निम्न सूत्र टाइप गर्नुहोस्:
=NOT(ISERROR(MATCH(B5,$C$5:$C$13,0)))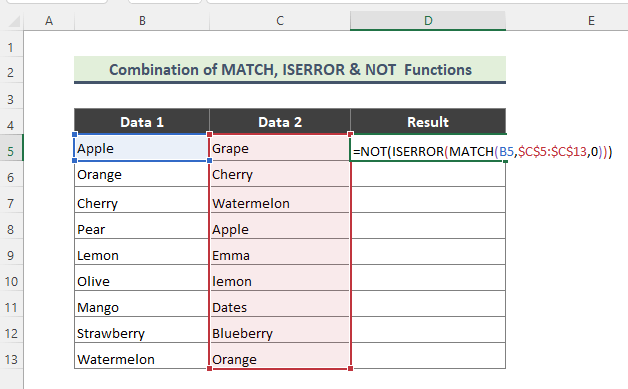
को ब्रेकडाउन सूत्र:
➤ MATCH(B5,$C$5:$C$13,0)
यहाँ, MATCH प्रकार्य एरेमा वस्तुको सापेक्ष स्थिति फर्काउँछ जुन निर्दिष्ट गरिएको मानसँग मेल खान्छअर्डर।
➤ ISERROR(MATCH(B5,$C$5:$C$13,0) )
अब, ISERROR प्रकार्य जाँच गर्दछ चाहे मान त्रुटि हो, र TRUE वा FALSE फर्काउँछ।
➤ NOT(ISERROR(MATCH(B5,$C$5:$C$13) ,0)))
अन्तमा, NOT प्रकार्य परिवर्तन हुन्छ FALSE मा TRUE वा FALSE मा TRUE ।
- यदि सूत्र सही तरिकाले प्रविष्ट गरिएको छ भने तपाईंले निम्न परिणाम प्राप्त गर्नुहुनेछ।

4. IF, ISERROR र VLOOKUP प्रकार्यहरूको संयोजन प्रयोग गरी एक्सेल स्तम्भमा मान प्रस्तुत भएमा TRUE फर्काउनुहोस्
जस्तै अघिल्लो उदाहरणमा, हामीले TRUE आउटपुट प्राप्त गर्न प्रकार्यहरूको अर्को संयोजन प्रयोग गर्नेछौं। यदि एक विशेष मान अर्को स्तम्भमा उपलब्ध छ। अब, हामी IF , ISERROR र VLOOKUP प्रकार्यहरूको संयोजन प्रयोग गर्नेछौं। उदाहरणका लागि, हामी जान्न चाहन्छौं कि स्तम्भ B को सेलमा कुनै संख्या स्तम्भ C मा उपलब्ध छ वा छैन। यहाँ हामीले अनुसरण गर्ने चरणहरू छन्:
चरणहरू:
- पहिले तलको सूत्र टाइप गर्नुहोस्:
=IF(ISERROR(VLOOKUP(B5,$C$5:$C$13,1,FALSE)),FALSE,TRUE)
सूत्रको ब्रेकडाउन:
➤ VLOOKUP(B5,$C$5:$C $13,1,FALSE)
यहाँ, VLOOKUP प्रकार्य ले तालिकाको सबैभन्दा बायाँ स्तम्भमा मान खोज्छ र त्यसपछि तपाईँको स्तम्भबाट उही पङ्क्तिमा मान फर्काउँछ। निर्दिष्ट गर्नुहोस्। प्रकार्यले सेल B5 दायरा C5:C13 को मान खोज्नेछ।
➤ ISERROR(VLOOKUP(B5,$C$5:$C) $13,1,FALSE))
अब, द ISERROR प्रकार्यले मान त्रुटि हो कि होइन भनेर जाँच गर्छ, र TRUE वा FALSE फर्काउँछ। अन्तमा,
➤ IF(ISERROR(VLOOKUP(B5,$C$5:$C$13,1,FALSE)),FALSE,TRUE)
IF प्रकार्यले सर्त पूरा भएको छ कि छैन भनी जाँच गर्छ, र TRUE भएमा एउटा मान र FALSE भएमा अर्को मान फर्काउँछ।
- परिणामस्वरूप सूत्र प्रविष्ट गर्दा, तपाईंले निम्न परिणामहरू प्राप्त गर्नुहुनेछ:

5. यदि मान रहन्छ भने TRUE पत्ता लगाउन ISNUMBER र MATCH प्रकार्यहरूको संयोजन प्रयोग गर्नुहोस्। एक्सेलमा एउटा स्तम्भ
विधि 3 र 4 जस्तै, अब हामी स्तम्भमा एक विशेष सेल मान खोज्न प्रकार्यहरूको अर्को संयोजन लागू गर्नेछौं। जस्तै हामीले मान खोज्नको लागि ISNUMBER र MATCH प्रकार्यलाई संयोजन गर्नेछौं र आउटपुटको रूपमा 'TRUE ' प्राप्त गर्नेछौं। जस्तै, हामी स्तम्भ C को महिनाको सूचीमा स्तम्भ B को कुनै पनि महिना फेला पार्न चाहन्छौं। त्यसैले, हामीले यहाँ अनुसरण गरेका चरणहरू:
चरणहरू:
- इच्छित नतिजा प्राप्त गर्नको लागि पहिले तलको सूत्र टाइप गर्नुहोस्:
=ISNUMBER(MATCH(B5,$C$5:$C$13,0))
यहाँ, MATCH प्रकार्यले C5:C13, र ISNUMBER प्रकार्य दायरामा सेल B5 को मानलाई हेर्ने र मिलाउनेछ। एउटा नम्बर, र TRUE वा FALSE फर्काउँछ।
- अन्तमा, तपाईंले निम्नानुसार परिणाम प्राप्त गर्नुहुनेछ।

