Sisukord
Selles artiklis arutame, kuidas saada 'TRUE' väljundina, kui üks lahtri väärtus Excelis on olemas teises veerus. Põhimõtteliselt ei ole meil tabelitega töötades võimalik leida suures massiivi ükshaaval konkreetset lahtri väärtust. Õnneks on Excelis olemas erinevad viisid, mis aitavad meil seda otsingut teha ja vastavad ülesandele. Peale selle saame kasutada lihtsaid valemeid või funktsioonide kombinatsioone sõltuvalt tüübist ja mahust.andmed.
Lae alla praktika töövihik
Saate alla laadida praktilise töövihiku, mida me kasutasime selle artikli koostamisel.
Tagastab TRUE, kui väärtus on olemas Column.xlsx'is5 meetodit TRUE tagastamiseks, kui väärtus on Exceli veerus olemas
1. Kasutage lihtsat valemit, et leida TRUE, kui Exceli veerg sisaldab väärtust
See on üks lihtsamaid meetodeid andmete sobitamiseks veergude vahel ja tagastamiseks. TÕELINE Nii et siin on sammud:
Sammud:
- Kõigepealt sisestage tulemussamba esimesse lahtrisse järgmine valem (siin, Lahter D5 ).
=B5=C5 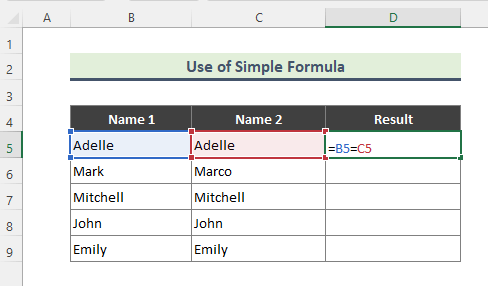
- Pärast valemi sisestamist saate TÕELINE väljundiks, kui mõlemad veeru väärtused vastavad, vastasel juhul VALE Seejärel kasutage automaatne täitmine (+) et lohistada valemit ülejäänud veergu.

2. Funktsiooni EXACT abil TRUE tagastamine, kui Exceli veerus on väärtus olemas
Mõnikord tahame sobitada veergude vahel suur- ja väiketähtedega andmeid ja saada sobitatud tulemused. Sellistel juhtudel, EXACT funktsioon võib olla suureks abiks. EXACT funktsioon kontrollib, kas kaks tekstisõnu on täpselt samad, ja tagastab TRUE või FALSE. See funktsioon on suur- ja väiketähtedest sõltuv. Selle meetodi puhul on järgitud järgmisi samme:
Sammud:
- Esmalt kirjutage järgmine valem:
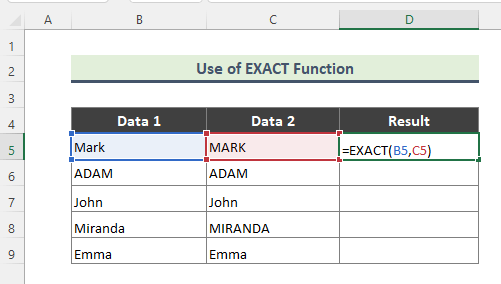
- Kui sisestate valemi õigesti, on väljundiks järgmine.

3. Kasutage MATCH-, ISERROR- ja NOT-funktsioonide kombinatsiooni, et saada TRUE, kui väärtus on Exceli veerus olemas
Varem selles artiklis rääkisime funktsioonide kombinatsioonide kasutamisest, et sobitada teatud lahtri väärtust andmevahemikus. Huvitaval kombel on selle ülesande täitmiseks mitmeid kombinatsioone. Näiteks võime kasutada MATCH , ISERROR, ja EI Praeguses näites on meil puuviljade andmestik ja me otsime konkreetset puuvilja nime veerus, mis sisaldab teiste puuviljade nimekirja.
Sammud:
- Oodatava tulemuse saamiseks sisestage järgmine valem:
=NOT(ISERROR(MATCH(B5,$C$5:$C$13,0))) 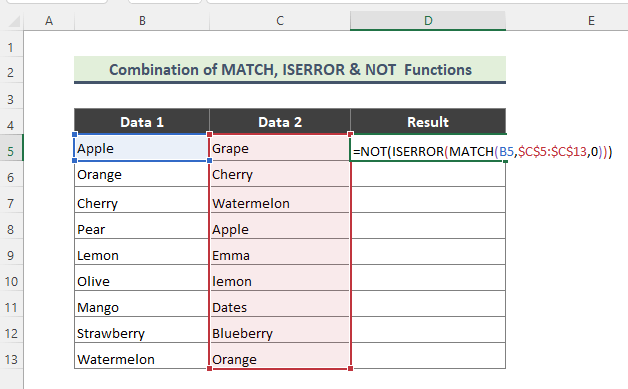
Valemi jaotamine:
➤ MATCH(B5,$C$5:$C$13,0)
Siin, funktsioon MATCH tagastab elemendi suhtelise positsiooni massiivi sees, mis vastab määratud väärtusele määratud järjekorras.
➤ ISERROR(MATCH(B5,$C$5:$C$13,0) )
Nüüd, funktsioon ISERROR kontrollib, kas väärtus on viga, ja tagastab TÕELINE või VALE .
➤ NOT(ISERROR(MATCH(B5,$C$5:$C$13,0)))
Lõpuks, funktsioon NOT muudatused VALE aadressile TÕELINE või VALE aadressile TÕELINE .
- Kui valem on õigesti sisestatud, saate järgmise tulemuse.

4. Tagastage TRUE, kui Exceli veerus on väärtus olemas, kasutades IF-, ISERROR- ja VLOOKUP-funktsioonide kombinatsiooni
Sarnaselt eelmises näites kasutame teise funktsioonide kombinatsiooni, et saada TRUE väljund, kui mingi konkreetne väärtus on olemas teises veerus. Nüüd kasutame kombinatsiooni IF , ISERROR ja VLOOKUP Näiteks tahame teada, kas mõni number veeru B lahtris on saadaval veerus C või mitte. Järgnevalt on esitatud sammud, mida me järgime:
Sammud:
- Kõigepealt sisestage alljärgnev valem:
=IF(ISERROR(VLOOKUP(B5,$C$5:$C$13,1,FALSE)),FALSE,TRUE) 
Valemi jaotamine:
➤ VLOOKUP(B5,$C$5:$C$13,1,FALSE)
Siin, funktsioon VLOOKUP otsib väärtust tabeli kõige vasakpoolsemast veerust ja seejärel tagastab väärtuse samas reas määratud veerust. Funktsioon otsib väärtust Raku B5 vahemikus C5:C13 .
➤ ISERROR(VLOOKUP(B5,$C$5:$C$13,1,FALSE))
Nüüd on ISERROR funktsioon kontrollib, kas väärtus on viga, ja tagastab TÕELINE või VALE . lõpuks,
➤ IF(ISERROR(VLOOKUP(B5,$C$5:$C$13,1,FALSE)),FALSE,TRUE)
Funktsioon IF kontrollib, kas tingimus on täidetud, ja tagastab ühe väärtuse, kui TÕELINE ja teine väärtus, kui VALE .
- Valemi sisestamise tulemusena saate järgmise tulemuse:

5. Kasutage ISNUMBER- ja MATCH-funktsioonide kombinatsiooni, et leida TRUE kui väärtus jääb Exceli veergu
Sarnaselt meetoditele 3 ja 4, rakendame nüüd veel ühe funktsioonide kombinatsiooni, et otsida konkreetset lahtri väärtust veerus. Näiteks kombineerime funktsiooni ISNUMBER ja MATCH funktsioon, et otsida väärtust ja saada 'TRUE ' väljundina. Näiteks tahame leida veeru B mis tahes kuu veeru C kuude nimekirjast. Nii et siin järgitud sammud on järgmised:
Sammud:
- Soovitud tulemuse saamiseks sisestage kõigepealt alljärgnev valem:
=ISNUMBER(MATCH(B5,$C$5:$C$13,0)) 
Siin on MATCH funktsioon vaatab ja vastab väärtusele Raku B5 vahemikus C5:C13, ja funktsioon ISNUMBER kontrollib, kas väärtus on arv, ja tagastab TÕELINE või VALE .
- Lõpuks saate tulemuse järgmiselt.


