Tartalomjegyzék
Ebben a cikkben a következőkről fogunk beszélni 'TRUE' kimenetként, ha az Excelben egy cella értéke létezik egy másik oszlopban. Alapvetően, amikor táblázatokkal dolgozunk, nem lehetséges egyenként megtalálni egy adott cella értékét egy nagy tömbben. Szerencsére az Excelben különböző módszerek vannak, amelyek segíthetnek nekünk ezt a keresést elvégezni, és megfelelnek a feladatnak. Emellett használhatunk egyszerű képleteket vagy függvénykombinációkat, attól függően, hogy milyen típusú és mennyiségű aadatok.
Gyakorlati munkafüzet letöltése
Letöltheti a gyakorlati munkafüzetet, amelyet e cikk elkészítéséhez használtunk.
TRUE visszatérése, ha az érték létezik az oszlopban.xlsx5 módszer a TRUE visszaadására, ha az Excel oszlopban létezik érték az Excelben
1. Egyszerű képlet használata a TRUE kereséséhez, ha az Excel oszlop tartalmaz egy értéket
Ez az egyik legegyszerűbb módszer az adatok oszlopok közötti megfeleltetésére, és a visszatérés TRUE Tehát itt vannak a lépések:
Lépések:
- Először írja be a következő képletet az eredmény oszlop első cellájába (itt, D5 cella ).
=B5=C5 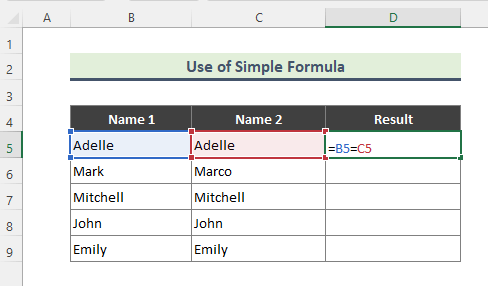
- A képlet beírása után a következő eredményt kapja TRUE kimenetként, ha mindkét oszlop értéke megegyezik, különben HAMIS Akkor használja a automatikus kitöltés (+) a képletet az oszlop többi részére húzza lefelé.

2. TRUE visszatérítése az EXACT függvény használatával, ha egy érték létezik az Excel oszlopban
Előfordul, hogy az oszlopok között eset-érzékeny adatokat akarunk egyeztetni, és az egyeztetett eredményeket szeretnénk megkapni. Ilyen esetekben, az EXACT funkció nagy segítség lehet. EXACT függvény ellenőrzi, hogy két szöveges karakterlánc pontosan megegyezik-e, és TRUE vagy FALSE értéket ad vissza. Ez a függvény a nagy- és kisbetűkre érzékeny. A módszerhez a következő lépéseket követtük:
Lépések:
- Először írja be a következő képletet:
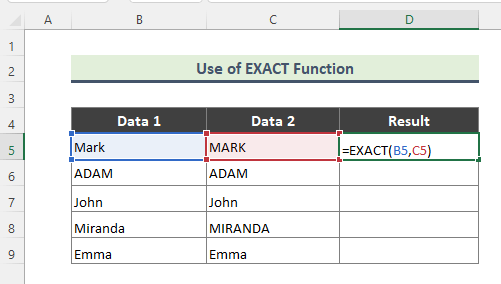
- Ha helyesen írja be a képletet, a következő lesz a kimenet.

3. A MATCH, ISERROR és NOT függvények kombinációjának használata az Igaz, ha az érték létezik az Excel oszlopában
Korábban ebben a cikkben már beszéltünk arról, hogy függvénykombinációkat használunk egy adott cellaértéknek való megfeleltetésére egy adattartományban. Érdekes, hogy többféle kombináció is létezik a feladat elvégzésére. Például használhatjuk a következőt MATCH , ISERROR, és NEM A jelenlegi példában van egy gyümölcs-adatkészletünk, és egy adott gyümölcs nevét fogjuk keresni egy oszlopban, amely más gyümölcsök listáját tartalmazza.
Lépések:
- A várt eredményhez írja be a következő képletet:
=NOT(ISERROR(MATCH(B5,$C$5:$C$13,0))) 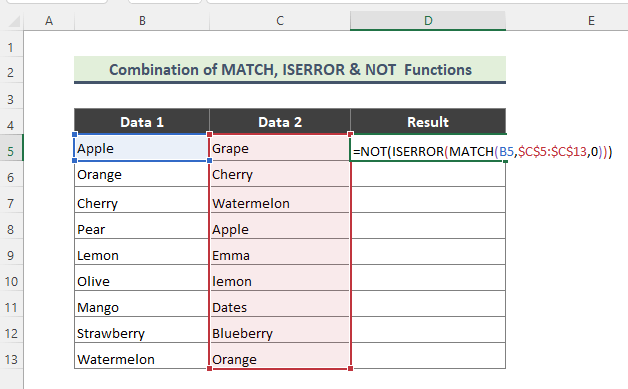
A képlet lebontása:
➤ MATCH(B5,$C$5:$C$13,0)
Tessék, a MATCH funkció visszaadja a megadott értéknek megfelelő elem relatív pozícióját egy tömbben egy megadott sorrendben.
➤ ISERROR(MATCH(B5,$C$5:$C$13,0) )
Most, az ISERROR funkció ellenőrzi, hogy egy érték hibás-e, és visszaadja a TRUE vagy FALSE .
➤ NOT(ISERROR(MATCH(B5,$C$5:$C$13,0)))
Végre, a NOT funkció változások HAMIS a címre. TRUE vagy HAMIS a címre. TRUE .
- A következő eredményt kapja, ha a képletet helyesen adta meg.

4. Az IF, ISERROR és VLOOKUP függvények kombinációjának használatával TRUE értéket ad vissza, ha egy Excel oszlopban jelen van egy érték.
Az előző példához hasonlóan egy másik függvénykombinációt fogunk használni, hogy megkapjuk az IGAZ kimenetet, ha egy adott érték egy másik oszlopban elérhető. Most az alábbi kombinációt fogjuk használni IF , ISERROR és VLOOKUP Például szeretnénk tudni, hogy a B oszlop egyik cellájában lévő szám elérhető-e a C oszlopban vagy sem. Az alábbi lépéseket fogjuk követni:
Lépések:
- Először írja be az alábbi képletet:
=IF(ISERROR(VLOOKUP(B5,$C$5:$C$13,1,FALSE)),FALSE,TRUE) 
A képlet lebontása:
➤ VLOOKUP(B5,$C$5:$C$13,1,FALSE)
Tessék, a VLOOKUP funkció egy értéket keres a táblázat legbaloldali oszlopában, majd visszaadja az ugyanabban a sorban lévő értéket az Ön által megadott oszlopból. A függvény a következő értéket keresi meg B5 sejt hatótávolságon belül C5:C13 .
➤ ISERROR(VLOOKUP(B5,$C$5:$C$13,1,FALSE))
Most, a ISERROR függvény ellenőrzi, hogy egy érték hibás-e, és visszaadja a TRUE vagy HAMIS ...végre,
➤ IF(ISERROR(VLOOKUP(B5,$C$5:$C$13,1,FALSE)),FALSE,TRUE)
Az IF funkció ellenőrzi, hogy teljesül-e egy feltétel, és egy értéket ad vissza, ha TRUE , és egy másik érték, ha HAMIS .
- A képlet beírásának következményeként a következő eredményt kapja:

5. Az ISNUMBER és a MATCH funkciók kombinációjának használata a TRUE Ha az Excel oszlopban maradt értékek megtalálása érdekében
A 3. és 4. módszerhez hasonlóan most egy másik függvénykombinációt fogunk alkalmazni egy adott cellaérték keresésére egy oszlopban. Például kombinálni fogjuk a ISNUMBER és MATCH függvényt az érték keresésére és a 'TRUE ' kimenetként. Például a B oszlop bármely hónapját meg akarjuk találni a C oszlop hónaplistájában. Tehát az itt követett lépések a következők:
Lépések:
- A kívánt eredmény eléréséhez először írja be az alábbi képletet:
=ISNUMBER(MATCH(B5,$C$5:$C$13,0)) 
Itt a MATCH függvény megnézi és egyezteti a B5 sejt a következő tartományban C5:C13, és az ISNUMBER függvény ellenőrzi, hogy egy érték szám-e, és visszaadja a TRUE vagy HAMIS .
- A végén a következő eredményt kapja.


