Sisällysluettelo
Tässä artikkelissa keskustelemme vastaanottamisesta 'TRUE' tulosteena, jos jokin Excelin solun arvo on olemassa toisessa sarakkeessa. Periaatteessa, kun työskentelemme laskentataulukoiden kanssa, ei ole mahdollista löytää tiettyä solun arvoa suuresta sarakkeesta yksi kerrallaan. Onneksi Excelissä on erilaisia tapoja, jotka voivat auttaa meitä tekemään tämän haun ja vastaamaan tehtävään. Sen lisäksi voimme käyttää yksinkertaisia kaavoja tai funktioiden yhdistelmiä riippuen tyypistä ja määrästä.tiedot.
Lataa harjoituskirja
Voit ladata harjoitustyökirjan, jota olemme käyttäneet tämän artikkelin valmisteluun.
Palauta TRUE, jos arvo on olemassa Column.xlsxx:ssä5 menetelmää palauttaa TRUE, jos arvo on olemassa Excel-sarakkeessa olevassa sarakkeessa
1. Käytä yksinkertaista kaavaa löytääksesi TRUE, jos Excel-sarakkeessa on arvo.
Tämä on yksi helpoimmista tavoista sovittaa tietoja sarakkeiden välille ja palauttaa TRUE Tässä ovat siis vaiheet:
Vaiheet:
- Kirjoita ensin seuraava kaava tulossarakkeen ensimmäiseen soluun (tässä, Solu D5 ).
=B5=C5 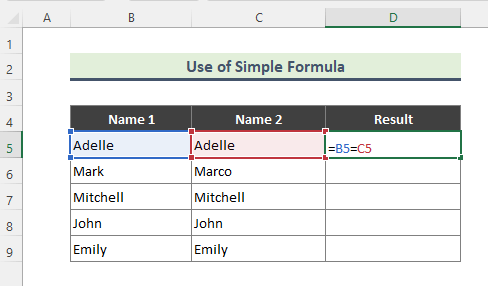
- Kun olet syöttänyt kaavan, saat TRUE tulosteeksi, jos molemmat sarakkeiden arvot täsmäävät, muuten FALSE Käytä sitten automaattinen täyttö (+) vetääksesi kaavan alaspäin sarakkeen loppuosaan.

2. Palauta TRUE EXACT-funktion avulla, jos arvo on olemassa Excel-sarakkeessa.
Joskus haluamme yhdistää sarakkeiden välisiä tietoja, joissa on tapauskohtaisia eroja, ja saada vastaavat tulokset. Tällaisissa tapauksissa, EXACT-toiminto voi olla suuri apu. EXACT funktio tarkistaa, ovatko kaksi tekstijonoa täsmälleen samanlaisia, ja palauttaa TRUE tai FALSE. Tämä funktio on case-sensitive. Olemme noudattaneet seuraavia vaiheita tässä menetelmässä:
Vaiheet:
- Kirjoita ensin seuraava kaava:
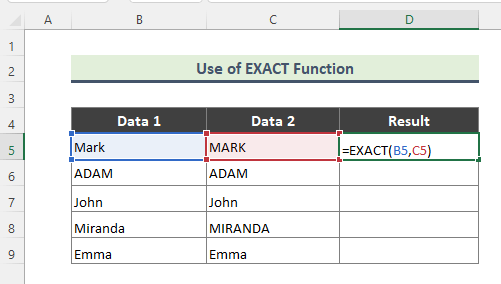
- Jos kirjoitat kaavan oikein, tuloste on seuraava.

3. Käytä MATCH-, ISERROR- ja NOT-funktioiden yhdistelmää saadaksesi TRUE, jos arvo on olemassa Excel-sarakkeessa.
Aikaisemmin tässä artikkelissa puhuimme funktioiden yhdistelmien käyttämisestä tietyn solun arvon löytämiseksi data-alueelta. Mielenkiintoista on, että tehtävään on olemassa useita yhdistelmiä. Voimme esimerkiksi käyttää seuraavia funktioita MATCH , ISERROR, ja EI Tässä esimerkissä meillä on hedelmätietokanta, ja etsimme tietyn hedelmän nimeä sarakkeesta, joka sisältää luettelon muista hedelmistä.
Vaiheet:
- Saat odotetun tuloksen kirjoittamalla seuraavan kaavan:
=NOT(ISERROR(MATCH(B5,$C$5:$C$13,0))) 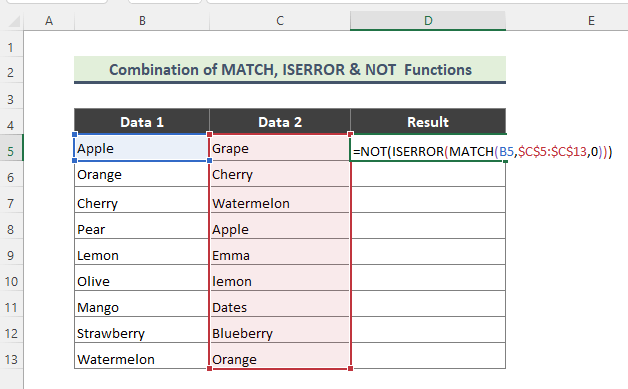
Kaavan erittely:
➤ MATCH(B5,$C$5:$C$13,0)
Tässä, MATCH-toiminto palauttaa sen elementin suhteellisen sijainnin, joka vastaa määritettyä arvoa tietyssä järjestyksessä.
➤ ISERROR(MATCH(B5,$C$5:$C$13,0) )
Nyt, ISERROR-toiminto tarkistaa, onko arvo virhe, ja palauttaa arvon TRUE tai FALSE .
➤ NOT(ISERROR(MATCH(B5,$C$5:$C$13,0))))
Vihdoinkin, NOT-funktio muutokset FALSE osoitteeseen TRUE tai FALSE osoitteeseen TRUE .
- Saat seuraavan tuloksen, jos kaava on syötetty oikein.

4. Palauta TRUE, jos arvo on läsnä Excel-sarakkeessa käyttämällä IF-, ISERROR- ja VLOOKUP-funktioiden yhdistelmää.
Samoin edellisessä esimerkissä käytämme toista funktioiden yhdistelmää saadaksemme TRUE-tulosteen, jos tietty arvo on saatavissa toisessa sarakkeessa. Nyt käytämme yhdistelmää IF , ISERROR ja VLOOKUP Haluamme esimerkiksi tietää, onko jokin sarakkeen B solussa oleva luku käytettävissä sarakkeessa C vai ei. Seuraavassa on seuraavat vaiheet:
Vaiheet:
- Kirjoita ensin alla oleva kaava:
=IF(ISERROR(VLOOKUP(B5,$C$5:$C$13,1,FALSE)),FALSE,TRUE) 
Kaavan erittely:
➤ VLOOKUP(B5,$C$5:$C$13,1,FALSE)
Tässä, VLOOKUP-toiminto etsii arvoa taulukon vasemmanpuoleisimmasta sarakkeesta ja palauttaa sitten arvon samalta riviltä määrittelemästäsi sarakkeesta. Funktio etsii arvoa arvosta nimeltä Solu B5 alueella C5:C13 .
➤ ISERROR(VLOOKUP(B5,$C$5:$C$13,1,FALSE))
Nyt ISERROR funktio tarkistaa, onko arvo virhe, ja palauttaa arvon TRUE tai FALSE ...vihdoinkin,
➤ IF(ISERROR(VLOOKUP(B5,$C$5:$C$13,1,FALSE)),FALSE,TRUE)
IF-toiminto tarkistaa, täyttyykö ehto, ja palauttaa yhden arvon, jos ehto täyttyy. TRUE ja toinen arvo, jos FALSE .
- Kaavan syöttämisen seurauksena saat seuraavan tuloksen:

5. Käytä ISNUMBER- ja MATCH-funktioiden yhdistelmää löytääksesi TRUE jos arvo jää sarakkeeseen Excelissä
Samoin kuin menetelmissä 3 ja 4, nyt käytämme toista funktioiden yhdistelmää etsiessämme tiettyä solun arvoa sarakkeesta. Esimerkiksi yhdistämme funktiot ISNUMBER ja MATCH funktio hakea arvoa ja saada 'TRUE Haluamme esimerkiksi löytää minkä tahansa sarakkeen B kuukauden sarakkeen C kuukausiluettelosta, joten olemme noudattaneet seuraavia vaiheita:
Vaiheet:
- Saadaksesi halutun tuloksen, kirjoita ensin alla oleva kaava:
=ISNUMBER(MATCH(B5,$C$5:$C$13,0)) 
Täällä MATCH funktio etsii ja vastaa arvoa Solu B5 alueella C5:C13, ja ISNUMBER-funktio tarkistaa, onko arvo luku, ja palauttaa arvon TRUE tai FALSE .
- Lopulta saat seuraavan tuloksen.


