ສາລະບານ
ໃນບົດຄວາມນີ້, ພວກເຮົາຈະປຶກສາຫາລືການໄດ້ຮັບ ‘TRUE’ ເປັນຜົນຜະລິດຖ້າຫາກວ່າຄ່າເຊລຫນຶ່ງໃນ Excel ມີຢູ່ໃນຖັນອື່ນ. ໂດຍພື້ນຖານແລ້ວ, ເມື່ອພວກເຮົາເຮັດວຽກກັບສະເປຣດຊີດ, ມັນບໍ່ສາມາດຊອກຫາຄ່າເຊລສະເພາະໃນອາເຣໃຫຍ່ເທື່ອລະອັນ. ໂຊກດີ, ມີວິທີການຕ່າງໆໃນ Excel ທີ່ສາມາດຊ່ວຍໃຫ້ພວກເຮົາເຮັດການຄົ້ນຫານີ້ແລະກົງກັບວຽກງານ. ນອກຈາກນັ້ນ, ພວກເຮົາສາມາດນໍາໃຊ້ສູດງ່າຍດາຍຫຼືການປະສົມຂອງຫນ້າທີ່ຂຶ້ນກັບປະເພດແລະປະລິມານຂອງຂໍ້ມູນໄດ້. ທີ່ພວກເຮົາໄດ້ໃຊ້ໃນການກະກຽມບົດຄວາມນີ້.
ກັບຄືນ TRUE ຖ້າຄ່າມີຢູ່ໃນຖັນ.xlsx
5 ວິທີການກັບຄືນ TRUE ຖ້າມີຄ່າ ໃນຖັນໃນ Excel
1. ໃຊ້ສູດງ່າຍໆເພື່ອຊອກຫາຄວາມຈິງ ຖ້າຖັນ Excel ປະກອບດ້ວຍຄ່າ
ນີ້ແມ່ນວິທີໜຶ່ງທີ່ງ່າຍທີ່ສຸດໃນການຈັບຄູ່ຂໍ້ມູນ ລະຫວ່າງຖັນ ແລະກັບຄືນ TRUE . ດັ່ງນັ້ນ, ນີ້ແມ່ນຂັ້ນຕອນ:
ຂັ້ນຕອນ:
- ທໍາອິດ, ພິມສູດຕໍ່ໄປນີ້ໃນຕາລາງທໍາອິດຂອງຖັນຜົນໄດ້ຮັບ (ທີ່ນີ້, Cell D5 ).
=B5=C5 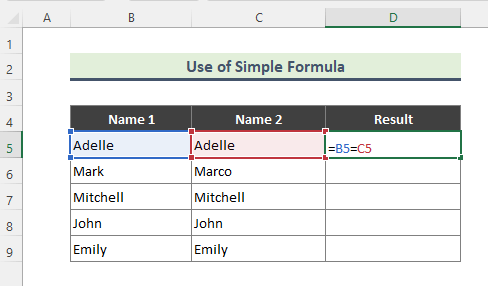
- ຫຼັງຈາກໃສ່ສູດແລ້ວ, ທ່ານ ຈະໄດ້ຮັບ TRUE ເປັນຜົນຜະລິດຖ້າຫາກວ່າຄ່າຖັນທັງສອງກົງກັນ, ຖ້າບໍ່ດັ່ງນັ້ນ FALSE . ຈາກນັ້ນ, ໃຫ້ໃຊ້ ຕື່ມຂໍ້ມູນອັດຕະໂນມັດ (+) ເພື່ອລາກສູດຄຳນວນລົງໄປຫາຖັນທີ່ເຫຼືອ.

2. ກັບຄືນຄວາມຈິງ ການນໍາໃຊ້ຟັງຊັນ EXACT ຖ້າຄ່າມີຢູ່ໃນຖັນ Excel
ບາງຄັ້ງ,ພວກເຮົາຕ້ອງການຈັບຄູ່ຂໍ້ມູນຕົວພິມນ້ອຍໃຫຍ່ລະຫວ່າງຖັນ ແລະໄດ້ຮັບຜົນທີ່ກົງກັນ. ໃນກໍລະນີດັ່ງກ່າວ, ຟັງຊັນ EXACT ສາມາດເປັນການຊ່ວຍເຫຼືອທີ່ດີ. ຟັງຊັນ EXACT ກວດເບິ່ງວ່າສອງສະຕຣິງຂໍ້ຄວາມແມ່ນຄືກັນແທ້ຫຼືບໍ່, ແລະສົ່ງຄືນ TRUE ຫຼື FALSE. ຟັງຊັນນີ້ແມ່ນຕົວພິມນ້ອຍໃຫຍ່ທີ່ລະອຽດອ່ອນ. ຂັ້ນຕອນທີ່ພວກເຮົາໄດ້ປະຕິບັດຕາມສໍາລັບວິທີການນີ້ແມ່ນ:
ຂັ້ນຕອນ:
- ທໍາອິດ, ພິມສູດດັ່ງຕໍ່ໄປນີ້:
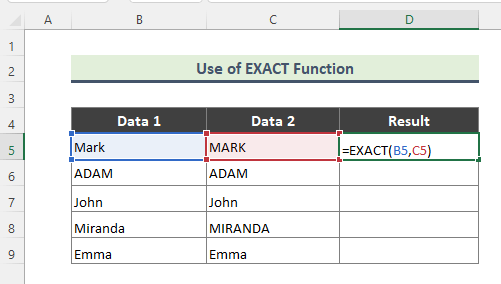
- ຖ້າທ່ານໃສ່ສູດຢ່າງຖືກຕ້ອງ, ຕໍ່ໄປນີ້ຈະເປັນຜົນໄດ້ຮັບ.

3. ໃຊ້ການລວມກັນຂອງ MATCH, ISERROR ແລະບໍ່ແມ່ນຟັງຊັນເພື່ອໃຫ້ໄດ້ຄວາມຈິງ ຖ້າຄ່າມີຢູ່ໃນຖັນ Excel
ກ່ອນໜ້ານີ້ໃນບົດຄວາມນີ້, ພວກເຮົາ ໄດ້ເວົ້າກ່ຽວກັບການນໍາໃຊ້ການປະສົມຂອງຫນ້າທີ່ກົງກັນກັບຄ່າຂອງເຊນໂດຍສະເພາະໃນຂອບເຂດຂອງຂໍ້ມູນ. ຫນ້າສົນໃຈ, ມີຫຼາຍປະສົມປະສານເພື່ອເຮັດຫນ້າວຽກ. ຕົວຢ່າງ, ພວກເຮົາສາມາດໃຊ້ຟັງຊັນ MATCH , ISERROR, ແລະ NOT ພ້ອມກັນ. ໃນຕົວຢ່າງປັດຈຸບັນ, ພວກເຮົາມີຊຸດຂໍ້ມູນໝາກໄມ້, ແລະພວກເຮົາຈະຊອກຫາຊື່ໝາກໄມ້ໃດໜຶ່ງຢູ່ໃນຖັນທີ່ມີລາຍຊື່ໝາກໄມ້ອື່ນໆ.
ຂັ້ນຕອນ:
- ເພື່ອໃຫ້ໄດ້ຜົນທີ່ຄາດໄວ້, ພິມສູດຄຳນວນຕໍ່ໄປນີ້:
=NOT(ISERROR(MATCH(B5,$C$5:$C$13,0))) 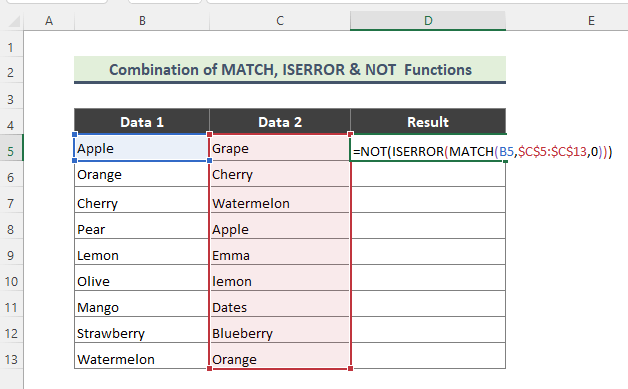
ສ່ວນແບ່ງຂອງ ສູດ:
➤ MATCH(B5,$C$5:$C$13,0)
ຢູ່ນີ້, ຟັງຊັນ MATCH ສົ່ງຄືນຕຳແໜ່ງທີ່ສົມທຽບຂອງລາຍການໃນອາເຣທີ່ກົງກັບຄ່າທີ່ລະບຸໄວ້ໃນອັນທີ່ລະບຸສັ່ງ.
➤ ISERROR(MATCH(B5,$C$5:$C$13,0) )
ດຽວນີ້, ຟັງຊັນ ISERROR ກວດສອບ ບໍ່ວ່າຈະເປັນຄ່າໃດໜຶ່ງເປັນຂໍ້ຜິດພາດ, ແລະສົ່ງຄືນ TRUE ຫຼື FALSE .
➤ NOT(ISERROR(MATCH(B5,$C$5:$C$13) ,0))). TRUE .
- ທ່ານຈະໄດ້ຮັບຜົນດັ່ງຕໍ່ໄປນີ້ຖ້າຫາກວ່າສູດຖືກປ້ອນເຂົ້າຖືກຕ້ອງ.

4. ກັບຄືນ TRUE ຖ້າຄ່າທີ່ມີຢູ່ໃນຖັນ Excel ໂດຍໃຊ້ການລວມກັນຂອງຟັງຊັນ IF, ISERROR ແລະ VLOOKUP
ເຊັ່ນດຽວກັນໃນຕົວຢ່າງທີ່ຜ່ານມາ, ພວກເຮົາຈະໃຊ້ການລວມກັນຂອງຟັງຊັນອື່ນເພື່ອໃຫ້ໄດ້ຜົນຜະລິດທີ່ແທ້ຈິງ. ຖ້າມີຄ່າສະເພາະຢູ່ໃນຖັນອື່ນ. ດຽວນີ້, ພວກເຮົາຈະໃຊ້ການລວມກັນຂອງຟັງຊັນ IF , ISERROR ແລະ VLOOKUP . ຕົວຢ່າງ, ພວກເຮົາຕ້ອງການຮູ້ວ່າຕົວເລກໃດນຶ່ງໃນຕາລາງຂອງຖັນ B ມີຢູ່ໃນຖັນ C ຫຼືບໍ່. ນີ້ແມ່ນຂັ້ນຕອນທີ່ພວກເຮົາຈະປະຕິບັດຕາມ:
ຂັ້ນຕອນ:
- ທໍາອິດ, ພິມສູດຂ້າງລຸ່ມນີ້:
=IF(ISERROR(VLOOKUP(B5,$C$5:$C$13,1,FALSE)),FALSE,TRUE) 
ລາຍລະອຽດຂອງສູດ:
➤ VLOOKUP(B5,$C$5:$C $13,1,FALSE)
ຢູ່ນີ້, ຟັງຊັນ VLOOKUP ຊອກຫາຄ່າໃນຖັນຊ້າຍສຸດຂອງຕາຕາລາງ ແລະຫຼັງຈາກນັ້ນສົ່ງຄ່າໃນແຖວດຽວກັນຈາກຖັນທີ່ທ່ານ. ລະບຸ. ຟັງຊັນຈະຊອກຫາຄ່າຂອງ Cell B5 ໃນໄລຍະ C5:C13 .
➤ ISERROR(VLOOKUP(B5,$C$5:$C $13,1,FALSE))
ດຽວນີ້, ໄດ້ ISERROR ຟັງຊັນກວດເບິ່ງວ່າຄ່າໃດໜຶ່ງເປັນຂໍ້ຜິດພາດຫຼືບໍ່, ແລະສົ່ງກັບ TRUE ຫຼື FALSE . ສຸດທ້າຍ,
➤ IF(ISERROR(VLOOKUP(B5,$C$5:$C$13,1,FALSE)),FALSE,TRUE)
ຟັງຊັນ IF ກວດເບິ່ງວ່າເງື່ອນໄຂໃດຖືກຕາມເງື່ອນໄຂ, ແລະສົ່ງຄືນຄ່າຫນຶ່ງຖ້າ TRUE , ແລະຄ່າອື່ນຖ້າ FALSE .
- ເປັນຜົນຕາມມາ. ຂອງການປ້ອນສູດ, ທ່ານຈະໄດ້ຮັບຜົນດັ່ງຕໍ່ໄປນີ້:

5. ໃຊ້ການລວມກັນຂອງຟັງຊັນ ISNUMBER ແລະ MATCH ເພື່ອຊອກຫາຄວາມຈິງ ຖ້າຄ່າຍັງຄົງຢູ່ໃນ ຖັນໃນ Excel
ຄ້າຍກັບວິທີທີ 3 ແລະ 4, ຕອນນີ້ພວກເຮົາຈະໃຊ້ການລວມກັນຂອງຟັງຊັນອື່ນເພື່ອຄົ້ນຫາຄ່າເຊລສະເພາະໃນຖັນໃດໜຶ່ງ. ເຊັ່ນ: ພວກເຮົາຈະລວມຟັງຊັນ ISNUMBER ແລະ MATCH ເພື່ອຄົ້ນຫາຄ່າ ແລະໄດ້ຮັບ 'TRUE ' ເປັນຜົນຜະລິດ. ເຊັ່ນດຽວກັບ, ພວກເຮົາຕ້ອງການຊອກຫາເດືອນໃດກໍໄດ້ຂອງຖັນ B ໃນລາຍການເດືອນຂອງຖັນ C. ດັ່ງນັ້ນ, ຂັ້ນຕອນທີ່ພວກເຮົາໄດ້ປະຕິບັດຕາມນີ້ແມ່ນ:
ຂັ້ນຕອນ:
- ເພື່ອໃຫ້ໄດ້ຜົນທີ່ຕ້ອງການ, ພິມສູດຄຳນວນລຸ່ມນີ້ໃນຕອນທຳອິດ:
=ISNUMBER(MATCH(B5,$C$5:$C$13,0)) 
ຢູ່ບ່ອນນີ້, ຟັງຊັນ MATCH ຈະເບິ່ງ ແລະກົງກັບຄ່າຂອງ Cell B5 ໃນຂອບເຂດ C5:C13, ແລະ ຟັງຊັນ ISNUMBER ກວດເບິ່ງວ່າຄ່າແມ່ນຫຼືບໍ່. ຕົວເລກໃດໜຶ່ງ, ແລະສົ່ງກັບ TRUE ຫຼື FALSE .
- ໃນທີ່ສຸດ, ທ່ານຈະໄດ້ຮັບຜົນດັ່ງນີ້.


