Spis treści
W tym artykule omówimy otrzymywanie 'TRUE' jako wyjście, jeśli jedna wartość komórki w Excelu istnieje w innej kolumnie. Zasadniczo, kiedy pracujemy z arkuszami kalkulacyjnymi, nie jest możliwe, aby znaleźć konkretną wartość komórki w dużej tablicy jeden po drugim. Na szczęście istnieją różne sposoby w programie Excel, które mogą pomóc nam zrobić ten lookup i dopasować zadanie. Poza tym możemy użyć prostych formuł lub kombinacji funkcji w zależności od rodzaju i objętościdane.
Pobierz podręcznik do ćwiczeń
Możesz pobrać zeszyt ćwiczeń, który wykorzystaliśmy do przygotowania tego artykułu.
Zwróć TRUE jeśli wartość istnieje w kolumnie.xlsx5 Metod, aby zwrócić TRUE jeśli wartość istnieje w kolumnie w Excelu
1) Użyj prostej formuły, aby znaleźć TRUE, jeśli kolumna Excel zawiera wartość
Jest to jedna z najprostszych metod dopasowania danych między kolumnami i zwrócenia TRUE Więc, oto kroki:
Kroki:
- Najpierw w pierwszej komórce kolumny wyników wpisz następującą formułę (tutaj, Komórka D5 ).
=B5=C5 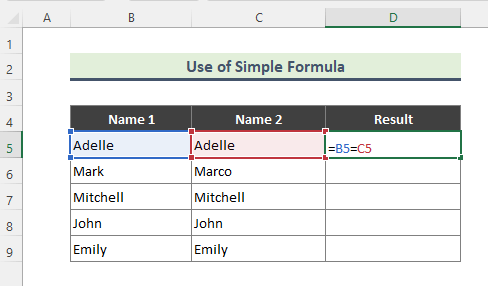
- Po wpisaniu formuły otrzymamy TRUE jako wyjście, jeśli obie wartości kolumn są zgodne, w przeciwnym razie FALSE Następnie należy użyć autouzupełnianie (+) aby przeciągnąć formułę w dół na resztę kolumny.

2. zwróć TRUE używając funkcji EXACT jeśli wartość istnieje w kolumnie Excela
Czasami chcemy dopasować dane wrażliwe na wielkość liter między kolumnami i uzyskać dopasowane wyniki.W takich przypadkach, funkcja EXACT może być bardzo pomocny. EXACT Funkcja sprawdza, czy dwa ciągi tekstowe są dokładnie takie same i zwraca TRUE lub FALSE. W tej funkcji rozróżniana jest wielkość liter. Kroki, które wykonaliśmy dla tej metody to:
Kroki:
- Najpierw wpisz następujący wzór:
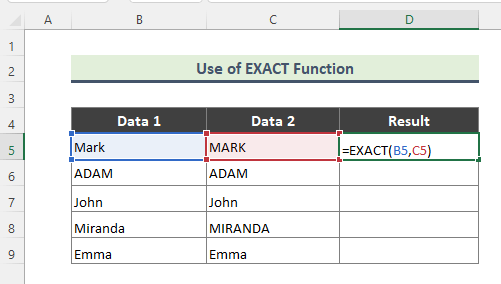
- Jeśli wprowadzisz formułę poprawnie, to na wyjściu pojawi się następujący wynik.

3. użycie kombinacji funkcji MATCH, ISERROR i NOT w celu uzyskania prawdy, jeśli wartość istnieje w kolumnie Excela
Wcześniej w tym artykule mówiliśmy o wykorzystaniu kombinacji funkcji do dopasowania konkretnej wartości komórki w zakresie danych. Co ciekawe, istnieje kilka kombinacji pozwalających wykonać to zadanie. Na przykład możemy użyć MATCH , ISERROR, oraz NIE funkcje łącznie. W obecnym przykładzie mamy zbiór danych o owocach i będziemy szukać konkretnej nazwy owocu w kolumnie zawierającej listę innych owoców.
Kroki:
- Aby uzyskać oczekiwany wynik, wpisz następujący wzór:
=NOT(ISERROR(MATCH(B5,$C$5:$C$13,0)) 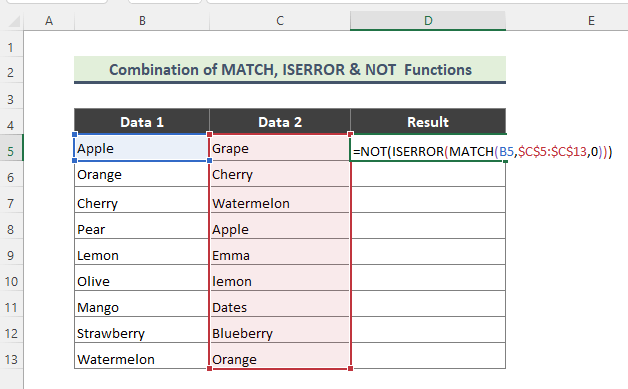
Podział Formuły:
➤ MATCH(B5,$C$5:$C$13,0)
Tutaj, funkcja MATCH zwraca względną pozycję elementu w tablicy, który pasuje do określonej wartości w określonej kolejności.
➤ ISERROR(MATCH(B5,$C$5:$C$13,0) )
Teraz, funkcja ISERROR sprawdza, czy wartość jest błędem, i zwraca TRUE lub FALSE .
➤ NOT(ISERROR(MATCH(B5,$C$5:$C$13,0))
Wreszcie, funkcja NOT zmiany FALSE do TRUE lub FALSE do TRUE .
- Otrzymasz następujący wynik, jeśli formuła została wprowadzona poprawnie.

4) Zwrócić TRUE, jeśli wartość obecna w kolumnie Excel za pomocą kombinacji funkcji IF, ISERROR i VLOOKUP
Podobnie jak w poprzednim przykładzie, użyjemy innej kombinacji funkcji, aby uzyskać wyjście TRUE, jeśli dana wartość jest dostępna w innej kolumnie.Teraz użyjemy kombinacji JEŚLI , ISERROR oraz VLOOKUP funkcje.Na przykład chcemy wiedzieć, czy dowolna liczba w komórce kolumny B jest dostępna w kolumnie C, czy nie.Oto kroki, które wykonamy:
Kroki:
- Najpierw wpisz poniższą formułę:
=IF(ISERROR(VLOOKUP(B5,$C$5:$C$13,1,FALSE)),FALSE,TRUE) 
Podział Formuły:
➤ VLOOKUP(B5,$C$5:$C$13,1,FALSE)
Tutaj, funkcja VLOOKUP szuka wartości w lewej kolumnie tabeli, a następnie zwraca wartość w tym samym wierszu z określonej przez użytkownika kolumny. Funkcja będzie szukać wartości z Komórka B5 w zasięgu C5:C13 .
➤ ISERROR(VLOOKUP(B5,$C$5:$C$13,1,FALSE))
Teraz ISERROR Funkcja sprawdza, czy wartość jest błędem i zwraca TRUE lub FALSE ...wreszcie,
➤ IF(ISERROR(VLOOKUP(B5,$C$5:$C$13,1,FALSE)),FALSE,TRUE)
Funkcja IF sprawdza, czy warunek jest spełniony i zwraca jedną wartość, jeśli TRUE i inną wartość, jeśli FALSE .
- W konsekwencji wpisania formuły otrzymamy następujący wynik:

5) Użyj kombinacji funkcji ISNUMBER i MATCH, aby znaleźć prawdę, jeśli wartość pozostaje w kolumnie w Excelu
Podobnie jak w przypadku metod 3 i 4, teraz zastosujemy kolejną kombinację funkcji do wyszukania konkretnej wartości komórki w kolumnie. np. połączymy ISNUMBER oraz MATCH aby wyszukać wartość i uzyskać 'TRUE ' jako wyjście. jak, chcemy znaleźć dowolny miesiąc z kolumny B w liście miesięcy z kolumny C. Tak więc, kroki, które podążyliśmy tutaj są:
Kroki:
- Aby uzyskać pożądany rezultat, wpisz na początku poniższą formułę:
=ISNUMBER(MATCH(B5,$C$5:$C$13,0)) 
Tutaj MATCH funkcja będzie szukać i dopasowywać wartość Komórka B5 w zakresie C5:C13, oraz funkcja ISNUMBER sprawdza, czy wartość jest liczbą i zwraca TRUE lub FALSE .
- Na koniec otrzymasz wynik jak poniżej.


