Innehållsförteckning
I den här artikeln kommer vi att diskutera hur man tar emot 'TRUE' om ett cellvärde i Excel finns i en annan kolumn. När vi arbetar med kalkylblad är det i princip inte möjligt att hitta ett visst cellvärde i en stor matris en och en. Lyckligtvis finns det olika sätt i Excel som kan hjälpa oss att göra denna sökning och matcha uppgiften. Dessutom kan vi använda enkla formler eller kombinationer av funktioner, beroende på typen och volymen av denuppgifter.
Ladda ner övningsboken
Du kan ladda ner arbetsboken som vi har använt för att förbereda den här artikeln.
Återge TRUE om värdet finns i kolumnen.xlsx5 metoder för att återge TRUE om värdet finns i en kolumn i Excel
1. Använd en enkel formel för att hitta TRUE om Excel-kolumnen innehåller ett värde
Detta är en av de enklaste metoderna för att matcha data mellan kolumner och återge TRUE Så här går vi till väga:
Steg:
- Skriv först följande formel i den första cellen i resultatkolumnen (här, Cell D5 ).
=B5=C5 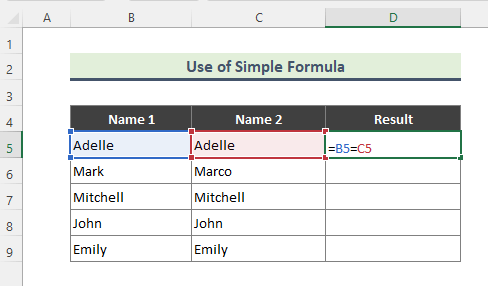
- När du har angett formeln får du följande TRUE som utdata om båda kolumnvärdena stämmer överens, annars FALSK Använd sedan automatisk ifyllning (+) för att dra ner formeln till resten av kolumnen.

2. Återge TRUE med EXACT-funktionen om det finns ett värde i Excel-kolumnen
Ibland vill vi matcha skiftlägeskänsliga data mellan kolumner och få fram de matchade resultaten. I sådana fall, den EXAkta funktionen kan vara till stor hjälp. EXAKT funktionen kontrollerar om två textsträngar är exakt likadana och returnerar TRUE eller FALSE. Denna funktion är skiftlägeskänslig. De steg vi har följt för denna metod är följande:
Steg:
- Skriv först följande formel:
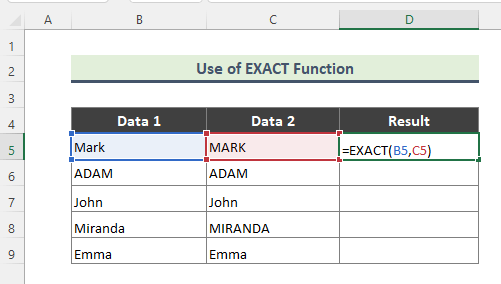
- Om du skriver in formeln korrekt får du följande resultat.

3. Använd kombinationen av funktionerna MATCH, ISERROR och NOT för att få TRUE om värdet finns i Excel-kolumnen
Tidigare i den här artikeln pratade vi om att använda kombinationer av funktioner för att matcha ett visst cellvärde i ett datavärde. Intressant nog finns det flera kombinationer för att utföra uppgiften. Vi kan till exempel använda MATCH , ISERROR, och INTE I det aktuella exemplet har vi en fruktdataset och vi ska leta efter ett visst fruktnamn i en kolumn som innehåller en lista över andra frukter.
Steg:
- För att få det förväntade resultatet skriver du följande formel:
=NOT(ISERROR(MATCH(B5,$C$5:$C$13,0))) 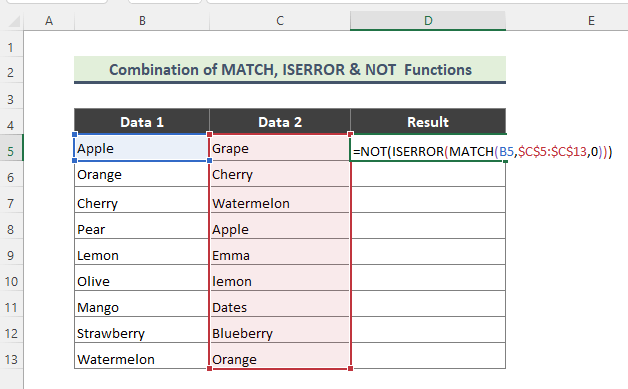
Uppdelning av formeln:
➤ MATCH(B5,$C$5:$C$13,0)
Här, funktionen MATCH returnerar den relativa positionen för ett objekt i en array som matchar ett angivet värde i en angiven ordning.
➤ ISERROR(MATCH(B5,$C$5:$C$13,0) )
Nu, funktionen ISERROR kontrollerar om ett värde är ett fel och returnerar TRUE eller . FALSK .
➤ NOT(ISERROR(MATCH(B5,$C$5:$C$13,0)))
Slutligen, funktionen NOT förändringar FALSK till TRUE eller . FALSK till TRUE .
- Du får följande resultat om formeln har angetts korrekt.

4. Återge TRUE om ett värde finns i en Excel-kolumn med hjälp av kombinationen av funktionerna IF, ISERROR och VLOOKUP
På samma sätt som i det föregående exemplet kommer vi att använda en annan kombination av funktioner för att få fram TRUE-utgången om ett visst värde finns i en annan kolumn. Nu kommer vi att använda kombinationen av IF , ISERROR och VLOOKUP Vi vill till exempel veta om ett nummer i en cell i kolumn B finns i kolumn C eller inte:
Steg:
- Skriv först nedanstående formel:
=IF(ISERROR(VLOOKUP(B5,$C$5:$C$13,1,FALSE)),FALSE,TRUE) 
Uppdelning av formeln:
➤ VLOOKUP(B5,$C$5:$C$13,1,FALSE)
Här, VLOOKUP-funktionen letar efter ett värde i kolumnen längst till vänster i en tabell och returnerar sedan ett värde i samma rad från en kolumn som du anger. Funktionen letar efter värdet i Cell B5 i intervallet C5:C13 .
➤ ISERROR(VLOOKUP(B5,$C$5:$C$13,1,FALSE))
Nu har ISERROR funktionen kontrollerar om ett värde är ett fel och returnerar TRUE eller . FALSK . Slutligen,
➤ IF(ISERROR(VLOOKUP(B5,$C$5:$C$13,1,FALSE)),FALSE,TRUE)
IF-funktionen kontrollerar om ett villkor är uppfyllt och returnerar ett värde om det är fallet. TRUE , och ett annat värde om FALSK .
- När du anger formeln får du följande resultat:

5. Använd kombinationen av funktionerna ISNUMBER och MATCH för att hitta TRUE om värdet finns kvar i en kolumn i Excel
I likhet med metoderna 3 och 4 ska vi nu använda en annan kombination av funktioner för att söka efter ett visst cellvärde i en kolumn. Vi kombinerar t.ex. ISNUMMER och MATCH för att söka efter värdet och få fram "TRUE Vi vill t.ex. hitta en månad i kolumn B i månadslistan i kolumn C. Så de steg vi har följt här är:
Steg:
- För att få önskat resultat skriver du först nedanstående formel:
=ISNUMBER(MATCH(B5,$C$5:$C$13,0)) 
Här kan MATCH funktionen kommer att leta och matcha värdet av Cell B5 i intervallet C5:C13, och funktionen ISNUMBER kontrollerar om ett värde är ett tal och returnerar TRUE eller . FALSK .
- I slutändan får du följande resultat.


