Tabela e përmbajtjes
Në këtë artikull, ne do të diskutojmë marrjen e 'E VËRTETË' si dalje nëse një vlerë qelize në Excel ekziston në një kolonë tjetër. Në thelb, kur punojmë me spreadsheets, nuk është e mundur të gjejmë një vlerë të veçantë qelize në një grup të madh një nga një. Për fat të mirë, ka mënyra të ndryshme në Excel që mund të na ndihmojnë të bëjmë këtë kërkim dhe të përputhemi me detyrën. Përveç kësaj, ne mund të përdorim formula të thjeshta ose kombinime funksionesh në varësi të llojit dhe vëllimit të të dhënave.
Shkarkoni Librin e Punës Praktike
Mund të shkarkoni librin e punës praktike që kemi përdorur për të përgatitur këtë artikull.
Kthejeni TË VËRTETË nëse ekziston vlera në kolonën.xlsx
5 Metodat për ta kthyer TRUE nëse ekziston vlera në një kolonë në Excel
1. Përdorni formulën e thjeshtë për të gjetur të vërtetën nëse kolona e Excel përbëhet nga një vlerë
Kjo është një nga metodat më të lehta për të përputhur të dhënat ndërmjet kolonave dhe kthehu E VËRTETË . Pra, këtu janë hapat:
Hapat:
- Së pari, shkruani formulën e mëposhtme në qelizën e parë të kolonës së rezultatit (këtu, Qeliza D5 ).
=B5=C5 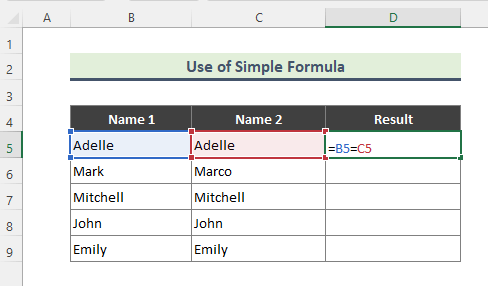
- Pasi të keni futur formulën, ju do të marrë TRUE si dalje nëse të dyja vlerat e kolonës përputhen, përndryshe FALSE . Më pas, përdorni plotësimin automatik (+) për të zvarritur formulën në pjesën tjetër të kolonës.

2. Ktheni TRUE Përdorimi i funksionit EXACT nëse ekziston një vlerë në kolonën e Excel
Ndonjëherë,ne duam të përputhim të dhënat e ndjeshme ndaj rasteve midis kolonave dhe të marrim rezultatet e përputhura. Në raste të tilla, funksioni EXACT mund të jetë një ndihmë e madhe. Funksioni EXACT kontrollon nëse dy vargje teksti janë saktësisht të njëjta dhe kthen TRUE ose FALSE. Ky funksion është i ndjeshëm ndaj shkronjave të vogla. Hapat që kemi ndjekur për këtë metodë janë:
Hapat:
- Së pari, shkruani formulën e mëposhtme:
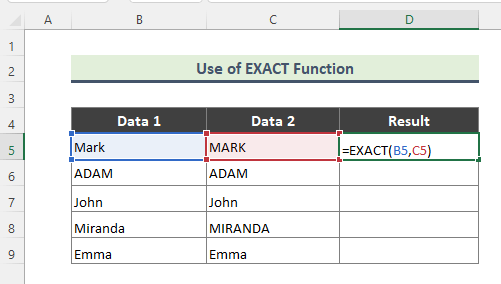
- Nëse e futni saktë formulën, rezultati do të jetë si vijon.

3. Përdorni kombinimin e funksioneve MATCH, ISERROR dhe NOT për të marrë të vërtetën nëse ekziston vlera në kolonën e Excel
Më parë në këtë artikull, ne po flisnin për përdorimin e kombinimeve të funksioneve për të përputhur një vlerë të caktuar qelize në një sërë të dhënash. Është interesante se ka disa kombinime për të kryer detyrën. Për shembull, ne mund të përdorim plotësisht funksionet MATCH , ISERROR, dhe NOT . Në shembullin aktual, ne kemi një grup të dhënash frutash dhe do të kërkojmë një emër të veçantë frutash në një kolonë që përmban një listë frutash të tjera.
Hapat:
- Për të marrë rezultatin e pritur, shkruani formulën e mëposhtme:
=NOT(ISERROR(MATCH(B5,$C$5:$C$13,0))) 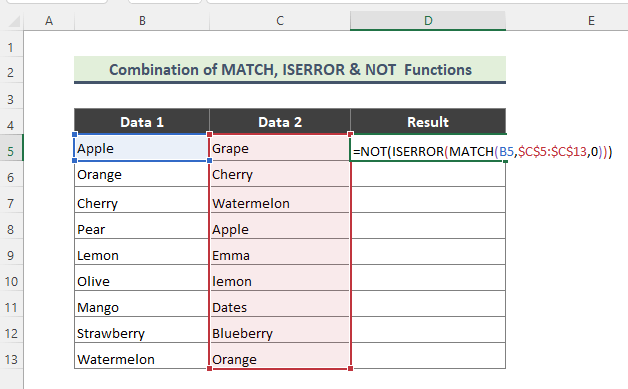
Zbërthimi i Formula:
➤ MATCH(B5,$C$5:$C$13,0)
Këtu, funksioni MATCH kthen pozicionin relativ të një artikulli në një grup që përputhet me një vlerë të caktuar në një të caktuarporosis.
➤ ISERROR(MATCH(B5,$C$5:$C$13,0) )
Tani, funksioni ISERROR kontrollon nëse një vlerë është një gabim dhe kthen E VËRTETË ose FALSE .
➤ ISERROR(MATCH(B5,$C$5:$C$13 ,0)))
Më në fund, funksioni NOT ndryshon FALSE në TRUE ose FALSE në E VËRTETË .
- Do të merrni rezultatin e mëposhtëm nëse formula është futur saktë.

4. Kthejeni TRUE Nëse një vlerë është e pranishme në një kolonë Excel duke përdorur kombinimin e funksioneve IF, ISERROR dhe VLOOKUP
Po kështu në shembullin e mëparshëm, ne do të përdorim një kombinim tjetër funksionesh për të marrë daljen TRUE nëse një vlerë e caktuar është e disponueshme në një kolonë tjetër. Tani, ne do të përdorim kombinimin e funksioneve IF , ISERROR dhe VLOOKUP . Për shembull, ne duam të dimë nëse ndonjë numër në një qelizë të kolonës B është i disponueshëm në kolonën C apo jo. Këtu janë hapat që do të ndjekim:
Hapat:
- Së pari, shkruani formulën e mëposhtme:
=IF(ISERROR(VLOOKUP(B5,$C$5:$C$13,1,FALSE)),FALSE,TRUE) 
Zbërthimi i formulës:
➤ VLOOKUP(B5,$C$5:$C $13,1,FALSE)
Këtu, funksioni VLOOKUP kërkon një vlerë në kolonën më të majtë të një tabele dhe më pas kthen një vlerë në të njëjtin rresht nga një kolonë që ju specifikoni. Funksioni do të kërkojë vlerën e qelizës B5 në intervalin C5:C13 .
➤ ISERROR(VLOOKUP(B5,$C$5:$C $13,1, FALSE))
Tani,Funksioni ISERROR kontrollon nëse një vlerë është një gabim dhe kthen E VËRTETË ose FALSE . Së fundi,
➤ IF(ISERROR(VLOOKUP(B5,$C$5:$C$13,1,FALSE)),FALSE,TRUE)
Funksioni IF kontrollon nëse një kusht plotësohet dhe kthen një vlerë nëse TRUE dhe një vlerë tjetër nëse FALSE .
- Si pasojë nga futja e formulës, do të merrni rezultatin e mëposhtëm:

5. Përdorni kombinimin e funksioneve ISNUMBER dhe MATCH për të gjetur të vërtetën nëse vlera mbetet në një kolonë në Excel
Ngjashëm me metodat 3 dhe 4, tani do të aplikojmë një kombinim tjetër funksionesh për të kërkuar një vlerë të caktuar qelize në një kolonë. Të tilla si ne do të kombinojmë funksionin ISNUMRI dhe MATCH për të kërkuar vlerën dhe për të marrë 'E VËRTETË ' si dalje. Për shembull, ne duam të gjejmë çdo muaj të kolonës B në listën e muajve të kolonës C. Pra, hapat që kemi ndjekur këtu janë:
Hapat:
- Për të marrë rezultatin e dëshiruar, fillimisht shkruani formulën e mëposhtme:
=ISNUMBER(MATCH(B5,$C$5:$C$13,0)) 
Këtu,
- Në fund, do të merrni rezultatin si më poshtë.


