Sadržaj
U ovom članku ćemo raspravljati o primanju ‘TRUE’ kao izlaza ako jedna vrijednost ćelije u Excelu postoji u drugoj koloni. U osnovi, kada radimo sa proračunskim tablicama, nije moguće pronaći određenu vrijednost ćelije u velikom nizu jednu po jednu. Srećom, postoje različiti načini u Excelu koji nam mogu pomoći da izvršimo ovo traženje i uskladimo zadatak. Osim toga, možemo koristiti jednostavne formule ili kombinacije funkcija ovisno o vrsti i volumenu podataka.
Preuzmite Vježbenicu
Možete preuzeti radnu svesku za vježbanje koje smo koristili za pripremu ovog članka.
Vrati TRUE ako vrijednost postoji u Column.xlsx
5 metoda za vraćanje TRUE ako vrijednost postoji u koloni u Excelu
1. Koristite jednostavnu formulu da biste pronašli TRUE ako Excel kolona sadrži vrijednost
Ovo je jedna od najlakših metoda za uparivanje podataka između stupaca i vrati TRUE . Dakle, evo koraka:
Koraci:
- Prvo, upišite sljedeću formulu u prvu ćeliju kolone rezultata (ovdje, Ćelija D5 ).
=B5=C5 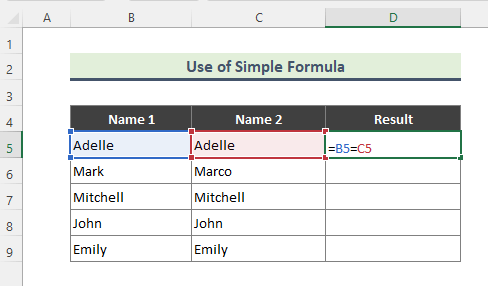
- Nakon unosa formule, će dobiti TRUE kao izlaz ako se obje vrijednosti stupca podudaraju, u suprotnom FALSE . Zatim koristite autofill (+) da povučete formulu do ostatka kolone.

2. Vrati TRUE Upotreba funkcije EXACT ako vrijednost postoji u koloni Excel
Ponekad,želimo upariti podatke osjetljive na velika i mala slova između stupaca i dobiti podudarne rezultate. U takvim slučajevima, EXACT funkcija može biti od velike pomoći. Funkcija EXACT provjerava da li su dva tekstualna niza potpuno ista i vraća TRUE ili FALSE. Ova funkcija je osjetljiva na velika i mala slova. Koraci koje smo pratili za ovu metodu su:
Koraci:
- Prvo upišite sljedeću formulu:
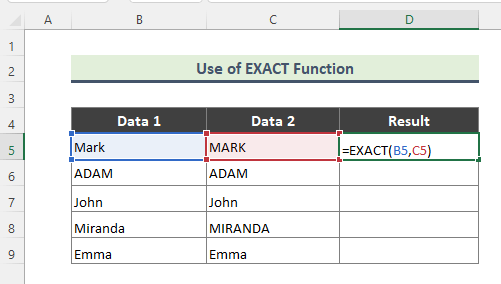
- Ako pravilno unesete formulu, izlaz će biti sljedeće.

3. Koristite kombinaciju funkcija MATCH, ISERROR i NOT da biste dobili TRUE ako vrijednost postoji u stupcu Excela
Ranije u ovom članku, mi smo govorili su o korištenju kombinacija funkcija za podudaranje s određenom vrijednošću ćelije u rasponu podataka. Zanimljivo je da postoji nekoliko kombinacija za obavljanje zadatka. Na primjer, možemo koristiti funkcije MACH , ISERROR, i NOT . U trenutnom primjeru imamo skup podataka o voću i potražit ćemo naziv određenog voća u koloni koja sadrži listu drugog voća.
Koraci:
- Da biste dobili očekivani rezultat, upišite sljedeću formulu:
=NOT(ISERROR(MATCH(B5,$C$5:$C$13,0))) 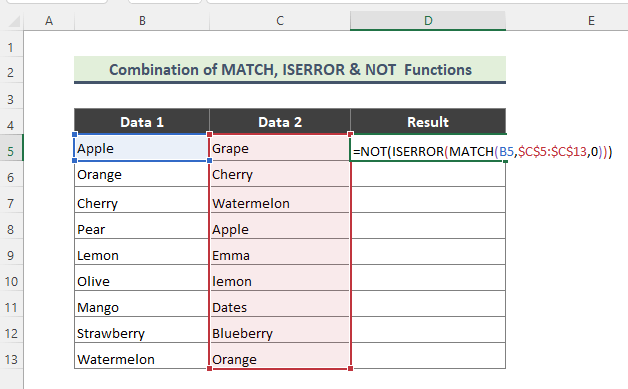
Raščlamba Formula:
➤ MATCH(B5,$C$5:$C$13,0)
Ovdje, funkcija MATCH vraća relativnu poziciju stavke u nizu koja odgovara navedenoj vrijednosti u navedenomred.
➤ ISGREŠKA(MATCH(B5,$C$5:$C$13,0) )
Sada, funkcija ISERROR provjerava da li je vrijednost greška i vraća TRUE ili FALSE .
➤ NOT(ISERROR(MATCH(B5,$C$5:$C$13) ,0)))
Konačno, funkcija NOT mijenja FALSE u TRUE ili FALSE u TRUE .
- Dobit ćete sljedeći rezultat ako je formula ispravno unesena.

4. Vrati TRUE Ako je vrijednost prisutna u Excel stupcu koristeći kombinaciju funkcija IF, ISERROR i VLOOKUP
Slično u prethodnom primjeru, koristit ćemo drugu kombinaciju funkcija da dobijemo TRUE izlaz ako je određena vrijednost dostupna u drugoj koloni. Sada ćemo koristiti kombinaciju funkcija IF , ISERROR i VLOOKUP . Na primjer, želimo da znamo da li je bilo koji broj u ćeliji kolone B dostupan u koloni C ili ne. Evo koraka koje ćemo slijediti:
Koraci:
- Prvo upišite formulu ispod:
=IF(ISERROR(VLOOKUP(B5,$C$5:$C$13,1,FALSE)),FALSE,TRUE) 
Raščlamba formule:
➤ VLOOKUP(B5,$C$5:$C $13,1,FALSE)
Ovdje, funkcija VLOOKUP traži vrijednost u krajnjem lijevom stupcu tabele, a zatim vraća vrijednost u istom redu iz kolone koju vi odrediti. Funkcija će tražiti vrijednost ćelije B5 u rasponu C5:C13 .
➤ ISERROR(VLOOKUP(B5,$C$5:$C $13,1,FALSE))
Sad, the ISERROR funkcija provjerava da li je vrijednost greška i vraća TRUE ili FALSE . Konačno,
➤ IF(ISGREŠKA(VLOOKUP(B5,$C$5:$C$13,1,FALSE)),FALSE,TRUE)
Funkcija IF provjerava da li je uvjet ispunjen i vraća jednu vrijednost ako je TRUE , a drugu vrijednost ako je FALSE .
- Kao posljedica toga unosa formule, dobit ćete sljedeći rezultat:

5. Koristite kombinaciju funkcija ISNUMBER i MATCH da biste pronašli TRUE ako vrijednost ostane u a Stupac u Excelu
Slično metodama 3 i 4, sada ćemo primijeniti drugu kombinaciju funkcija za pretraživanje određene vrijednosti ćelije u stupcu. Kao što ćemo kombinirati funkciju ISBROJ i MATCH da bismo pretražili vrijednost i dobili ‘TRUE ’ kao izlaz. Na primjer, želimo pronaći bilo koji mjesec kolone B na listi mjeseci kolone C. Dakle, koraci koje smo slijedili su:
Koraci:
- Da biste dobili željeni rezultat, prvo unesite formulu ispod:
=ISNUMBER(MATCH(B5,$C$5:$C$13,0)) 
Ovdje, MATCH funkcija će izgledati i odgovarati vrijednosti ćelije B5 u rasponu C5:C13, i funkcija ISNUMBER provjerava da li je vrijednost broj i vraća TRUE ili FALSE .
- Na kraju ćete dobiti sljedeći rezultat.


