Inhoudsopgave
In dit artikel bespreken we het ontvangen van "WAAR als uitvoer als een celwaarde in Excel bestaat in een andere kolom. Wanneer we met spreadsheets werken, is het in principe niet mogelijk om een bepaalde celwaarde in een grote matrix één voor één te vinden. Gelukkig zijn er verschillende manieren in Excel die ons kunnen helpen om dit opzoeken te doen en de taak te vervullen. Daarnaast kunnen we eenvoudige formules of combinaties van functies gebruiken, afhankelijk van het type en de omvang van degegevens.
Download het oefenwerkboek
U kunt het oefenwerkboek downloaden dat wij hebben gebruikt om dit artikel voor te bereiden.
Geef WAAR als de waarde in de kolom bestaat.xlsx5 Methoden om WAAR te zijn als een waarde in een kolom in Excel bestaat
1. Gebruik een eenvoudige formule om waar te vinden als een Excel kolom een waarde bevat.
Dit is een van de eenvoudigste methoden om gegevens tussen kolommen te matchen en te retourneren WARE Dus, hier zijn de stappen:
Stappen:
- Typ eerst de volgende formule in de eerste cel van de resultaatkolom (hier, Cel D5 ).
=B5=C5 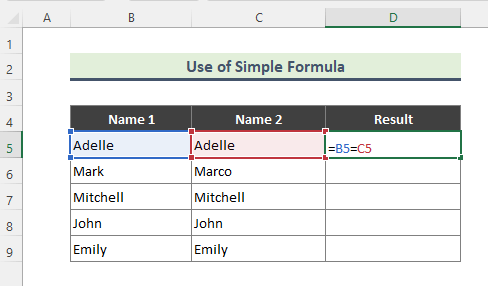
- Na het invoeren van de formule krijgt u WARE als uitvoer als beide kolomwaarden overeenkomen, anders FALSE Gebruik dan autofill (+) om de formule naar de rest van de kolom te slepen.

2. Geef WAAR aan met de EXACT-functie als een waarde in een Excel-kolom bestaat.
Soms willen we hoofdlettergevoelige gegevens tussen kolommen matchen en de gematchte resultaten krijgen. In zulke gevallen, de EXACTE functie kan een grote hulp zijn. De EXACT functie controleert of twee tekststrings precies hetzelfde zijn, en geeft WAAR of ONWAAR terug. Deze functie is hoofdlettergevoelig. De stappen die we hebben gevolgd voor deze methode zijn:
Stappen:
- Type eerst de volgende formule:
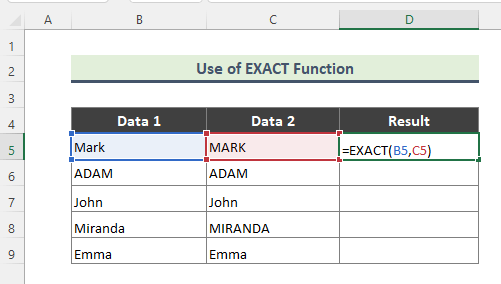
- Als u de formule correct invoert, is de uitvoer als volgt.

3. Gebruik een combinatie van de functies MATCH, ISERROR en NOT om waar te krijgen als een waarde in een Excel kolom bestaat.
Eerder in dit artikel hadden we het over het gebruik van combinaties van functies om een bepaalde celwaarde in een gegevensbereik te matchen. Interessant genoeg zijn er verschillende combinaties om deze taak uit te voeren. We kunnen bijvoorbeeld het volgende gebruiken MATCH , ISERROR, en NIET In het huidige voorbeeld hebben we een fruitdataset, en zoeken we naar een bepaalde fruitnaam in een kolom met een lijst van andere vruchten.
Stappen:
- Om het verwachte resultaat te krijgen, typt u de volgende formule in:
=NOT(ISERROR(MATCH(B5,$C$5:$C$13,0)) 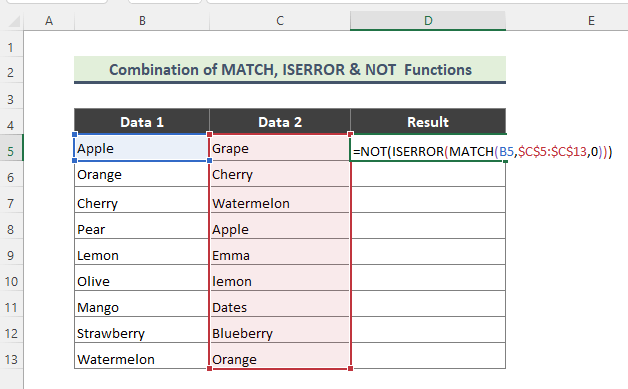
Opsplitsing van de formule:
➤ MATCH(B5,$C$5:$C$13,0)
Hier, de MATCH-functie geeft de relatieve positie van een item in een matrix die overeenkomt met een opgegeven waarde in een opgegeven volgorde.
➤ ISERROR(MATCH(B5,$C$5:$C$13,0) )
Nu, de functie ISERROR controleert of een waarde een fout is, en retourneert WARE of FALSE .
➤ NOT(ISERROR(MATCH(B5,$C$5:$C$13,0))
Eindelijk, de NOT-functie verandert FALSE naar WARE of FALSE naar WARE .
- U krijgt het volgende resultaat als de formule correct is ingevoerd.

4. WAAR als een waarde in een Excel-kolom aanwezig is met de combinatie van de functies IF, ISERROR en VLOOKUP
Net als in het vorige voorbeeld zullen we een andere combinatie van functies gebruiken om de uitgang TRUE te krijgen als een bepaalde waarde beschikbaar is in een andere kolom. Nu zullen we de combinatie van de ALS , ISERROR en VLOOKUP functies. We willen bijvoorbeeld weten of een getal in een cel van kolom B al dan niet beschikbaar is in kolom C. Dit zijn de stappen die we zullen volgen:
Stappen:
- Type eerst de onderstaande formule:
=IF(ISERROR(VLOOKUP(B5,$C$5:$C$13,1,FALSE)),FALSE,TRUE) 
Uitsplitsing van de formule:
➤ VLOOKUP(B5,$C$5:$C$13,1,FALSE)
Hier, de VLOOKUP-functie zoekt een waarde in de meest linkse kolom van een tabel en geeft dan een waarde terug in dezelfde rij van een kolom die u opgeeft. De functie zoekt de waarde van Cel B5 binnen bereik C5:C13 .
➤ ISERROR(VLOOKUP(B5,$C$5:$C$13,1,FALSE))
Nu, de ISERROR functie controleert of een waarde een fout is, en retourneert WARE of FALSE Eindelijk,
➤ IF(ISERROR(VLOOKUP(B5,$C$5:$C$13,1,FALSE)),FALSE,TRUE)
De IF-functie controleert of aan een voorwaarde is voldaan, en geeft een waarde terug indien WARE en een andere waarde indien FALSE .
- Als gevolg van het invoeren van de formule krijgt u het volgende resultaat:

5. Gebruik de combinatie van de functies ISNUMBER en MATCH om TRUE te vinden als de waarde in een kolom in Excel blijft staan.
Vergelijkbaar met methode 3 en 4 zullen we nu een andere combinatie van functies toepassen om een bepaalde celwaarde in een kolom te zoeken. Zo zullen we de combinatie van de ISNUMMER en MATCH functie om de waarde te zoeken en te krijgen WAAR Zo willen we een maand van kolom B vinden in de maandlijst van kolom C. Dus de stappen die we hier gevolgd hebben zijn:
Stappen:
- Om het gewenste resultaat te krijgen, typt u eerst de onderstaande formule in:
=ISNUMBER(MATCH(B5,$C$5:$C$13,0)) 
Hier is de MATCH functie zal kijken en overeenkomen met de waarde van Cel B5 in de reeks C5:C13, en de functie ISNUMBER controleert of een waarde een getal is, en retourneert WARE of FALSE .
- Uiteindelijk krijg je het volgende resultaat.


