Talaan ng nilalaman
Sa artikulong ito, tatalakayin natin ang pagtanggap ng ‘TRUE’ bilang output kung mayroong isang cell value sa Excel sa isa pang column. Karaniwan, kapag nagtatrabaho kami sa mga spreadsheet, hindi posible na makahanap ng isang partikular na halaga ng cell sa isang malaking array nang paisa-isa. Sa kabutihang palad, may iba't ibang paraan sa Excel na makakatulong sa amin na gawin ang paghahanap na ito at tumugma sa gawain. Bukod diyan, maaari tayong gumamit ng mga simpleng formula o kumbinasyon ng mga function depende sa uri at dami ng data.
I-download ang Practice Workbook
Maaari mong i-download ang practice workbook na ginamit namin para ihanda ang artikulong ito.
Ibalik ang TOTOO Kung May Halaga sa Haligi.xlsx
5 Paraan para Magbalik TOTOO Kung May Halaga. sa isang Column sa Excel
1. Gumamit ng Simple Formula para Maghanap ng TOTOO Kung Ang Excel Column ay Binubuo ng Value
Ito ang isa sa mga pinakamadaling paraan upang tumugma sa data sa pagitan ng mga column at ibalik ang TRUE . Kaya, narito ang mga hakbang:
Mga Hakbang:
- Una, i-type ang sumusunod na formula sa unang cell ng column ng resulta (dito, Cell D5 ).
=B5=C5 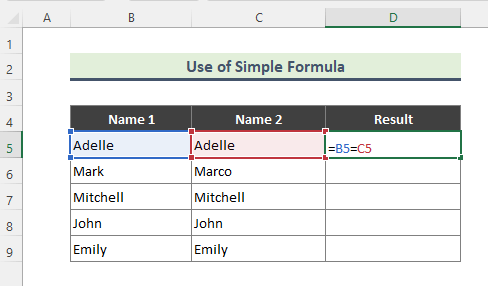
- Pagkatapos Ipasok ang formula, ikaw ay makakakuha ng TRUE bilang output kung magkatugma ang mga value ng column, kung hindi ay FALSE . Pagkatapos, gamitin ang autofill (+) upang i-drag pababa ang formula sa natitirang bahagi ng column.

2. Ibalik ang TRUE Paggamit ng EXACT Function Kung May Value sa Excel Column
Minsan,gusto naming itugma ang case-sensitive na data sa pagitan ng mga column at makuha ang mga katugmang resulta. Sa ganitong mga kaso, maaaring maging malaking tulong ang ang EXACT function . Sinusuri ng function na EXACT kung eksaktong magkapareho ang dalawang text string, at nagbabalik ng TRUE o FALSE. Ang function na ito ay case-sensitive. Ang mga hakbang na sinundan namin para sa pamamaraang ito ay:
Mga Hakbang:
- Una, i-type ang sumusunod na formula:
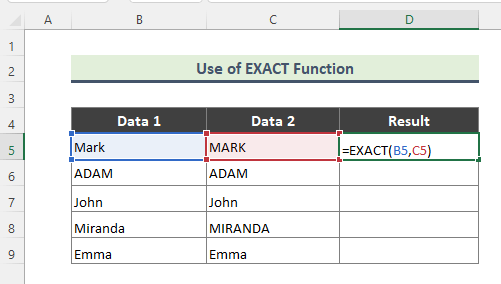
- Kung inilagay mo nang tama ang formula, ang sumusunod ang magiging output.

3. Gumamit ng Kumbinasyon ng MATCH, ISERROR at NOT Function para Maging TOTOO Kung Umiiral ang Value sa Excel Column
Nauna sa artikulong ito, kami ay nagsasalita tungkol sa paggamit ng mga kumbinasyon ng mga function upang tumugma sa isang partikular na halaga ng cell sa isang hanay ng data. Kapansin-pansin, mayroong ilang mga kumbinasyon upang gawin ang gawain. Halimbawa, maaari nating gamitin ang mga function na MATCH , ISERROR, at NOT . Sa kasalukuyang halimbawa, mayroon kaming dataset ng prutas, at hahanapin namin ang isang partikular na pangalan ng prutas sa isang column na naglalaman ng listahan ng iba pang mga prutas.
Mga Hakbang:
- Upang makuha ang inaasahang resulta, i-type ang sumusunod na formula:
=NOT(ISERROR(MATCH(B5,$C$5:$C$13,0))) 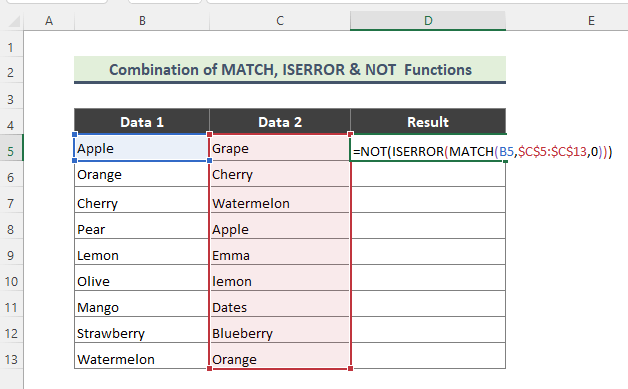
Breakdown ng ang Formula:
➤ MATCH(B5,$C$5:$C$13,0)
Dito, ang MATCH function ibinabalik ang relatibong posisyon ng isang item sa isang array na tumutugma sa isang tinukoy na halaga sa isang tinukoyorder.
➤ ISERROR(MATCH(B5,$C$5:$C$13,0) )
Ngayon, ang ISERROR function ay sumusuri kung ang isang halaga ay isang error, at nagbabalik ng TRUE o FALSE .
➤ NOT(ISERROR(MATCH(B5,$C$5:$C$13 ,0)))
Sa wakas, binabago ng ang NOT function ang FALSE sa TRUE o FALSE sa TAMA .
- Makukuha mo ang sumusunod na resulta kung nailagay nang tama ang formula.

4. Ibalik ang TRUE Kung ang isang Value ay Present sa isang Excel Column Gamit ang Kumbinasyon ng IF, ISERROR at VLOOKUP Function
Gayundin sa nakaraang halimbawa, gagamit tayo ng isa pang kumbinasyon ng mga function para makuha ang TRUE output kung ang isang partikular na halaga ay magagamit sa isa pang column. Ngayon, gagamitin namin ang kumbinasyon ng IF , ISERROR at VLOOKUP function. Halimbawa, gusto naming malaman kung anumang numero sa isang cell ng column B ay available sa column C o hindi. Narito ang mga hakbang na susundin namin:
Mga Hakbang:
- Una, i-type ang formula sa ibaba:
=IF(ISERROR(VLOOKUP(B5,$C$5:$C$13,1,FALSE)),FALSE,TRUE) 
Breakdown ng Formula:
➤ VLOOKUP(B5,$C$5:$C $13,1,FALSE)
Dito, ang VLOOKUP function ay naghahanap ng value sa pinakakaliwang column ng isang table at pagkatapos ay nagbabalik ng value sa parehong row mula sa column na iyong tukuyin. Hahanapin ng function ang value ng Cell B5 sa range C5:C13 .
➤ ISERROR(VLOOKUP(B5,$C$5:$C $13,1,FALSE))
Ngayon, angAng ISERROR function ay nagsusuri kung ang isang value ay isang error, at nagbabalik ng TRUE o FALSE . Panghuli,
➤ IF(ISERROR(VLOOKUP(B5,$C$5:$C$13,1,FALSE)),FALSE,TRUE)
Ang IF function ay nagsusuri kung ang isang kundisyon ay natutugunan, at nagbabalik ng isang value kung TRUE , at isa pang value kung FALSE .
- Bilang resulta ng pagpasok ng formula, makukuha mo ang sumusunod na resulta:

5. Gamitin ang Kumbinasyon ng ISNUMBER at MATCH Function para Maghanap ng TOTOO Kung Mananatili ang Halaga sa isang Column sa Excel
Katulad ng mga pamamaraan 3 at 4, ngayon ay maglalapat kami ng isa pang kumbinasyon ng mga function upang maghanap ng partikular na halaga ng cell sa isang column. Tulad ng pagsasama-sama natin ang ISNUMBER at MATCH function upang hanapin ang value at makuha ang ‘TRUE ’ bilang output. Tulad ng, gusto naming maghanap ng anumang buwan ng column B sa listahan ng buwan ng column C. Kaya, ang mga hakbang na sinundan namin dito ay:
Mga Hakbang:
- Upang makuha ang gustong resulta, i-type muna ang formula sa ibaba:
=ISNUMBER(MATCH(B5,$C$5:$C$13,0)) 
Dito, ang
- Sa huli, makukuha mo ang resulta tulad ng sumusunod.


