Indholdsfortegnelse
I denne artikel vil vi diskutere at modtage 'TRUE' som output, hvis en celleværdi i Excel findes i en anden kolonne. Når vi arbejder med regneark, er det grundlæggende set ikke muligt at finde en bestemt celleværdi i et stort array én for én. Heldigvis er der forskellige måder i Excel, der kan hjælpe os med at foretage dette opslag og matche opgaven. Derudover kan vi bruge enkle formler eller kombinationer af funktioner afhængigt af typen og omfanget af dendata.
Download arbejdsbogen til øvelser
Du kan downloade den øvelsesarbejdsbog, som vi har brugt til at forberede denne artikel.
Returnerer sandt, hvis værdien findes i kolonne.xlsx5 metoder til at returnere TRUE, hvis der findes en værdi i en kolonne i Excel
1. Brug en simpel formel til at finde TRUE, hvis Excel-kolonnen indeholder en værdi
Dette er en af de nemmeste metoder til at matche data mellem kolonner og returnere TRUE Så her er trinene:
Trin:
- Indtast først følgende formel i den første celle i resultatkolonnen (her, Celle D5 ).
=B5=C5 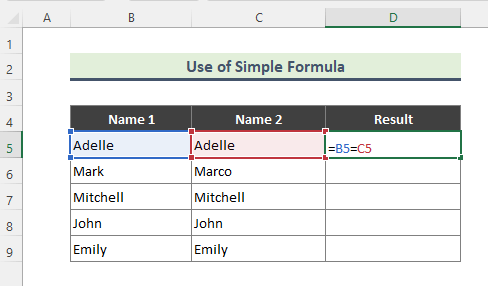
- Når du har indtastet formlen, får du TRUE som output, hvis begge kolonneværdier stemmer overens, ellers FALSK . Brug derefter automatisk udfyldning (+) for at trække formlen ned til resten af kolonnen.

2. Returner TRUE ved hjælp af EXACT-funktionen, hvis der findes en værdi i Excel-kolonnen
Nogle gange ønsker vi at matche case-sensitive data mellem kolonner og få de matchede resultater. I sådanne tilfælde, den nøjagtige funktion kan være en stor hjælp. EKSACT funktionen kontrollerer, om to tekststrenge er nøjagtigt ens, og returnerer TRUE eller FALSE. Denne funktion er stregfølsom. De trin, vi har fulgt for denne metode, er:
Trin:
- Indtast først følgende formel:
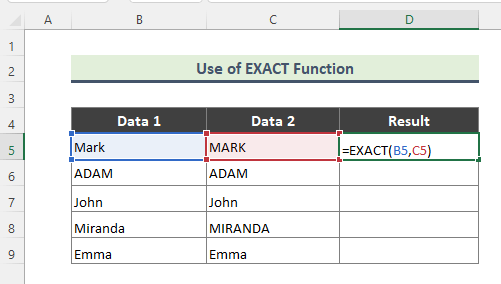
- Hvis du indtaster formlen korrekt, får du følgende resultat.

3. Brug kombinationen af MATCH-, ISERROR- og NOT-funktionerne til at få sandt hvis værdien findes i Excel-kolonnen
Tidligere i denne artikel talte vi om at bruge kombinationer af funktioner til at matche en bestemt celleværdi i en række data. Interessant nok er der flere kombinationer til at udføre opgaven. Vi kan f.eks. bruge MATCH , ISERROR, og IKKE I det aktuelle eksempel har vi et datasæt med frugter, og vi vil søge efter et bestemt frugtnavn i en kolonne, der indeholder en liste over andre frugter.
Trin:
- For at få det forventede resultat skal du skrive følgende formel:
=NOT(ISERROR(MATCH(B5,$C$5:$C$13,0)))) 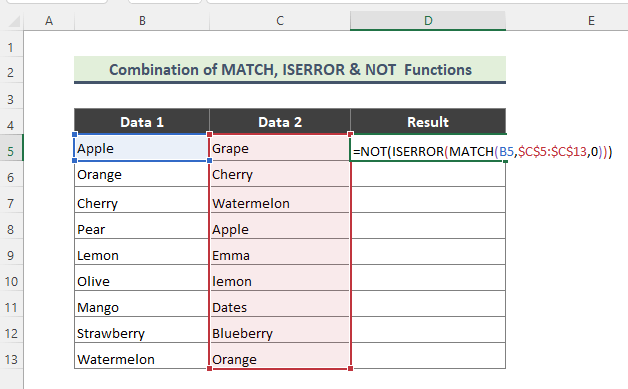
Opdeling af formlen:
➤ MATCH(B5,$C$5:$C$13,0)
Her, MATCH-funktionen returnerer den relative position for et element i et array, der matcher en angivet værdi i en angivet rækkefølge.
➤ ISERROR(MATCH(B5,$C$5:$C$13,0) )
Nu, ISERROR-funktionen kontrollerer, om en værdi er en fejl, og returnerer TRUE eller FALSK .
➤ NOT(ISERROR(MATCH(B5,$C$5:$C$13,0))))
Endelig, NOT-funktionen ændringer FALSK til TRUE eller FALSK til TRUE .
- Du får følgende resultat, hvis formlen er korrekt indtastet.

4. Returner TRUE hvis en værdi er til stede i en Excel-kolonne ved hjælp af kombinationen af IF-, ISERROR- og VLOOKUP-funktionerne
På samme måde som i det foregående eksempel vil vi bruge en anden kombination af funktioner til at få det sande output, hvis en bestemt værdi er tilgængelig i en anden kolonne. Nu vil vi bruge kombinationen af funktionerne IF , ISERROR og VLOOKUP Vi vil f.eks. vide, om et tal i en celle i kolonne B er tilgængeligt i kolonne C eller ej. Her er de trin, vi skal følge:
Trin:
- Indtast først nedenstående formel:
=IF(ISERROR(VLOOKUP(B5,$C$5:$C$13,1,FALSE)),FALSE,TRUE) 
Opdeling af formlen:
➤ VLOOKUP(B5,$C$5:$C$13,1,FALSE)
Her, VLOOKUP-funktionen leder efter en værdi i kolonnen længst til venstre i en tabel og returnerer derefter en værdi i samme række fra en kolonne, som du angiver. Funktionen leder efter værdien af Celle B5 i rækkevidde C5:C13 .
➤ ISERROR(VLOOKUP(B5,$C$5:$C$13,1,FALSE)))
Nu er den ISERROR funktionen kontrollerer, om en værdi er en fejl, og returnerer TRUE eller FALSK . Endelig,
➤ IF(ISERROR(VLOOKUP(B5,$C$5:$C$13,1,FALSE)),FALSE,TRUE)
IF-funktionen kontrollerer, om en betingelse er opfyldt, og returnerer en værdi, hvis TRUE , og en anden værdi, hvis FALSK .
- Som følge af indtastningen af formlen får du følgende resultat:

5. Brug kombinationen af ISNUMBER- og MATCH-funktionerne til at finde sandt, hvis der stadig er værdi i en kolonne i Excel
I lighed med metode 3 og 4 vil vi nu anvende en anden kombination af funktioner til at søge efter en bestemt celleværdi i en kolonne. Vi vil f.eks. kombinere ISNUMBER og MATCH funktion til at søge i værdien og få "SANDT ' som output. Vi ønsker f.eks. at finde en måned i kolonne B i månedslisten i kolonne C. Så de trin, vi har fulgt her, er:
Trin:
- For at få det ønskede resultat skal du først skrive nedenstående formel:
=ISNUMBER(MATCH(B5,$C$5:$C$13,0)) 
Her er det MATCH funktion vil søge og matche værdien af Celle B5 i området C5:C13, og funktionen ISNUMBER kontrollerer, om en værdi er et tal, og returnerer TRUE eller FALSK .
- I sidste ende får du følgende resultat.


