Obsah
V tomto článku se budeme zabývat přijímáním 'TRUE' jako výstup, pokud hodnota jedné buňky v Excelu existuje v jiném sloupci. Při práci s tabulkami v podstatě není možné najít konkrétní hodnotu buňky ve velkém poli po jedné. Naštěstí v Excelu existují různé způsoby, které nám mohou pomoci toto vyhledávání provést a vyhovět danému úkolu. Kromě toho můžeme použít jednoduché vzorce nebo kombinace funkcí v závislosti na typu a objemuúdaje.
Stáhněte si cvičebnici
Můžete si stáhnout cvičný sešit, který jsme použili při přípravě tohoto článku.
Vrátit TRUE Pokud hodnota existuje ve sloupci.xlsx5 metod, jak vrátit hodnotu TRUE, pokud existuje ve sloupci v aplikaci Excel
1. Pomocí jednoduchého vzorce zjistíte, zda sloupec aplikace Excel obsahuje hodnotu TRUE.
Jedná se o jednu z nejjednodušších metod porovnávání dat mezi sloupci a vracení dat. TRUE . Zde je tedy návod, jak postupovat:
Kroky:
- Nejprve zadejte do první buňky sloupce výsledků následující vzorec (zde, Buňka D5 ).
=B5=C5 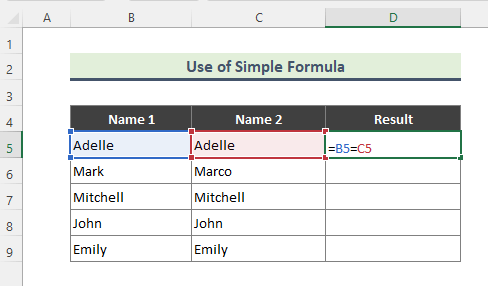
- Po zadání vzorce se zobrazí TRUE jako výstup, pokud se obě hodnoty sloupců shodují, jinak FALSE Pak použijte automatické vyplňování (+) přetáhnout vzorec na zbytek sloupce.

2. Vrácení hodnoty TRUE pomocí funkce EXACT Pokud ve sloupci aplikace Excel existuje hodnota
Někdy chceme porovnat data mezi sloupci, která rozlišují malá a velká písmena, a získat odpovídající výsledky. V takových případech, PŘESNÁ funkce může být velkým přínosem. EXACT Funkce kontroluje, zda jsou dva textové řetězce naprosto stejné, a vrací hodnotu TRUE nebo FALSE. Tato funkce rozlišuje velká a malá písmena. Kroky, které jsme při této metodě provedli, jsou následující:
Kroky:
- Nejprve zadejte následující vzorec:
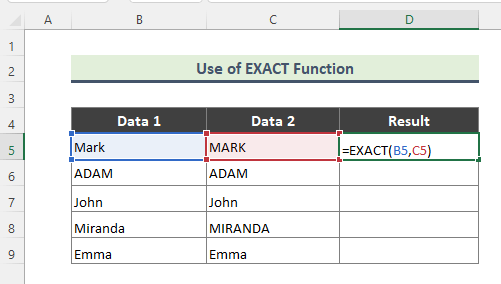
- Pokud vzorec zadáte správně, zobrazí se následující výstup.

3. Použití kombinace funkcí MATCH, ISERROR a NOT k získání pravdy, pokud hodnota ve sloupci Excelu existuje
Dříve v tomto článku jsme hovořili o použití kombinací funkcí pro přiřazení konkrétní hodnoty buňky v rozsahu dat. Zajímavé je, že existuje několik kombinací, jak tento úkol splnit. Můžeme například použít funkci MATCH , ISERROR, a NE V tomto příkladu máme soubor dat o ovoci a budeme hledat konkrétní název ovoce ve sloupci obsahujícím seznam dalších druhů ovoce.
Kroky:
- Chcete-li získat očekávaný výsledek, zadejte následující vzorec:
=NOT(ISERROR(MATCH(B5,$C$5:$C$13,0))) 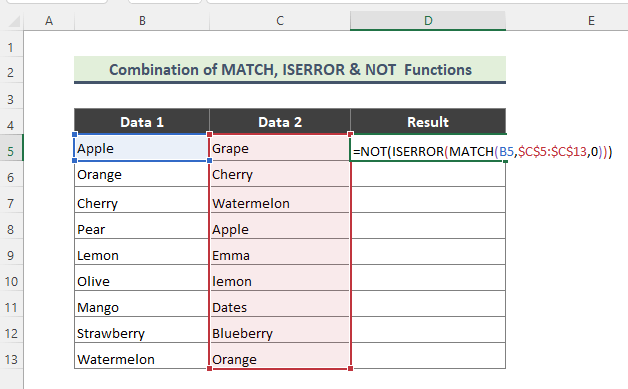
Rozdělení vzorce:
➤ MATCH(B5,$C$5:$C$13,0)
Zde, funkce MATCH vrátí relativní pozici položky v poli, která odpovídá zadané hodnotě v zadaném pořadí.
➤ ISERROR(MATCH(B5,$C$5:$C$13,0) )
Nyní, funkce ISERROR zkontroluje, zda je hodnota chybou, a vrátí hodnotu TRUE nebo FALSE .
➤ NOT(ISERROR(MATCH(B5,$C$5:$C$13,0)))
Nakonec, funkce NOT změny FALSE na TRUE nebo FALSE na TRUE .
- Pokud je vzorec zadán správně, dostanete následující výsledek.

4. Vrácení hodnoty TRUE, pokud je hodnota přítomna ve sloupci aplikace Excel, pomocí kombinace funkcí IF, ISERROR a VLOOKUP
Podobně jako v předchozím příkladu použijeme další kombinaci funkcí, abychom získali výstup TRUE, pokud je určitá hodnota dostupná v jiném sloupci. Nyní použijeme kombinaci funkcí IF , ISERROR a VLOOKUP Například chceme zjistit, zda je nějaké číslo v buňce sloupce B k dispozici ve sloupci C, nebo ne. Zde jsou kroky, které budeme provádět:
Kroky:
- Nejprve zadejte následující vzorec:
=IF(ISERROR(VLOOKUP(B5,$C$5:$C$13,1,FALSE)),FALSE,TRUE) 
Rozdělení vzorce:
➤ VLOOKUP(B5,$C$5:$C$13,1,FALSE)
Zde, funkce VLOOKUP vyhledá hodnotu v nejlevějším sloupci tabulky a poté vrátí hodnotu ve stejném řádku ze sloupce, který zadáte. Funkce vyhledá hodnotu Buňka B5 v dosahu C5:C13 .
➤ ISERROR(VLOOKUP(B5,$C$5:$C$13,1,FALSE))
Nyní je ISERROR funkce zkontroluje, zda je hodnota chybou, a vrátí hodnotu TRUE nebo FALSE ..,
➤ IF(ISERROR(VLOOKUP(B5,$C$5:$C$13,1,FALSE)),FALSE,TRUE)
Funkce IF zkontroluje, zda je splněna podmínka, a vrátí jednu hodnotu, pokud TRUE a jinou hodnotu, pokud FALSE .
- Po zadání vzorce získáte následující výsledek:

5. Použití kombinace funkcí ISNUMBER a MATCH pro zjištění PRAVDY, pokud ve sloupci zůstane hodnota v Excelu
Podobně jako u metod 3 a 4 nyní použijeme další kombinaci funkcí pro vyhledání konkrétní hodnoty buňky ve sloupci. Například zkombinujeme funkci ISNUMBER a MATCH funkce pro vyhledání hodnoty a získání "TRUE ' jako výstup. Například chceme najít libovolný měsíc sloupce B v seznamu měsíců sloupce C. Takže kroky, které jsme zde provedli, jsou následující:
Kroky:
- Chcete-li získat požadovaný výsledek, zadejte nejprve následující vzorec:
=ISNUMBER(MATCH(B5,$C$5:$C$13,0)) 
Zde se MATCH vyhledá a porovná hodnotu Buňka B5 v rozsahu C5:C13, a funkce ISNUMBER zkontroluje, zda je hodnota číslo, a vrátí hodnotu TRUE nebo FALSE .
- Nakonec získáte následující výsledek.


