Mục lục
Trong bài viết này, chúng ta sẽ thảo luận về việc nhận ‘TRUE’ làm đầu ra nếu một giá trị ô trong Excel tồn tại trong một cột khác. Về cơ bản, khi chúng ta làm việc với bảng tính, không thể lần lượt tìm một giá trị ô cụ thể trong một mảng lớn. May mắn thay, có nhiều cách khác nhau trong Excel có thể giúp chúng tôi thực hiện việc tra cứu này và khớp với nhiệm vụ. Ngoài ra, chúng ta có thể sử dụng các công thức đơn giản hoặc kết hợp các hàm tùy thuộc vào loại và khối lượng dữ liệu.
Tải xuống Sách bài tập thực hành
Bạn có thể tải xuống sách bài tập thực hành mà chúng tôi đã sử dụng để chuẩn bị cho bài viết này.
Trả về TRUE Nếu Giá trị Tồn tại trong Column.xlsx
5 Phương pháp Trả về TRUE Nếu Giá trị Tồn tại trong một cột trong Excel
1. Sử dụng công thức đơn giản để tìm TRUE nếu cột Excel chứa một giá trị
Đây là một trong những phương pháp dễ nhất để khớp dữ liệu giữa các cột và trả về TRUE . Vì vậy, đây là các bước:
Các bước:
- Đầu tiên, hãy nhập công thức sau vào ô đầu tiên của cột kết quả (ở đây, Ô D5 ).
=B5=C5 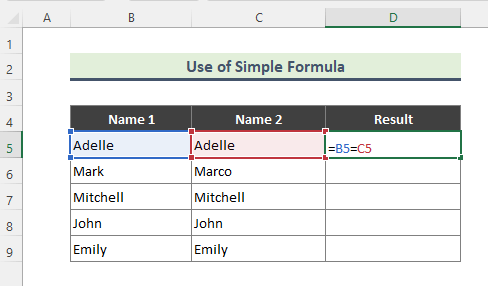
- Sau khi nhập công thức, bạn sẽ nhận được TRUE làm đầu ra nếu cả hai giá trị cột khớp nhau, nếu không thì FALSE . Sau đó, sử dụng tự động điền (+) để kéo công thức xuống phần còn lại của cột.

2. Trả về TRUE Sử dụng Hàm EXACT Nếu một Giá trị Tồn tại trong Cột Excel
Đôi khi,chúng tôi muốn đối sánh dữ liệu phân biệt chữ hoa chữ thường giữa các cột và nhận được kết quả phù hợp. Trong những trường hợp như vậy, hàm EXACT có thể giúp ích rất nhiều. Hàm EXACT kiểm tra xem hai chuỗi văn bản có hoàn toàn giống nhau hay không và trả về TRUE hoặc FALSE. Hàm này phân biệt chữ hoa chữ thường. Các bước chúng tôi đã thực hiện cho phương pháp này là:
Các bước:
- Đầu tiên, nhập công thức sau:
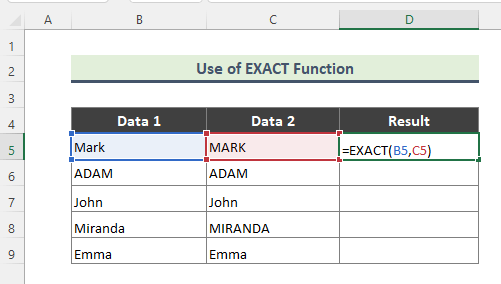
- Nếu bạn nhập đúng công thức, kết quả sẽ như sau.

3. Sử dụng Kết hợp các Hàm MATCH, ISERROR và NOT để Nhận TRUE Nếu Giá trị Tồn tại trong Cột Excel
Trước đó trong bài viết này, chúng tôi đang nói về việc sử dụng kết hợp các hàm để khớp với một giá trị ô cụ thể trong một dải dữ liệu. Thật thú vị, có một số kết hợp để thực hiện nhiệm vụ. Ví dụ: chúng ta có thể sử dụng đồng thời các hàm MATCH , ISERROR, và NOT . Trong ví dụ hiện tại, chúng ta có tập dữ liệu về trái cây và chúng ta sẽ tìm tên một loại trái cây cụ thể trong cột chứa danh sách các loại trái cây khác.
Các bước:
- Để có được kết quả như mong đợi, hãy nhập công thức sau:
=NOT(ISERROR(MATCH(B5,$C$5:$C$13,0))) 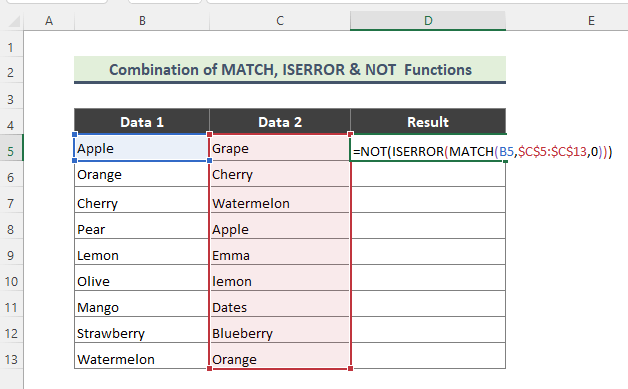
Phân tích công thức:
➤ MATCH(B5,$C$5:$C$13,0)
Đây, hàm MATCH trả về vị trí tương đối của một mục trong một mảng khớp với một giá trị đã chỉ định trong một giá trị đã chỉ địnhorder.
➤ ISERROR(MATCH(B5,$C$5:$C$13,0) )
Bây giờ, hàm ISERROR kiểm tra giá trị có phải là lỗi hay không và trả về TRUE hoặc FALSE .
➤ NOT(ISERROR(MATCH(B5,$C$5:$C$13 ,0)))
Cuối cùng, hàm NOT thay đổi FALSE thành TRUE hoặc FALSE thành TRUE .
- Bạn sẽ nhận được kết quả sau nếu công thức được nhập chính xác.

4. Trả về TRUE nếu một giá trị hiện diện trong một cột Excel bằng cách sử dụng kết hợp các hàm IF, ISERROR và VLOOKUP
Tương tự như vậy trong ví dụ trước, chúng ta sẽ sử dụng một tổ hợp các hàm khác để có được kết quả TRUE nếu một giá trị cụ thể có sẵn trong một cột khác. Bây giờ, chúng ta sẽ sử dụng kết hợp các hàm IF , ISERROR và VLOOKUP . Chẳng hạn, chúng tôi muốn biết liệu có bất kỳ số nào trong một ô của cột B có sẵn trong cột C hay không. Dưới đây là các bước chúng tôi sẽ thực hiện:
Các bước:
- Đầu tiên, hãy nhập công thức bên dưới:
=IF(ISERROR(VLOOKUP(B5,$C$5:$C$13,1,FALSE)),FALSE,TRUE) 
Chi tiết công thức:
➤ VLOOKUP(B5,$C$5:$C $13,1,FALSE)
Ở đây, hàm VLOOKUP tìm kiếm một giá trị ở cột ngoài cùng bên trái của bảng và sau đó trả về một giá trị trong cùng một hàng từ cột của bạn. ghi rõ. Hàm sẽ tìm giá trị của Ô B5 trong phạm vi C5:C13 .
➤ ISERROR(VLOOKUP(B5,$C$5:$C $13,1,FALSE))
Bây giờ,Hàm ISERROR kiểm tra xem giá trị có phải là lỗi hay không và trả về TRUE hoặc FALSE . Cuối cùng,
➤ IF(ISERROR(VLOOKUP(B5,$C$5:$C$13,1,FALSE)),FALSE,TRUE)
Hàm IF kiểm tra xem một điều kiện có được đáp ứng hay không và trả về một giá trị nếu TRUE và một giá trị khác nếu FALSE .
- Kết quả là khi nhập công thức, bạn sẽ nhận được kết quả sau:

5. Sử dụng Kết hợp Hàm ISNUMBER và Hàm MATCH để Tìm TRUE Nếu Giá trị Giữ nguyên trong a Column trong Excel
Tương tự như phương pháp 3 và 4, bây giờ chúng ta sẽ áp dụng một tổ hợp hàm khác để tìm kiếm một giá trị ô cụ thể trong một cột. Chẳng hạn như chúng ta sẽ kết hợp hàm ISNUMBER và MATCH để tìm kiếm giá trị và nhận ‘TRUE ’ làm đầu ra. Ví dụ, chúng tôi muốn tìm bất kỳ tháng nào của cột B trong danh sách tháng của cột C. Vì vậy, các bước chúng tôi đã thực hiện ở đây là:
Các bước:
- Để có được kết quả mong muốn, trước tiên hãy nhập công thức bên dưới:
=ISNUMBER(MATCH(B5,$C$5:$C$13,0)) 
Ở đây,
- Cuối cùng, bạn sẽ nhận được kết quả như sau.


