Mục lục
Hướng dẫn nhanh để giải quyết vấn đề khi lệnh Chiều cao hàng tự động không hoạt động bình thường trong Excel. Bạn sẽ học hai phương pháp nhanh chóng với các bước rõ ràng và hình minh họa sống động.
Tải xuống Sách bài tập thực hành
Bạn có thể tải xuống mẫu Excel miễn phí từ đây và tự mình thực hành.
Chiều cao hàng tự động không hoạt động.xlsm2 Bản sửa lỗi Excel: Chiều cao hàng tự động không hoạt động
Hãy giới thiệu về tập dữ liệu đầu tiên chứa 5 cuốn sách bán chạy nhất tại Amazon vào năm 2021.

1. Nhập thủ công chiều cao hàng hoặc hủy hợp nhất các ô
Bạn sẽ gặp sự cố khi muốn tự động điều chỉnh văn bản được bao bọc trong các ô đã hợp nhất. Hãy xem bây giờ tôi đã hợp nhất Cột C và D để nhập tên sách.
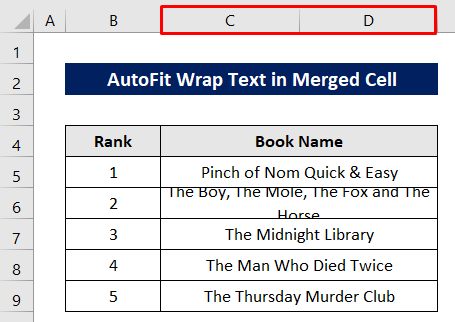
Bây giờ nếu tôi thử AutoFit chiều cao của hàng thì nó không hoạt động.

Đầu ra sau khi áp dụng lệnh AutoFit Row Height , nó chỉ vào một dòng nhưng không hiển thị toàn văn khi chiều rộng cột cố định.

Giải pháp:
Bạn có thể giải theo hai cách.
Cách đầu tiên là thay đổi chiều cao của hàng theo cách thủ công.
Chọn ô và nhấp như sau: Trang chủ > Ô > Định dạng > Chiều cao hàng.

Nhập chiều cao hàng lớn hơn chiều cao hiện tại.
Sau đó, chỉ cần nhấn OK .

Bây giờ ô đã được lắp hoàn hảo.

Cáccách thứ hai là hủy hợp nhất các ô đã hợp nhất.
Chọn ô rồi nhấp vào như sau để hủy hợp nhất: Trang chủ > Hợp nhất & Trung tâm > Hủy hợp nhất các ô.

Sau đó, Nhấp đúp vào đường viền dưới của số hàng của ô.

Bây giờ hàng đã được khớp.
Để trộn lại, chỉ cần chọn hai ô và nhấp vào Hợp nhất & Giữa từ Tab Trang chủ .

Đây là triển vọng cuối cùng.

Đọc thêm: Cách tự động điều chỉnh chiều cao hàng trong Excel (3 cách đơn giản)
Bài đọc tương tự
- Cách Điều chỉnh chiều cao hàng cho vừa với văn bản trong Excel (6 phương pháp phù hợp)
- Đơn vị chiều cao hàng trong Excel: Cách thay đổi?
- Cách thay đổi chiều cao hàng trong Excel (7 cách dễ dàng)
2. Sử dụng Macro VBA khi Chiều cao hàng tự động không hoạt động trong Excel
Cách dễ dàng và thuận tiện nhất là sử dụng Macro VBA khi lệnh AutoFit Row Height không hoạt động.
Đầu tiên, chọn ô.
Sau đó nhấp chuột phải vào tiêu đề trang tính.
Nhấp vào Xem mã từ menu ngữ cảnh .

Sau khi xuất hiện cửa sổ VBA , hãy viết các mã sau-
1228
Sau đó, nhấn vào biểu tượng Run để chạy mã.
Hộp thoại Macro sẽ mở ra.

Chọn Tên Macro như được chỉ định trong các mã trên.
Cuối cùng, nhấn Chạy .

Bây giờô được khớp với văn bản đúng cách.

Đọc thêm: VBA để tùy chỉnh chiều cao hàng trong Excel (6 phương pháp)
Kết luận
Tôi hy vọng các quy trình được mô tả ở trên sẽ đủ tốt để giải quyết vấn đề khi lệnh AutoFit Row Height không hoạt động bình thường trong Excel . Vui lòng đặt bất kỳ câu hỏi nào trong phần nhận xét và vui lòng cho tôi phản hồi.

