မာတိကာ
Excel တွင် Auto Row Height command သည် ကောင်းမွန်စွာအလုပ်မလုပ်သောအခါ ပြဿနာကိုဖြေရှင်းရန် အမြန်လမ်းညွှန်တစ်ခု။ ပြတ်သားသောခြေလှမ်းများနှင့် ကွက်ကွက်ကွင်းကွင်းသရုပ်ဖော်ပုံများဖြင့် အမြန်နည်းလမ်းနှစ်ခုကို သင်လေ့လာနိုင်မည်ဖြစ်သည်။
အလေ့အကျင့်စာအုပ်ကို ဒေါင်းလုဒ်လုပ်ပါ
သင်သည် ဤနေရာမှ အခမဲ့ Excel နမူနာပုံစံကို ဒေါင်းလုဒ်လုပ်ပြီး သင်ကိုယ်တိုင် လေ့ကျင့်နိုင်ပါသည်။
Auto Row Height Not Working.xlsm2 Excel Fixes- Auto Row Height အလုပ်မလုပ်ပါ
ကျွန်ုပ်တို့၏အကြောင်းကို မိတ်ဆက်ပေးကြပါစို့။ 2021 ခုနှစ် Amazon တွင် အရောင်းရဆုံးစာအုပ် 5 အုပ်ပါရှိသော ပထမဆုံးဒေတာအတွဲ။

၁။ အတန်းအမြင့်ကို ကိုယ်တိုင်ထည့်သွင်းခြင်း သို့မဟုတ် ဆဲလ်များ ပေါင်းစည်းခြင်း
ပေါင်းစည်းထားသောဆဲလ်များတွင် ထုပ်ပိုးထားသော စာသားကို အလိုအလျောက် အံဝင်ခွင်ကျဖြစ်စေလိုသောအခါတွင် သင်သည် ပြဿနာကို ရင်ဆိုင်ရမည်ဖြစ်သည်။ စာအုပ်အမည်များကို ရိုက်ထည့်ရန် ယခု ကော်လံ C နှင့် D ကို ပေါင်းစည်းထားသည်ကို ကြည့်လိုက်ပါ။
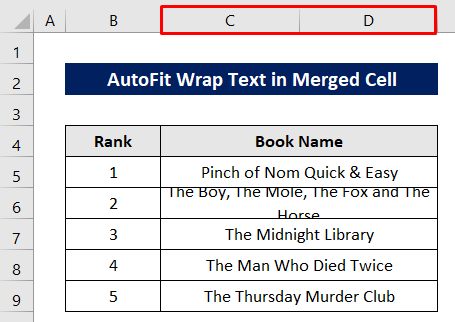
ယခု AutoFit <2 ကို ကြိုးစားကြည့်လျှင်> အတန်းအမြင့်သည် အလုပ်မလုပ်တော့ပါ။

AutoFit Row Height command ကိုအသုံးပြုပြီးနောက် အထွက်ကို လိုင်းတစ်ခုထဲသို့ ရောက်ရှိလာသော်လည်း ပြသခြင်းမရှိပါ။ ကော်လံအကျယ်ကို ပြင်ဆင်ထားသည့်အတိုင်း စာသားအပြည့်အစုံ။

ဖြေရှင်းချက်-
၎င်းကို နည်းလမ်းနှစ်မျိုးဖြင့် ဖြေရှင်းနိုင်ပါသည်။
ပထမနည်းလမ်းမှာ အတန်းအမြင့်ကို ကိုယ်တိုင်ပြောင်းရန်ဖြစ်သည်။
ဆဲလ်ကို ရွေးပြီး အောက်ပါအတိုင်း နှိပ်ပါ- Home > ဆဲလ်များ > ဖော်မတ် > အတန်း အမြင့်။

လက်ရှိ အမြင့်ထက် ကြီးမားသော အတန်းအမြင့်ကို ရိုက်ထည့်ပါ။
နောက်မှ OK ကိုနှိပ်ပါ။

ယခု ဆဲလ်အား ပြီးပြည့်စုံစွာ တပ်ဆင်ထားပါသည်။

၎င်းဒုတိယနည်းလမ်းမှာ ပေါင်းစည်းထားသောဆဲလ်များကို ပေါင်းစည်းရန်ဖြစ်သည်။
ဆဲလ်ကို ရွေးပြီး ပေါင်းစည်းရန် အောက်ပါအတိုင်း နှိပ်ပါ- Home > ပေါင်းစည်း & စင်တာ > ဆဲလ်များကို ပေါင်းစည်းပါ။

ထို့နောက်၊ ဆဲလ်၏ အတန်းနံပါတ်၏ အောက်ဘောင်ကို နှစ်ချက်နှိပ်ပါ။

ယခု အတန်းကို အဆင်သင့်ဖြစ်ပါပြီ။
နောက်တစ်ကြိမ် ထပ်ချဲ့ရန်အတွက် ဆဲလ်နှစ်ခုကို ရွေးပြီး Merge & နှိပ်ပါ။ ပင်မတဘ် မှ ဗဟိုချက်။

ဤသည်မှာ နောက်ဆုံးအမြင်ဖြစ်သည်။

ပိုမိုဖတ်ရန်- Excel တွင် အတန်းအမြင့်ကို အလိုအလျောက်ချိန်ညှိနည်း (ရိုးရှင်းသောနည်းလမ်း 3 ခု)
အလားတူစာဖတ်ခြင်း
- လုပ်နည်း Excel တွင် စာသားနှင့် အံဝင်ခွင်ကျဖြစ်အောင် အတန်းအမြင့်ကို ချိန်ညှိပါ (သင့်လျော်သောနည်းလမ်း 6 ခု)
- Excel ရှိ အတန်းအမြင့်ယူနစ်များ- ပြောင်းလဲနည်း
- ပြောင်းလဲနည်း Excel ရှိ အတန်းအမြင့် (7 လွယ်ကူသောနည်းလမ်းများ)
၂။ Excel တွင် အော်တို အတန်း အမြင့်သည် အလုပ်မလုပ်သောအခါ VBA Macro ကိုသုံးပါ
အလွယ်ဆုံးနှင့် အဆင်ပြေဆုံးနည်းလမ်းမှာ AutoFit Row Height ကိုသုံးသောအခါတွင် VBA Macro ကိုသုံးရန်ဖြစ်သည်။ အလုပ်မလုပ်ပါ။
ပထမဦးစွာ၊ ဆဲလ်ကို ရွေးပါ။
ထို့နောက် စာရွက်ခေါင်းစဉ်ပေါ်တွင် ညာဖက်ကလစ်နှိပ်ပါ ။
ကိုနှိပ်ပါ ကုဒ်ကိုကြည့်ရန် ဆက်စပ်မီနူး မှ။

VBA ဝင်းဒိုးပေါ်လာပြီးနောက် အောက်ပါကုဒ်များကိုရေးပါ-
3980
နောက်ပိုင်းတွင်၊ ကုဒ်များကိုဖွင့်ရန် Run icon ကိုနှိပ်ပါ။
A Macros dialog box ပွင့်လာပါမည်။

အထက်ကုဒ်များတွင် သတ်မှတ်ထားသည့်အတိုင်း Macro Name ကို ရွေးပါ။
နောက်ဆုံးတွင်၊ Run ကိုနှိပ်ပါ။

ယခုဆဲလ်ကို စာသားဖြင့် မှန်ကန်စွာ တပ်ဆင်ထားသည်။

နောက်ထပ်ဖတ်ရန်- Excel တွင် အတန်းအမြင့်ကို စိတ်ကြိုက်ပြင်ဆင်ရန် VBA (6 နည်းလမ်းများ)
နိဂုံးချုပ်
အထက်တွင်ဖော်ပြထားသောလုပ်ထုံးလုပ်နည်းများသည် AutoFit Row Height သည် Excel တွင် ကောင်းမွန်စွာအလုပ်မလုပ်သည့်အခါ ပြဿနာကိုဖြေရှင်းရန် လုံလောက်မည်ဟု မျှော်လင့်ပါသည်။ . မှတ်ချက်ကဏ္ဍတွင် မည်သည့်မေးခွန်းကိုမဆို မေးမြန်းနိုင်ပြီး ကျေးဇူးပြု၍ အကြံပြုချက်ပေးပါ။

