목차
Excel에서 자동 행 높이 명령이 제대로 작동하지 않을 때 문제를 해결하기 위한 빠른 가이드입니다. 날카로운 단계와 생생한 삽화로 두 가지 빠른 방법을 배우게 됩니다.
연습 워크북 다운로드
여기에서 무료 Excel 템플릿을 다운로드하여 스스로 연습할 수 있습니다.
자동 행 높이가 작동하지 않음.xlsm2 Excel 수정: 자동 행 높이가 작동하지 않음
2021년 Amazon에서 가장 많이 팔린 도서 5권을 포함하는 첫 번째 데이터 세트입니다.

1. 수동으로 행 높이 입력 또는 셀 병합 취소
병합된 셀에 래핑된 텍스트를 자동으로 맞추려는 경우 문제에 직면하게 됩니다. 이제 책 이름을 입력하기 위해 열 C와 D 를 병합한 것을 살펴보십시오.
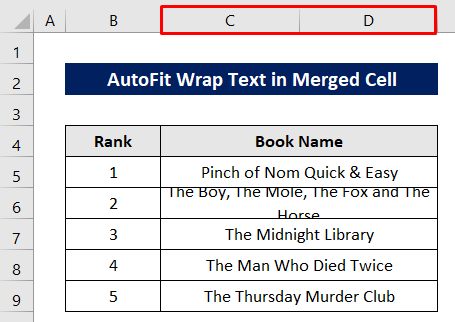
이제 자동 맞춤 <2을 시도하면>행 높이가 작동하지 않습니다.

행 높이 자동 맞춤 명령을 적용한 후 출력, 한 줄에 들어왔지만 표시되지 않음 전체 텍스트는 열 너비로 고정됩니다.

해결 방법:
두 가지 방법으로 해결할 수 있습니다.
첫 번째 방법은 행 높이를 수동으로 변경하는 것입니다.
셀을 선택하고 다음과 같이 클릭합니다. 홈 > 세포 > 형식 > 행 높이.

현재 높이보다 큰 행 높이를 입력하세요.
나중에 확인 을 누르세요.

이제 셀이 완벽하게 장착되었습니다.

두 번째 방법은 병합된 셀을 병합 해제하는 것입니다.
셀을 선택한 후 병합을 해제하려면 다음과 같이 클릭하십시오. 홈 > 병합 및 센터 > 셀 병합 해제.

그 후 셀 행 번호의 아래쪽 테두리를 두 번 클릭 합니다.

이제 행이 맞춰졌습니다.
다시 병합하려면 두 개의 셀을 선택하고 Merge & 홈 탭 에서 가운데 .

다음은 최종 전망입니다.

자세히 보기: Excel에서 행 높이를 자동으로 조정하는 방법(3가지 간단한 방법)
유사한 읽기
- 방법 Excel에서 텍스트에 맞게 행 높이 조정(6가지 적합한 방법)
- Excel의 행 높이 단위: 변경 방법
- 변경 방법 Excel의 행 높이(7가지 쉬운 방법)
2. Excel에서 자동 행 높이가 작동하지 않을 때 VBA 매크로 사용
가장 쉽고 편리한 방법은 행 높이 자동 맞춤 명령이 실행될 때 VBA 매크로 를 사용하는 것입니다. 작동하지 않습니다.
먼저 셀을 선택합니다.
그런 다음 시트 제목을 마우스 오른쪽 버튼으로 클릭 합니다.
코드 보기<를 클릭합니다. 2> 컨텍스트 메뉴 에서.

VBA 창이 나타난 후 다음 코드를 작성합니다.-
8327
나중에 실행 아이콘 을 눌러 코드를 실행합니다.
매크로 대화 상자가 열립니다.

위 코드에 지정된 대로 매크로 이름 을 선택합니다.
마지막으로 실행 을 누릅니다.

이제셀에 텍스트가 적절하게 맞춰집니다.

자세히 알아보기: VBA를 사용하여 Excel에서 행 높이를 사용자 지정(6가지 방법)
결론
엑셀에서 행높이 자동맞춤 명령이 제대로 동작하지 않을 때 위의 과정을 통해 충분히 문제를 해결할 수 있기를 바랍니다. . 댓글 섹션에 질문이 있으면 언제든지 피드백을 보내주세요.

