목차
단순회귀 분석은 일반적으로 두 변수 간의 관계, 예를 들어 작물 수확량과 강우량 간의 관계 또는 빵 맛과 오븐 온도 간의 관계를 추정하는 데 사용됩니다. 그러나 종속 변수와 두 개 이상의 독립 변수 간의 관계를 자주 조사해야 합니다. 예를 들어, 부동산 중개업자는 집 크기, 침실 수, 이웃의 평균 소득과 같은 측정값이 집 판매 가격과 관련이 있는지 여부와 그 방법을 알고자 할 수 있습니다. 이러한 문제는 다중회귀분석 을 적용하여 해결할 수 있습니다. 그리고 이 글에서는 엑셀을 이용하여 다중회귀분석을 하는 방법에 대해 정리해 보았습니다.
문제점
임의로 5명의 영업사원을 선택하여 아래 표와 같이 정보를 수집했다고 가정합니다. 교육이나 동기가 연간 매출에 영향을 미치는가?
| 최종 졸업년도 | 동기 Higgins Motivation Scale로 측정 | 달러 단위 연간 매출 |
| 12 | 32 | $350,000 |
| 14 | 35 | $399,765 |
| 15 | 45 | $429,000 |
| 16 | 50 | $435,000 |
| 18 | 65 | $433,000 |
방정식
일반적으로 배수회귀 분석 은 종속 변수(y)와 독립 변수(x1, x2, x3 … xn) 사이에 선형 관계가 있다고 가정합니다. 그리고 이러한 종류의 선형 관계는 다음 공식을 사용하여 설명할 수 있습니다.
Y = 상수 + β1*x1 + β2*x2+…+ βn*xn
다음은 상수 및 계수에 대한 설명입니다. :
| Y | Y의 예측값 |
| 상수 | The Y- 절편 |
| β1 | x1 |
| β2 | 에서 1씩 증가하는 Y의 변화 Y에서 1씩 증가 x2에서 변경 |
| … | … |
| βn | 변경 Y에서 xn |
Constant 및 β1, β2… βn의 각 1 증분 변화는 사용 가능한 샘플 데이터를 기반으로 계산할 수 있습니다. 상수 값 β1, β2… βn을 얻은 후 이를 사용하여 예측할 수 있습니다. 따라서 등식은 다음과 같습니다.
연간 매출 = 상수 + β1*(최고 졸업 연도) + β2*(히긴스 동기 척도로 측정한 동기)
모델 설정
A열, B열, C열에 연매출, 최고졸업연도, Motivation을 Figure 1과 같이 입력하였다. 종속변수(여기서는 연간매출액)를 항상 독립변수 앞에 두는 것이 좋다. .
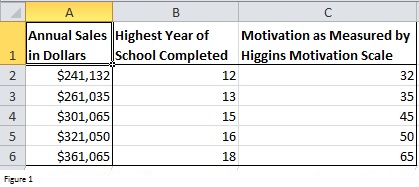
그림 1
분석 도구 다운로드
Excel상수 및 계수 값을 반환할 수 있는 데이터 분석 기능을 제공합니다. 그러나 이 기능을 사용하기 전에 Analysis ToolPak을 다운로드해야 합니다. 설치 방법은 다음과 같습니다.
파일 탭 -> 옵션 을 클릭한 다음 <에서 추가 기능 을 클릭합니다. 1>Excel 옵션 대화 상자. Excel 옵션 대화 상자 하단의 이동 버튼을 클릭하여 추가 기능 대화 상자를 엽니다. 추가 기능 대화 상자에서 Analysis TakePak 확인란을 선택한 다음 확인 을 클릭합니다.
이제 을 클릭하면 Data 탭에서 Data Analysis 가 Analysis 그룹(오른쪽 패널)에 나타납니다.
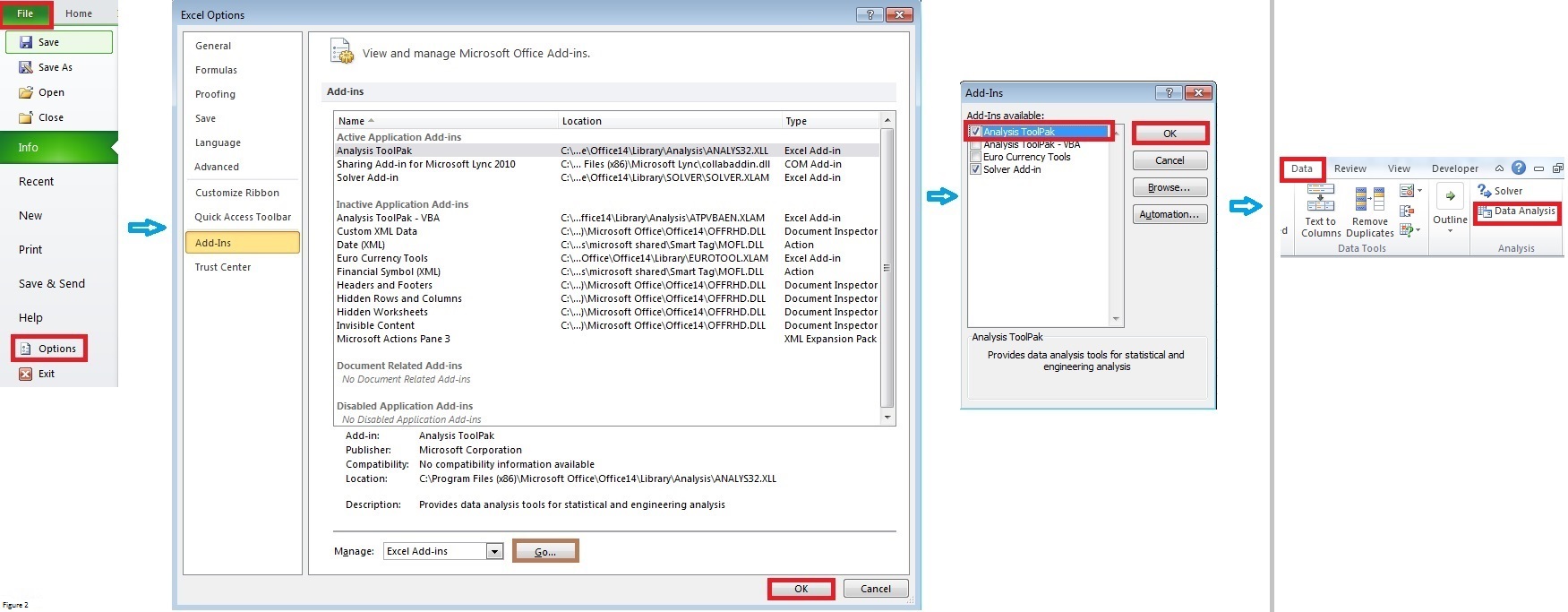
그림 2 [이미지를 클릭하여 전체 보기]
다중 회귀 분석
데이터 탭의 분석 그룹에서 데이터 분석 클릭 . 메시지가 표시된 데이터 분석 대화 상자에서 회귀 를 선택합니다. t-test, ANOVA 등과 같은 다른 통계 분석 도 수행할 수 있습니다.
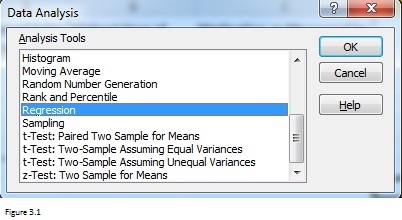
그림 3.1
A 회귀 회귀 를 선택하면 대화 상자가 표시됩니다. 그림 3.2와 같이 대화 상자를 채우십시오.
입력 Y 범위에는 종속 변수와 데이터가 포함되고 입력 X 범위에는 독립 변수와 데이터가 포함됩니다. 여기에서 독립 변수는 인접한 열에 있어야 함을 상기시켜야 합니다. 그리고 독립 변수의 최대 개수는 15개입니다.
이후범위 A1: C1에는 변수 레이블이 포함되므로 레이블 확인란을 선택해야 합니다. 사실 Input Y Range와 Input X Range를 채울 때마다 레이블을 포함하는 것을 추천합니다. 이 레이블은 Excel에서 반환된 요약 보고서를 검토할 때 유용합니다.
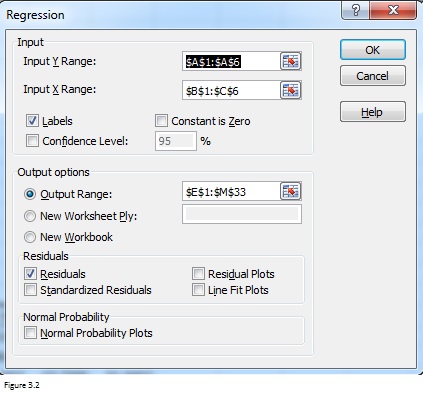
그림 3.2
Residuals 확인란을 선택하면 Excel에서 각 관측치에 대한 잔차를 나열할 수 있습니다. 그림 1을 보면 총 5개의 관측값이 있고 5개의 잔차가 있습니다. 잔차는 관측값에서 예측값을 빼면 남는 것입니다. 표준화 잔차는 잔차를 표준 편차로 나눈 값입니다.
Excel에서 잔차 도표를 반환할 수 있는 잔차 도표 확인란을 선택할 수도 있습니다. 잔차 그림의 수는 독립 변수의 수와 같습니다. 잔차 도표는 Y축에 잔차를 표시하고 x축에 독립 변수를 표시하는 그래프입니다. 잔차 도표의 x축 주위에 임의로 분산된 점은 선형 회귀 모델이 적합함을 의미합니다. 예를 들어, 그림 3.3은 잔차 플롯의 세 가지 일반적인 패턴을 보여줍니다. 왼쪽 패널에 있는 항목만 선형 모델에 적합함을 나타냅니다. 다른 두 패턴은 비선형 모델에 더 적합함을 나타냅니다.
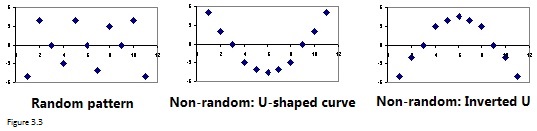
그림 3.3
Line Fit Plots 확인란을 선택하면 Excel에서 적합선 도표를 반환합니다. 적합선 그림하나의 종속 변수와 하나의 독립 변수 사이의 관계를 그릴 수 있습니다. 즉, Excel은 독립 변수와 동일한 수의 적합선 그림을 반환합니다. 예를 들어, 문제에 대해 2개의 적합선 그림을 얻을 수 있습니다.
결과
확인 버튼을 클릭하면 Excel에서 아래와 같은 요약 보고서를 반환합니다. 녹색과 노란색으로 강조 표시된 셀은 가장 주목해야 할 부분입니다.
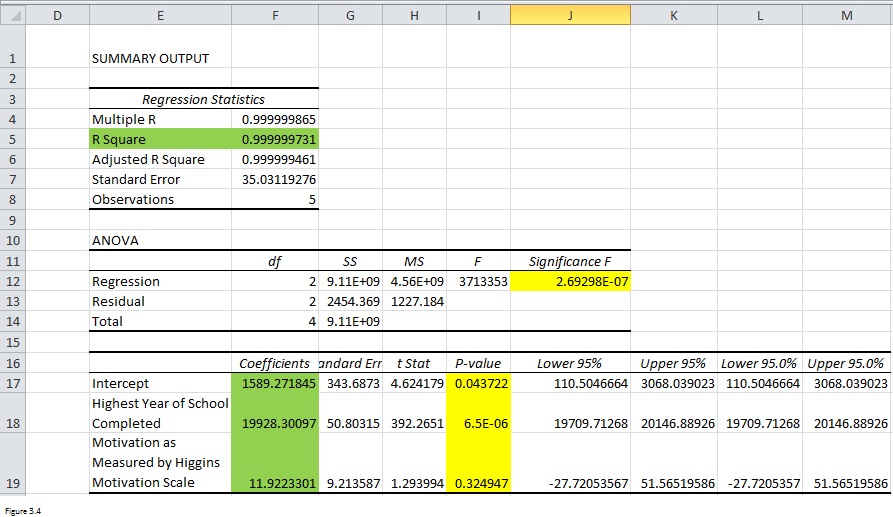
그림 3.4
R-제곱이 높을수록(셀 F5) 긴밀한 관계가 존재 종속변수와 독립변수 사이. 그리고 세 번째 테이블의 계수(범위 F17: F19)는 상수와 계수의 값을 반환했습니다. 등식은 연간 매출 = 1589.2 + 19928.3*(최고 졸업 연도) + 11.9*(히긴스 동기 척도에 의해 측정된 동기)이어야 합니다.
그러나 결과가 신뢰할 수 있는지 확인하려면 다음이 필요합니다. 노란색으로 강조 표시된 p-값을 확인합니다. 셀 J12의 p-값이 0.05 미만인 경우에만 전체 회귀 방정식이 신뢰할 수 있습니다. 그러나 상수 및 독립 변수가 종속 변수 예측에 유용한지 확인하려면 I17: I19 범위의 p-값도 확인해야 합니다. 우리 문제의 경우 독립 변수를 고려할 때 동기를 버리는 것이 좋습니다.
자세히 알아보기: Excel의 선형 회귀에서 P 값을 계산하는 방법(3방법)
독립변수에서 동기 제거
독립변수에서 동기를 제거한 후 동일한 방법을 적용하여 단순 회귀분석을 수행하였다. 이제 모든 값이 0.05 미만임을 알 수 있습니다. 최종 등식은 다음과 같아야 합니다.
연간 매출 = 1167.8 + 19993.3*(최고 졸업 연도)

그림 3.5 [전체 보기를 보려면 이미지를 클릭하십시오]
참고
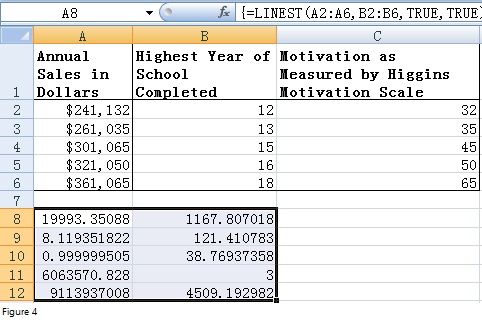
그림 4
추가 기능 도구 외에도 LINEST 기능을 사용하여 다중 회귀 분석을 수행할 수도 있습니다. LINEST 함수는 하나의 셀 또는 셀 범위에 결과를 반환할 수 있는 배열 함수입니다. 먼저 범위 A8:B12를 선택한 다음 이 범위(A8)의 첫 번째 셀에 "=LINEST(A2:A6, B2:B6, TRUE, TRUE)" 수식을 입력합니다. CTRL + SHIFT + ENTER를 누르면 Excel에서 아래와 같은 결과를 반환합니다. 그림 3.4와 비교하면 19993.3이 최종 학교 졸업의 계수인 반면 1167.8은 일정하다는 것을 알 수 있습니다. 어쨌든 Add-Ins 도구를 사용하는 것이 좋습니다. 훨씬 더 쉽습니다.
자세히 알아보기…
Excel에서 가상 분석 반전
엑셀에서 와일드카드 사용방법
작업파일 다운로드
아래 링크에서 작업파일을 다운로드 하세요.
다중회귀분석. xlsx

