Talaan ng nilalaman
Simple regression para tantiyahin ang ugnayan sa pagitan ng dalawang variable, halimbawa, ang ugnayan sa pagitan ng mga ani ng pananim at pag-ulan o ang kaugnayan sa pagitan ng lasa ng tinapay at temperatura ng oven. Gayunpaman, kailangan nating siyasatin ang kaugnayan sa pagitan ng isang umaasa na variable at dalawa o higit pang mga independiyenteng variable nang mas madalas kaysa sa hindi. Halimbawa, maaaring gustong malaman ng isang ahente ng real estate kung at paano nauugnay ang mga sukat tulad ng laki ng bahay, ang bilang ng mga silid-tulugan, at ang average na kita ng kapitbahayan sa presyo kung saan ibinebenta ang isang bahay. Ang ganitong uri ng problema ay maaaring lutasin sa pamamagitan ng paglalapat ng multiple regression analysis. At ang artikulong ito ay magbibigay sa iyo ng buod ng kung paano gumamit ng multiple regression analysis gamit ang Excel.
Problema
Ipagpalagay na kumuha kami ng 5 random na napiling mga salespeople at kinolekta ang impormasyon tulad ng ipinapakita sa talahanayan sa ibaba. Kung ang edukasyon o pagganyak ay may epekto sa taunang benta o hindi?
| Pinakataas na Taon ng Paaralan na Nakumpleto | Pagganyak bilang Sinusukat ng Higgins Motivation Scale | Taunang Benta sa Dolyar |
| 12 | 32 | $350,000 |
| 14 | 35 | $399,765 |
| 15 | 45 | $429,000 |
| 16 | 50 | $435,000 |
| 18 | 65 | $433,000 |
Equation
Sa pangkalahatan, maramihangIpinapalagay ng pagsusuri ng regression na mayroong linear na relasyon sa pagitan ng dependent variable (y) at independent variables (x1, x2, x3 … xn). At ang ganitong uri ng linear na relasyon ay maaaring ilarawan gamit ang sumusunod na formula:
Y = constant + β1*x1 + β2*x2+…+ βn*xn
Narito ang mga paliwanag para sa mga constant at coefficient :
| Y | Ang hinulaang halaga ng Y |
| Constant | Ang Y- intercept |
| β1 | Ang pagbabago sa Y bawat 1 pagtaas ng pagbabago sa x1 |
| β2 | Ang pagbabago sa Y bawat 1 pagtaas ng pagbabago sa x2 |
| … | … |
| βn | Ang pagbabago sa Y bawat 1 pagtaas ng pagbabago sa xn |
Constant at β1, β2… βn ay maaaring kalkulahin batay sa available na sample na data. Pagkatapos mong makakuha ng mga halaga ng pare-pareho, β1, β2… βn, maaari mong gamitin ang mga ito upang gawin ang mga hula.
Tungkol sa aming problema, may dalawang salik lamang kung saan kami ay may interes. Samakatuwid, ang equation ay magiging:
Taunang benta = pare-pareho + β1*(Pinakamataas na Taon ng Paaralan Nakumpleto) + β2*(Pagganyak gaya ng Sinusukat ng Higgins Motivation Scale)
Set Up Model
Taunang benta, pinakamataas na taon ng paaralang natapos at Motivation ay ipinasok sa column A, column B, at column C gaya ng ipinapakita sa Figure 1. Mas mainam na palaging ilagay ang dependent variable (Taunang benta dito) bago ang mga independent variable .
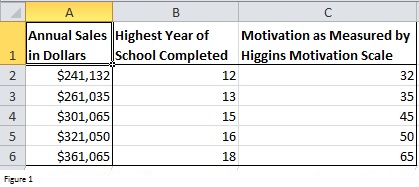
Figure 1
I-download ang Analysis ToolPak
Excelnag-aalok sa amin ng tampok na Pagsusuri ng Data na maaaring magbalik ng mga halaga ng mga constant at coefficient. Ngunit bago gamitin ang feature na ito, kailangan mong mag-download ng Analysis ToolPak. Narito kung paano mo ito mai-install.
Mag-click sa tab na File -> Options at pagkatapos ay mag-click sa Add-Ins sa Excel Options dialog box. Mag-click sa button na Go sa ibaba ng Excel Options dialog box para buksan ang Add-Ins dialog box. Sa Add-Ins dialog box, piliin ang Analysis TookPak checkbox at pagkatapos ay mag-click sa Ok .
Ngayon kung mag-click ka sa Data tab, makikita mo ang Data Analysis na lumalabas sa Analysis group (kanang panel).
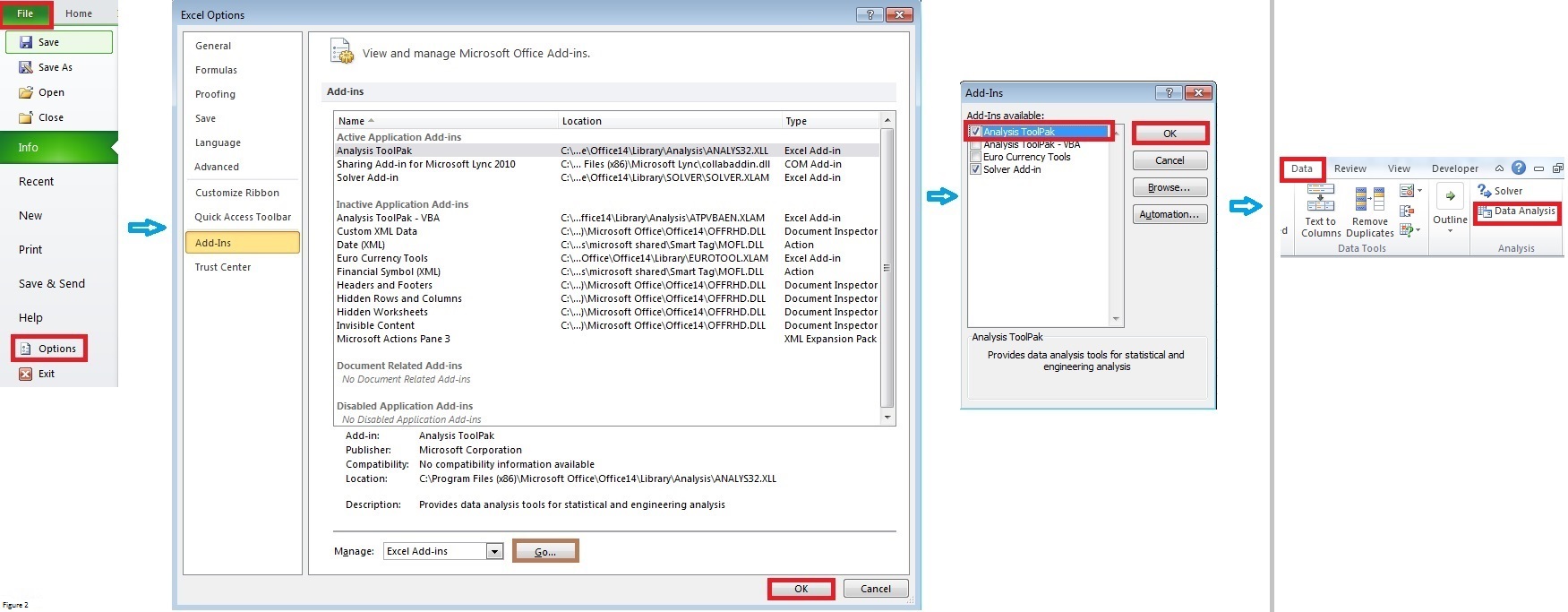
Figure 2 [i-click ang larawan upang makakuha ng buong view]
Multiple Regression Analysis
Mag-click sa Data Analysis sa Analysis group sa Data na tab . Piliin ang Regression Sa na-prompt na Data Analysis dialog box. Maaari ka ring gumawa ng iba pang statistical analysis gaya ng t-test, ANOVA, at iba pa.
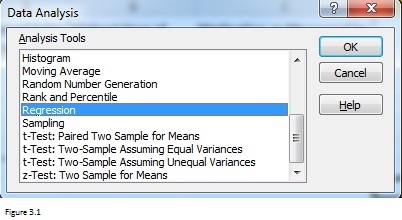
Figure 3.1
A Regression ipo-prompt ang dialog box pagkatapos mong piliin ang Regression . Punan ang dialog box tulad ng ipinapakita sa Figure 3.2.
Ang Input Y Range ay naglalaman ng dependent variable at data habang ang Input X Range ay naglalaman ng mga independent variable at data. Narito kailangan kong ipaalala sa iyo na ang mga independyenteng variable ay dapat nasa katabing mga hanay. At ang maximum na bilang ng mga independent variable ay 15.
Mularange A1: Kasama sa C1 ang mga variable na label at samakatuwid ang mga label ay dapat piliin ang check box. Sa katunayan, inirerekumenda kong isama mo ang mga label sa tuwing pinupunan mo ang Input Y Range at Input X Range. Nakakatulong ang mga label na ito kapag nirepaso mo ang mga ulat ng buod na ibinalik ng Excel.
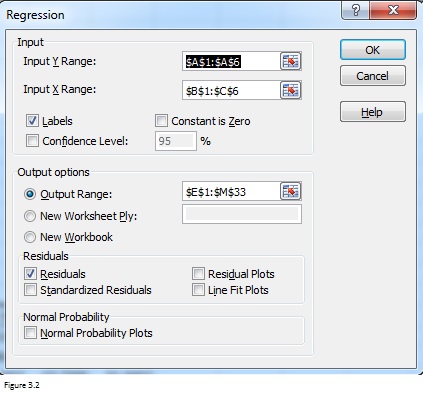
Figure 3.2
Sa pamamagitan ng pagpili sa check box ng Residuals, maaari mong paganahin ang Excel na maglista ng mga nalalabi para sa bawat obserbasyon. Tingnan ang Figure 1, mayroong 5 obserbasyon sa kabuuan at makakakuha ka ng 5 residual. Ang natitira ay isang bagay na natitira kapag ibinawas mo ang hinulaang halaga mula sa naobserbahang halaga. Ang standardized residual ay ang residual na hinati sa standard deviation nito.
Maaari mo ring piliin ang Residual Plot checkbox na maaaring magbigay-daan sa Excel na magbalik ng mga natitirang plot. Ang bilang ng mga natitirang plot ay katumbas ng bilang ng mga independent variable. Ang natitirang plot ay isang graph na nagpapakita ng mga residual sa Y-axis at mga independent variable sa x-axis. Ang mga random na dispersed point sa paligid ng x-axis sa isang natitirang plot ay nagpapahiwatig na ang modelo ng linear regression ay angkop. Halimbawa, ang Figure 3.3 ay nagpapakita ng tatlong tipikal na pattern ng mga natitirang plot. Ang isa lamang sa kaliwang panel ay nagpapahiwatig na ito ay angkop para sa isang linear na modelo. Ang iba pang dalawang pattern ay nagmumungkahi ng mas magandang akma para sa isang hindi linear na modelo.
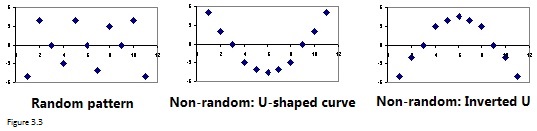
Figure 3.3
Magbabalik ang Excel ng fitted line plot kung pipiliin mo ang check box na Line Fit Plots. Isang fitted line plotmaaaring i-plot ang relasyon sa pagitan ng isang dependent variable at isang independent variable. Sa madaling salita, ibabalik sa iyo ng Excel ang kaparehong bilang ng mga fitted line plot kasama ng independent variable. Halimbawa, makakakuha ka ng 2 fitted line plot para sa aming problema.
Mga Resulta
Pagkatapos mong mag-click sa Ok button, magbabalik ang Excel ng buod na ulat tulad ng nasa ibaba. Ang mga cell na naka-highlight sa berde at dilaw ay ang pinakamahalagang bahagi kung saan dapat mong bigyang pansin.
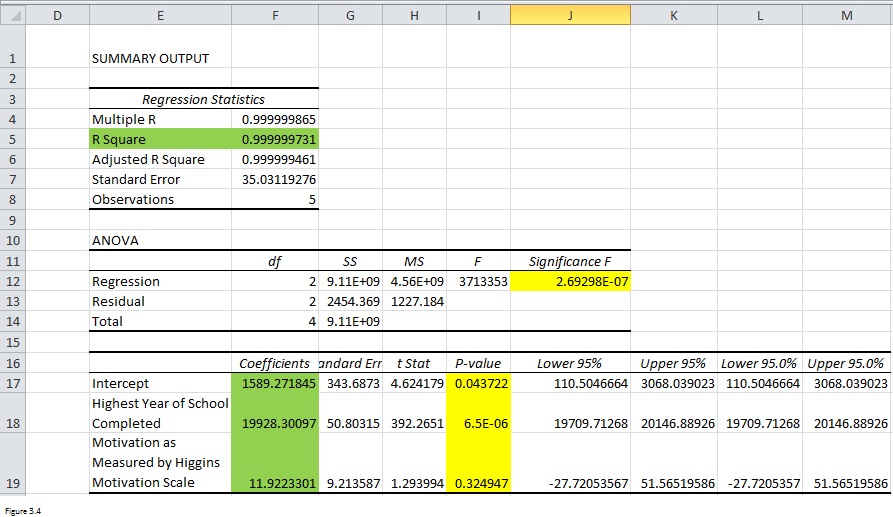
Figure 3.4
Ang mas mataas na R-square (cell F5), ang mahigpit na relasyon ay umiiral sa pagitan ng mga dependent variable at independent variable. At ang mga coefficient (saklaw ng F17: F19) sa ikatlong talahanayan ay nagbalik sa iyo ng mga halaga ng mga constant at coefficient. Ang equation ay dapat Taunang benta = 1589.2 + 19928.3*(Pinakamataas na Taon ng Paaralan Nakumpleto) + 11.9*(Motivation as Measured by Higgins Motivation Scale).
Gayunpaman, para makita kung maaasahan ang mga resulta, kailangan mo rin upang suriin ang mga p-values na naka-highlight sa dilaw. Tanging kung ang p-value sa cell J12 ay mas mababa sa 0.05, ang buong equation ng regression ay maaasahan. Ngunit kailangan mo ring suriin ang mga p-values sa hanay na I17: I19 upang makita kung ang pare-pareho at independiyenteng mga variable ay kapaki-pakinabang para sa paghula ng dependent variable. Para sa aming problema, mas mainam na iwaksi natin ang pagganyak kapag isinasaalang-alang ang mga independiyenteng variable.
Read More: Paano Kalkulahin ang P Value sa Linear Regression sa Excel (3Mga Paraan)
Alisin ang Motivation mula sa mga independent variable
Pagkatapos tanggalin ang Motivation bilang independent variable, inilapat ko ang parehong diskarte at gumawa ng isang simpleng pagsusuri ng regression. Maaari mong makita na ang lahat ng mga halaga ay mas mababa sa 0.05 ngayon. Ang huling equation ay dapat na:
Taunang benta = 1167.8 + 19993.3*(Natapos ang Pinakamataas na Taon ng Paaralan)

Figure 3.5 [i-click ang larawan para makakuha ng buong view]
Tandaan
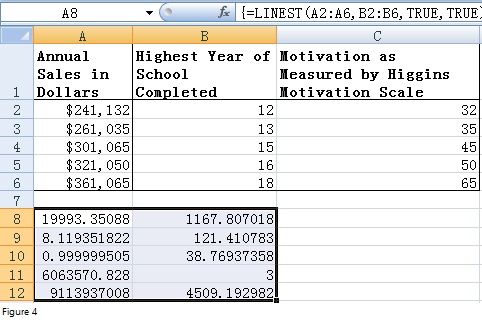
Figure 4
Bukod sa Add-Ins tool, maaari mo ring gamitin ang LINEST function para magsagawa ng multiple regression analysis. Ang LINEST function ay isang array function na maaaring magbalik ng resulta sa alinman sa isang cell o isang hanay ng mga cell. Una sa lahat, piliin ang range A8:B12 at pagkatapos ay ilagay ang formula na “=LINEST (A2:A6, B2:B6, TRUE, TRUE)” sa unang cell ng range na ito (A8). Pagkatapos mong pindutin ang CTRL + SHIFT +ENTER, ibabalik ng Excel ang mga resulta tulad ng nasa ibaba. Sa pamamagitan ng paghahambing laban sa Figure 3.4, makikita mo na ang 19993.3 ay ang koepisyent ng Pinakamataas na taon ng paaralang natapos habang ang 1167.8 ay pare-pareho. Gayon pa man, inirerekomenda ko sa iyo na gumamit ng tool na Add-Ins. Ito ay mas madali.
Magbasa Nang Higit Pa…
Reverse What-If Analysis sa Excel
Paano Gumamit ng Mga Wildcard sa Excel?
I-download ang gumaganang file
I-download ang gumaganang file mula sa link sa ibaba.
Multiple-Regression-Analysis. xlsx

