Isi kandungan
Regression mudah biasanya digunakan untuk menganggar hubungan antara dua pembolehubah, contohnya, hubungan antara hasil tanaman dan hujan atau hubungan antara rasa roti dan suhu ketuhar. Walau bagaimanapun, kita perlu menyiasat hubungan antara pembolehubah bersandar dan dua atau lebih pembolehubah tidak bersandar lebih kerap daripada tidak. Sebagai contoh, ejen hartanah mungkin ingin mengetahui sama ada dan bagaimana ukuran seperti saiz rumah, bilangan bilik tidur, dan purata pendapatan kejiranan berkaitan dengan harga rumah yang dijual. Masalah seperti ini boleh diselesaikan dengan menggunakan analisis regresi berganda. Dan artikel ini akan memberi anda ringkasan tentang cara menggunakan analisis regresi berbilang menggunakan Excel.
Masalah
Katakan bahawa kami mengambil 5 jurujual yang dipilih secara rawak dan mengumpul maklumat seperti yang ditunjukkan dalam jadual di bawah. Sama ada pendidikan atau motivasi mempunyai kesan ke atas jualan tahunan atau tidak?
| Tahun Tertinggi Persekolahan Disiapkan | Motivasi sebagai Diukur oleh Skala Motivasi Higgins | Jualan Tahunan dalam Dolar |
| 12 | 32 | $350,000 |
| 14 | 35 | $399,765 |
| 15 | 45 | $429,000 |
| 16 | 50 | $435,000 |
| 18 | 65 | $433,000 |
Persamaan
Umumnya, berbilanganalisis regresi mengandaikan bahawa terdapat hubungan linear antara pembolehubah bersandar (y) dan pembolehubah tidak bersandar (x1, x2, x3 … xn). Dan perhubungan linear jenis ini boleh diterangkan menggunakan formula berikut:
Y = pemalar + β1*x1 + β2*x2+…+ βn*xn
Berikut ialah penjelasan untuk pemalar dan pekali :
| Y | Nilai ramalan Y |
| Malar | Y- memintas |
| β1 | Perubahan dalam Y setiap 1 perubahan kenaikan dalam x1 |
| β2 | perubahan dalam Y setiap 1 perubahan kenaikan dalam x2 |
| … | … |
| βn | Perubahan dalam Y setiap 1 perubahan kenaikan dalam xn |
Malar dan β1, β2… βn boleh dikira berdasarkan data sampel yang tersedia. Selepas anda mendapat nilai pemalar, β1, β2… βn, anda boleh menggunakannya untuk membuat ramalan.
Bagi masalah kami, hanya terdapat dua faktor yang kami berminat. Oleh itu, persamaannya ialah:
Jualan tahunan = malar + β1*(Tahun Tertinggi Tamat Persekolahan) + β2*(Motivasi Seperti Diukur oleh Skala Motivasi Higgins)
Sediakan Model
Jualan tahunan, tahun tertinggi tamat persekolahan dan Motivasi telah dimasukkan ke dalam lajur A, lajur B, dan lajur C seperti yang ditunjukkan dalam Rajah 1. Adalah lebih baik untuk sentiasa meletakkan pembolehubah bersandar (Jualan tahunan di sini) sebelum pembolehubah bebas .
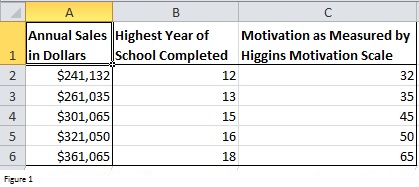
Rajah 1
Muat Turun Analysis ToolPak
Excelmenawarkan kami ciri Analisis Data yang boleh mengembalikan nilai pemalar dan pekali. Tetapi sebelum menggunakan ciri ini, anda perlu memuat turun Analysis ToolPak. Berikut ialah cara anda boleh memasangnya.
Klik pada tab Fail -> Pilihan dan kemudian klik pada Tambahan dalam Excel Options kotak dialog. Klik pada butang Go di bahagian bawah kotak dialog Excel Options untuk membuka kotak dialog Add-Ins . Dalam kotak dialog Add-Ins , pilih kotak semak Analysis TookPak dan kemudian klik pada Ok .
Sekarang jika anda mengklik pada Tab Data , anda akan melihat Analisis Data muncul dalam kumpulan Analisis (panel kanan).
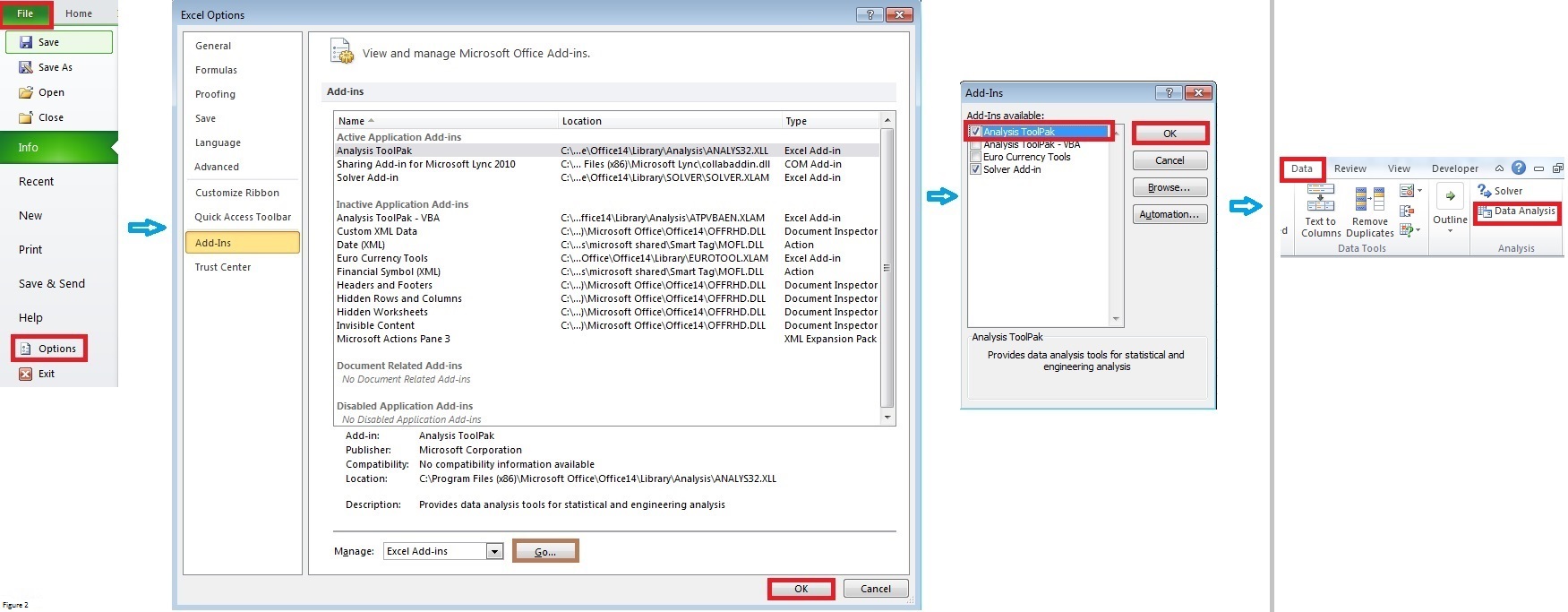
Rajah 2 [klik pada imej untuk dapatkan paparan penuh]
Analisis Regresi Berbilang
Klik pada Analisis Data dalam kumpulan Analisis pada tab Data . Pilih Regression Dalam kotak dialog Analisis Data yang digesa. Anda juga boleh melakukan analisis statistik lain seperti ujian-t, ANOVA dan sebagainya.
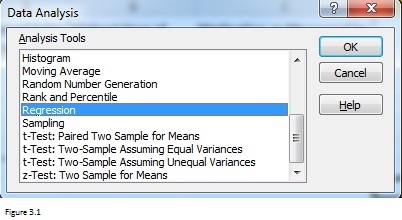
Rajah 3.1
A Regression kotak dialog akan digesa selepas anda memilih Regression . Isikan kotak dialog seperti yang ditunjukkan dalam Rajah 3.2.
Julat Input Y mengandungi pembolehubah bersandar dan data manakala Julat Input X mengandungi pembolehubah dan data tidak bersandar. Di sini saya perlu mengingatkan anda bahawa pembolehubah bebas harus berada dalam lajur bersebelahan. Dan bilangan maksimum pembolehubah bebas ialah 15.
Sejakjulat A1: C1 termasuk label berubah-ubah dan oleh itu kotak semak Label harus dipilih. Malah, saya mengesyorkan anda memasukkan label setiap kali anda mengisi Julat Input Y dan Julat Input X. Label ini berguna apabila anda menyemak laporan ringkasan yang dikembalikan oleh Excel.
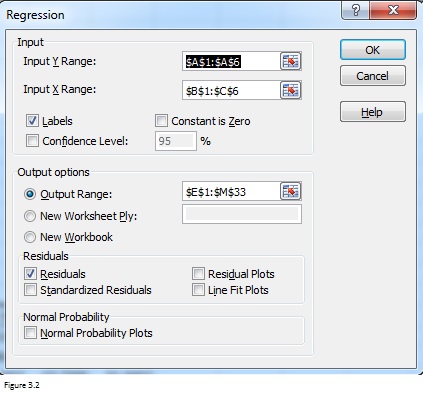
Rajah 3.2
Dengan memilih kotak semak Residual, anda boleh mendayakan Excel untuk menyenaraikan baki bagi setiap pemerhatian. Lihat Rajah 1, terdapat 5 pemerhatian kesemuanya dan anda akan mendapat 5 baki. Sisa ialah sesuatu yang tinggal apabila anda menolak nilai ramalan daripada nilai yang diperhatikan. Baki piawai ialah baki dibahagikan dengan sisihan piawainya.
Anda juga boleh memilih kotak semak Plot Baki yang boleh membolehkan Excel mengembalikan plot baki. Bilangan plot baki sama dengan bilangan pembolehubah bebas. Plot baki ialah graf yang menunjukkan baki pada paksi-Y dan pembolehubah tidak bersandar pada paksi-x. Titik tersebar secara rawak di sekeliling paksi-x dalam plot baki membayangkan bahawa model regresi linear adalah sesuai. Sebagai contoh, Rajah 3.3 menunjukkan tiga corak tipikal plot baki. Hanya satu di panel kiri menunjukkan bahawa ia sesuai untuk model linear. Dua corak lain mencadangkan kesesuaian yang lebih baik untuk model bukan linear.
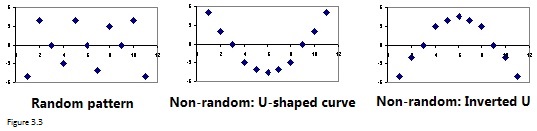
Rajah 3.3
Excel akan mengembalikan plot garis yang dipasang jika anda memilih kotak semak Line Fit Plot. Plot garisan yang sesuaiboleh memplot hubungan antara satu pembolehubah bersandar dan satu pembolehubah tidak bersandar. Dalam erti kata lain, Excel akan memulangkan anda bilangan plot garisan yang sama dengan bilangan pembolehubah bebas. Sebagai contoh, anda akan mendapat 2 plot garisan yang dipasang untuk masalah kami.
Keputusan
Selepas anda mengklik butang Ok, Excel akan mengembalikan laporan ringkasan seperti di bawah. Sel yang diserlahkan dalam warna hijau dan kuning adalah bahagian paling penting yang perlu anda perhatikan.
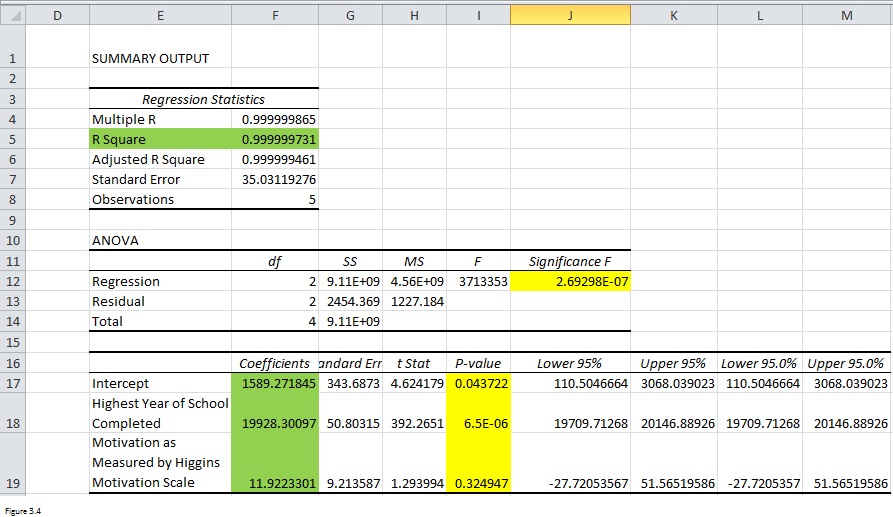
Rajah 3.4
Semakin tinggi R-square (sel F5), hubungan yang erat wujud antara pembolehubah bersandar dan pembolehubah tidak bersandar. Dan pekali (julat F17: F19) dalam jadual ketiga mengembalikan kepada anda nilai pemalar dan pekali. Persamaannya hendaklah Jualan tahunan = 1589.2 + 19928.3*(Tahun Tertinggi Persekolahan Tamat) + 11.9*(Motivasi Seperti Diukur oleh Skala Motivasi Higgins).
Walau bagaimanapun, untuk melihat sama ada keputusan boleh dipercayai, anda juga perlu untuk menyemak nilai-p yang diserlahkan dalam warna kuning. Hanya jika nilai p dalam sel J12 kurang daripada 0.05, keseluruhan persamaan regresi boleh dipercayai. Tetapi anda juga perlu menyemak nilai-p dalam julat I17: I19 untuk melihat sama ada pembolehubah malar dan tidak bersandar berguna untuk ramalan pembolehubah bersandar. Untuk masalah kita, adalah lebih baik untuk kita membuang motivasi apabila mempertimbangkan pembolehubah tidak bersandar.
Baca Lagi: Cara Mengira Nilai P dalam Regresi Linear dalam Excel (3Cara)
Buang Motivasi daripada pembolehubah tidak bersandar
Selepas memadamkan Motivasi sebagai pembolehubah bebas, saya menggunakan pendekatan yang sama dan melakukan analisis regresi mudah. Anda boleh melihat bahawa semua nilai kini kurang daripada 0.05. Persamaan akhir hendaklah:
Jualan tahunan = 1167.8 + 19993.3*(Tahun Tertinggi Tamat Persekolahan)

Rajah 3.5 [klik pada imej untuk mendapatkan paparan penuh]
Nota
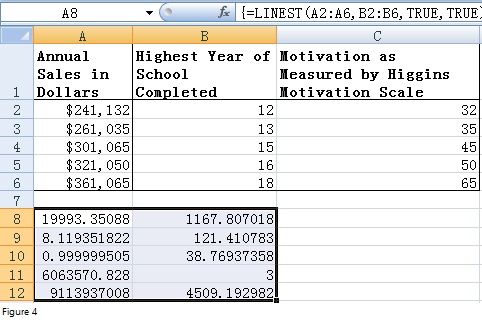
Rajah 4
Selain alat Tambah-Masuk, anda juga boleh menggunakan fungsi LINEST untuk melakukan analisis regresi berbilang. Fungsi LINEST ialah fungsi tatasusunan yang boleh mengembalikan hasil sama ada dalam satu sel atau julat sel. Pertama sekali, pilih julat A8:B12 dan kemudian masukkan formula “=LINEST (A2:A6, B2:B6, TRUE, TRUE)” ke dalam sel pertama julat ini (A8). Selepas anda menekan CTRL + SHIFT +ENTER, Excel akan mengembalikan hasil seperti di bawah. Dengan membandingkan dengan Rajah 3.4, anda boleh melihat bahawa 19993.3 ialah pekali Tahun Tertinggi persekolahan yang telah disiapkan manakala 1167.8 adalah malar. Bagaimanapun, saya mengesyorkan anda menggunakan alat Tambah-Masuk. Ia lebih mudah.
Baca Lagi…
Analisis Bagaimana Jika Terbalik dalam Excel
Bagaimana untuk Menggunakan Kad Liar dalam Excel?
Muat turun fail berfungsi
Muat turun fail berfungsi daripada pautan di bawah.
Analisis Regresi Berbilang. xlsx

