Tartalomjegyzék
Egyszerű regresszió elemzést általában két változó közötti kapcsolat becslésére használják, például a terméshozamok és az esőzések közötti kapcsolatra vagy a kenyér íze és a sütő hőmérséklete közötti kapcsolatra. Azonban gyakrabban van szükségünk arra, hogy egy függő változó és két vagy több független változó közötti kapcsolatot vizsgáljuk. Például egy ingatlanügynök szeretné megtudni, hogyhogy az olyan mérőszámok, mint a ház mérete, a hálószobák száma és a környék átlagjövedelme hogyan függ össze azzal az árral, amelyért egy házat eladnak. Az ilyen jellegű probléma megoldható a következők alkalmazásával többszörös regressziós elemzés. Ez a cikk pedig összefoglalja, hogyan kell többszörös regresszióelemzést végezni az Excel segítségével.
Probléma
Tegyük fel, hogy 5 véletlenszerűen kiválasztott értékesítőt veszünk, és összegyűjtjük az alábbi táblázatban szereplő információkat. Az oktatás vagy a motiváció hatással van-e az éves értékesítésre vagy sem?
| Legmagasabb elvégzett iskolaév | Motiváció a Higgins-motivációs skálával mérve | Éves értékesítés dollárban |
| 12 | 32 | $350,000 |
| 14 | 35 | $399,765 |
| 15 | 45 | $429,000 |
| 16 | 50 | $435,000 |
| 18 | 65 | $433,000 |
Egyenlet
Általában, többszörös regressziós elemzés feltételezi, hogy a függő változó (y) és a független változók (x1, x2, x3 ... xn) között lineáris kapcsolat áll fenn. Ez a fajta lineáris kapcsolat pedig a következő képlettel írható le:
Y = konstans + β1*x1 + β2*x2+...+ βn*xn
Az állandók és együtthatók magyarázata itt található:
| Y | Az Y előre jelzett értéke |
| Állandó | Az Y-interceptus |
| β1 | Az Y változása minden x1 1 inkrementális változásakor |
| β2 | Az Y változása az x2 minden 1 inkrementális változásakor |
| ... | ... |
| βn | Az Y változása az xn minden 1 lépcsőfokos változása esetén |
A konstans és a β1, β2... βn értékek a rendelkezésre álló mintaadatok alapján kiszámíthatók. Miután megkapta a konstans, β1, β2... βn értékeket, felhasználhatja azokat az előrejelzések elkészítéséhez.
Ami a mi problémánkat illeti, csak két olyan tényező van, amiben érdekeltek vagyunk. Ezért az egyenlet a következő lesz:
Éves árbevétel = konstans + β1*(Legmagasabb befejezett iskolai év) + β2*(Higgins motivációs skálával mért motiváció)
Modell beállítása
Az éves árbevétel, a legmagasabb elvégzett iskolai évfolyam és a Motiváció az A, a B és a C oszlopba került be az 1. ábrán látható módon. Jobb, ha a függő változót (itt az éves árbevétel) mindig a független változók elé tesszük.
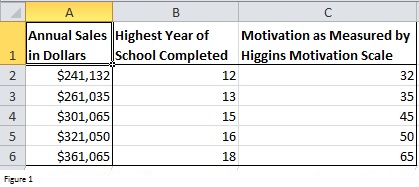
1. ábra
Analysis ToolPak letöltése
Az Excel adatelemzési funkciót kínál nekünk, amely vissza tudja adni az állandók és együtthatók értékeit. De mielőtt használná ezt a funkciót, le kell töltenie az Analysis ToolPak-ot. Itt van, hogyan telepítheti azt.
Kattintson a Fájl tab -> Opciók majd kattintson a Add-Ins a oldalon. Excel lehetőségek párbeszédpanel. Kattintson a Go gombot a Excel lehetőségek párbeszédpanel megnyitásához Add-Ins párbeszédpanelen. A Add-Ins párbeszédpanelen válassza a Elemzés TookPak jelölőnégyzetet, majd kattintson a Oké .
Ha most rákattintasz a Adatok lapon a következőket látja Adatelemzés megjelenik a Elemzés csoport (jobb oldali panel).
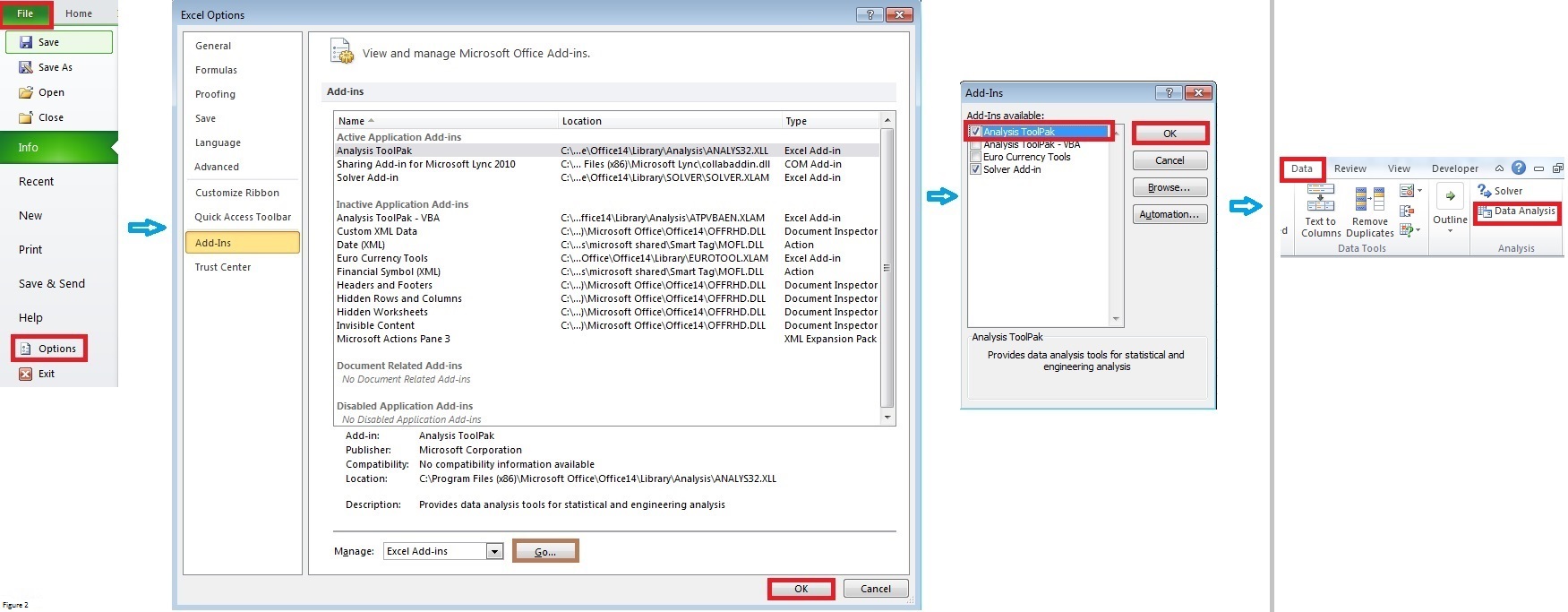
2. ábra [kattintson a képre a teljes nézetért]
Többszörös regressziós elemzés
Kattintson a Adatelemzés a Elemzés csoport a Adatok lap. Válassza ki Regresszió A felkért Adatelemzés párbeszédpanel. statisztikai elemzés mint például a t-próba, ANOVA stb.
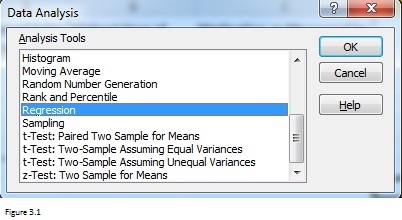
3.1. ábra
A Regresszió párbeszédpanel jelenik meg, miután kiválasztotta a Regresszió . Töltse ki a 3.2. ábrán látható párbeszédpanelt.
Az Input Y tartomány tartalmazza a függő változót és az adatokat, míg az Input X tartomány a független változókat és az adatokat. Itt emlékeztetnem kell arra, hogy a független változóknak szomszédos oszlopokban kell lenniük. A független változók maximális száma pedig 15 lehet.
Mivel az A1: C1 tartomány tartalmazza a változó címkéket, ezért a Labels jelölőnégyzetet be kell jelölni. Valójában azt javaslom, hogy minden alkalommal, amikor kitölti az Input Y Range és az Input X Range tartományt, címkéket is tartalmazzon. Ezek a címkék hasznosak az Excel által visszaküldött összefoglaló jelentések áttekintésekor.
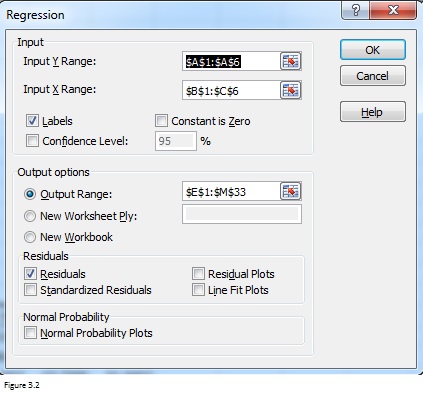
3.2. ábra
A Maradékok jelölőnégyzet kiválasztásával engedélyezheti az Excel számára, hogy minden megfigyeléshez felsorolja a maradékokat. Nézze meg az 1. ábrát, összesen 5 megfigyelés van, és 5 maradékot kap. A maradék az, ami akkor marad, ha a megfigyelt értékből kivonja a megjósolt értéket. A standardizált maradék a maradék osztva a szórással.
Bejelölheti a Residuális ábrázolás jelölőnégyzetet is, amely lehetővé teszi az Excel számára a reziduális ábrák megjelenítését. A reziduális ábrák száma megegyezik a független változók számával. A reziduális ábra egy olyan grafikon, amely a reziduálisokat az Y tengelyen, a független változókat pedig az x tengelyen mutatja. A reziduális ábrán az x tengely körül véletlenszerűen elszórt pontok azt jelentik, hogy a lineáris regresszió A 3.3. ábra például három tipikus mintázatot mutat a reziduális ábrákból. Csak a bal oldali panelben látható mintázat jelzi, hogy jól illeszkedik egy lineáris modellhez. A másik két mintázat azt sugallja, hogy jobban illeszkedik egy nemlineáris modellhez.
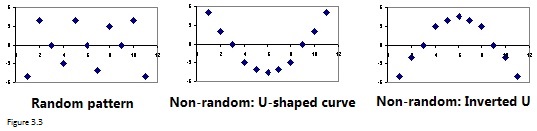
3.3. ábra
Az Excel egy illesztett vonaldiagramot fog visszaadni, ha bejelöli a Line Fit Plots (Vonalillesztett vonaldiagramok) jelölőnégyzetet. Az illesztett vonaldiagram egy függő változó és egy független változó közötti kapcsolatot ábrázolhatja. Más szóval az Excel ugyanannyi illesztett vonaldiagramot fog visszaadni, mint ahány független változót. Például a problémánkhoz 2 illesztett vonaldiagramot fog kapni.
Eredmények
Miután az Ok gombra kattintott, az Excel az alábbi összefoglaló jelentést küldi vissza. A zöld és sárga színnel kiemelt cellák a legfontosabbak, amelyekre érdemes odafigyelni.
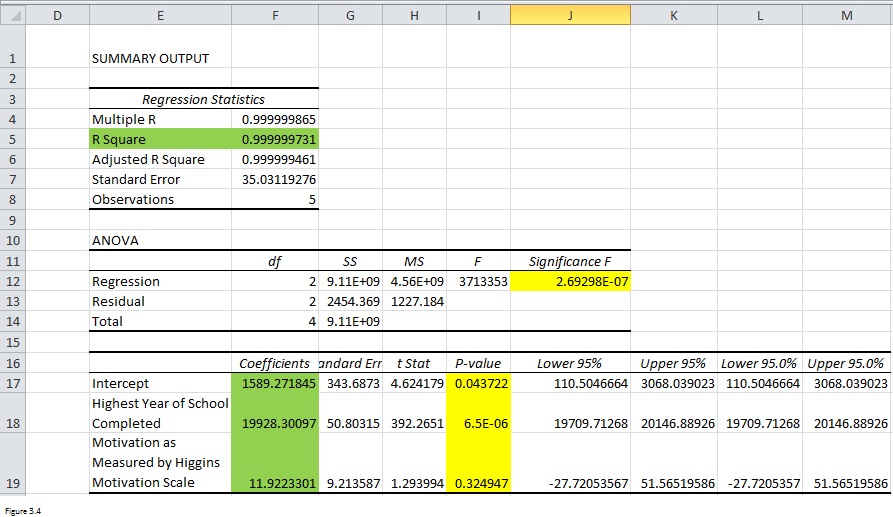
3.4. ábra
Minél magasabb az R-négyzet (F5 cella), annál szorosabb kapcsolat áll fenn a függő változók és a független változók között. Az együtthatók (F17: F19 tartomány) a harmadik táblázatban pedig az állandók és együtthatók értékeit adták vissza. Az egyenletnek a következőnek kell lennie: Éves árbevétel = 1589,2 + 19928,3*(Legmagasabb elvégzett iskolai évfolyam) + 11,9*(Higgins motivációs skálával mért motiváció).
Ahhoz azonban, hogy lássuk, hogy az eredmények megbízhatóak-e, a sárgával kiemelt p-értékeket is ellenőriznünk kell. Csak akkor megbízható az egész regressziós egyenlet, ha a J12 cellában lévő p-érték kisebb, mint 0,05. De az I17: I19 tartományban lévő p-értékeket is ellenőriznünk kell, hogy lássuk, hogy a konstans és a független változók hasznosak-e a függő változó előrejelzésében. A mi problémánk esetében jobb, ha elvetjük amotiváció a független változók figyelembevételekor.
További információ: Hogyan számítsuk ki a P-értéket az Excel lineáris regresszióban (3 mód)
Motiváció eltávolítása a független változók közül
Miután töröltem a Motiváció mint független változót, ugyanezt a megközelítést alkalmaztam, és elvégeztem egy egyszerű regressziós elemzést. Láthatod, hogy most már minden érték kisebb, mint 0,05. A végső egyenletnek így kell lennie:
Éves árbevétel = 1167,8 + 19993,3*(Legmagasabb befejezett iskolai év)

3.5. ábra [kattintson a képre a teljes nézetért]
Megjegyzés:
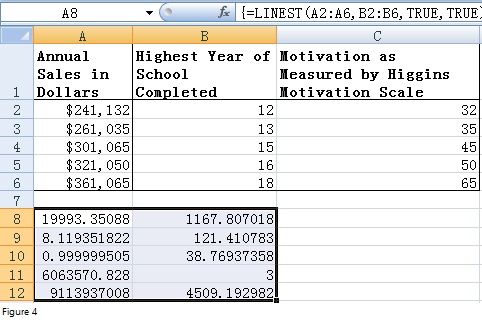
4. ábra
Az Add-Ins eszköz mellett a LINEST függvényt is használhatja a többszörös regresszió elemzéséhez. A LINEST függvény egy tömbfüggvény, amely az eredményt egy cellában vagy egy cellatartományban adhatja vissza. Először is, válassza ki az A8:B12 tartományt, majd írja be a "=LINEST (A2:A6, B2:B6, TRUE, TRUE)" képletet a tartomány első cellájába (A8). A CTRL + SHIFT +ENTER gomb megnyomása után az Excel a következő eredményeket adja vissza.A 3.4. ábrával összehasonlítva láthatjuk, hogy 19993,3 a Legmagasabb befejezett iskolai év együtthatója, míg 1167,8 az állandó. Mindenesetre ajánlom az Add-Ins eszköz használatát. Sokkal egyszerűbb.
Bővebben...
Fordított What-If elemzés Excelben
Hogyan használjon Wildcardokat az Excelben?
Munkafájl letöltése
Töltse le a munkafájlt az alábbi linkről.
Multiple-Regression-Analysis.xlsx

