Tartalomjegyzék
Excelben, Eltérés A nagy eltérés azt jelenti, hogy az adatok jobban eloszlanak, a kis eltérés azt jelenti, hogy az adatok jobban csoportosulnak. Az eltérésnek sok fajtája van az Excelben. Ebben a cikkben megmutatom, hogy az adatok mennyire szóródtak szét. az átlag és a szórás kiszámítása Excelben Remélem, hogy nagyon hasznos lesz az Ön számára, ha az átlag és a szórás kiszámításának folyamatát keresi.
Gyakorlati munkafüzet letöltése
Átlag és szórás számítása.xlsxBevezetés az átlagos eltérésbe
Mi az átlagos eltérés?
Átlagos eltérés Az átlagos eltérés az adatok átlagtól való abszolút eltéréseinek átlagaként számítjuk ki. Az átlagos eltérés kiszámításához az Excelben először számítsuk ki az adathalmaz átlagát a ÁLTALÁNOS funkció.
Ezután használja a ABS függvényt az egyes adatpontok és az átlag közötti különbség abszolút értékének meghatározásához. Végül vegyük ki ezen abszolút értékek átlagát a ÁLTALÁNOS funkció.
Az adatértékek közelebb koncentrálódnak egymáshoz, ha az átlagos abszolút eltérés értéke alacsony. A magas átlagos abszolút eltérés értéke azt jelzi, hogy az adatértékek szélesebb körben oszlanak el.
Aritmetikai képlet az átlagos eltérés kiszámításához
Az átlagos eltérés kiszámítható az átlagtól való átlagos eltérésként vagy a mediántól való átlagos eltérésként. Ha a számítás során a számtani átlagot kivonjuk az egyes értékekből, akkor az átlagtól való átlagos eltérésnek nevezzük. Ha a kivont elem a medián, akkor a mediántól való átlagos eltérésnek nevezzük. Az átlagos eltérés kiszámításának képleteit a következő képletek adják megaz alábbiakban.
Átlag Az átlagtól való eltérés
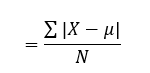
Hol,
- X minden egyes megfigyelés
- μ a számtani átlag
- N a megfigyelések teljes száma
Átlag Eltérés a mediántól
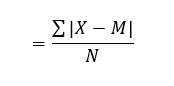
Hol,
- X minden egyes megfigyelés
- M a megfigyelések mediánja
- N a megfigyelések teljes száma
Bevezetés a standard eltérésbe
Mi az a szórás?
Standard eltérés a szórás statisztikai mérőszáma, vagyis hogy mennyire szóródnak az adatok. A szórást a variancia négyzetgyökeként számítják ki. A variancia az átlagtól való eltérések négyzetének átlaga. A szimbóluma a következő σ (a görög sigma betű).
Aritmetikai képlet a szórás kiszámításához
A szórás kiszámításához először a szórást kell kiszámítani, mivel a szórás a szórás négyzetgyöke. A szórás kétféle lehet: a populáció szórása és a minta szórása. A szórás kiszámításának képlete az alábbiakban található.
Népesség szórás 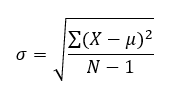
Minta Standard eltérés
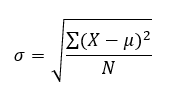
Itt mindkét egyenlet esetében,
- μ a számtani átlag
- X az egyéni érték
- N a populáció mérete
- σ a szórás
Alapvető példák az átlag és a szórás kiszámítására Excelben
Átlagos eltérés kiszámítása képlettel
A következők kiszámításához Átlagos eltérés Excelben , csak a következő lépéseket kell követnünk egymás után.
Lépések :
- Először rendezzen egy adathalmazt. Itt az év különböző hónapjainak részvényértékeiről vettem egy adathalmazt.
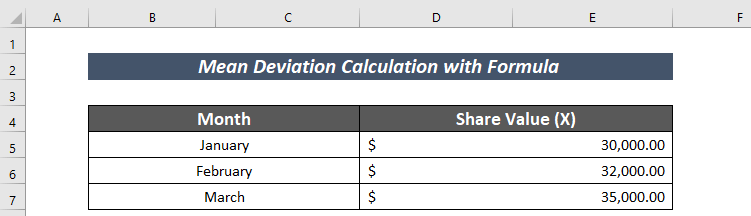
- Ezután alkalmazza a következő képletet az értékek számának megszámlálásához.
=COUNT(D5:D7) Itt, a COUNT funkció megszámolja a cellában lévő értékek számát D5:D7 .
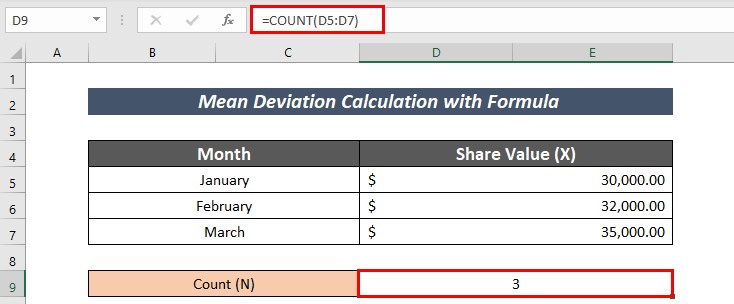
- Adja meg a következő képletet a következő számításhoz Átlag .
=ÁTLAG(D5:D7) Itt a AVERAGE funkció kiszámítja az átlagot a tartományban D5:D7 .
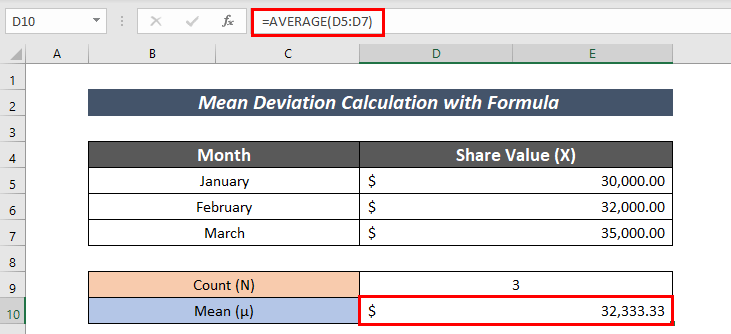
- Számítsa ki a Median a következő képlet segítségével:
=MEDIAN(D5:D7) Itt a MEDIAN funkció kiszámítja a mediánt a tartományban D5:D7 .
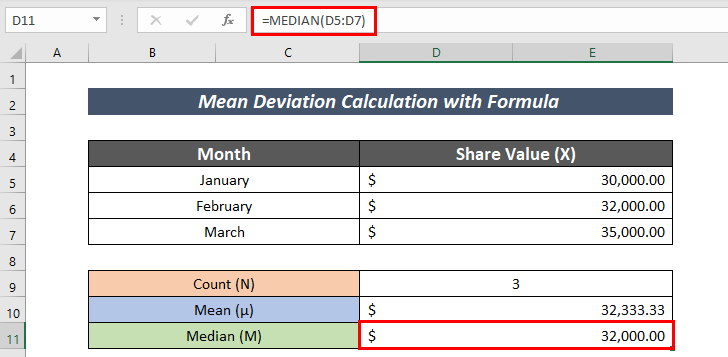
- Most számítsa ki a részvényérték és az átlagérték közötti különbség abszolút értékét.
=ABS(C15-$D$10) Tessék,
C15 = Részvény értéke
D10 = Átlagérték
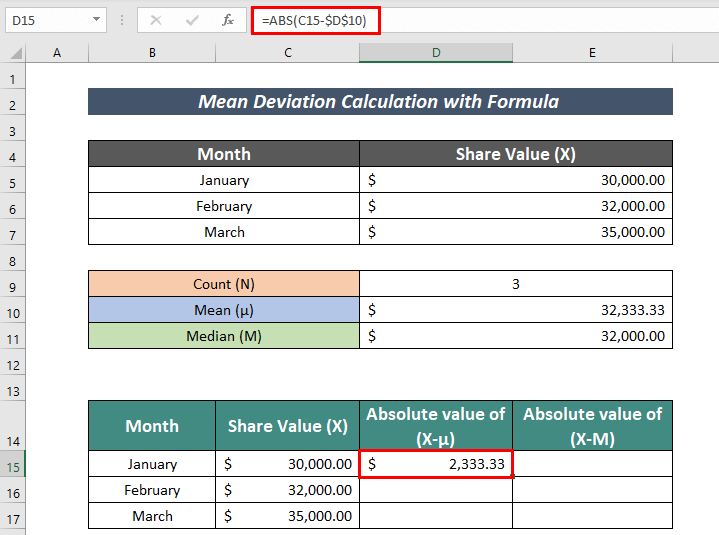
- Használja a címet. Töltse ki a fogantyút a címre. AutoFill a többi sejtet.
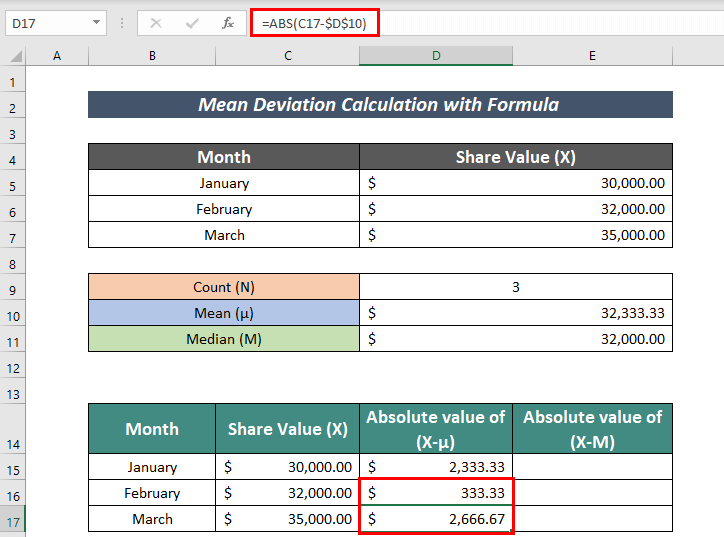
- Hasonlóképpen számítsa ki a részvényérték és a mediánérték közötti különbség abszolút értékét.
=ABS(C14-$D$11) Tessék,
C14 = Részvény értéke
D11 = Medián érték
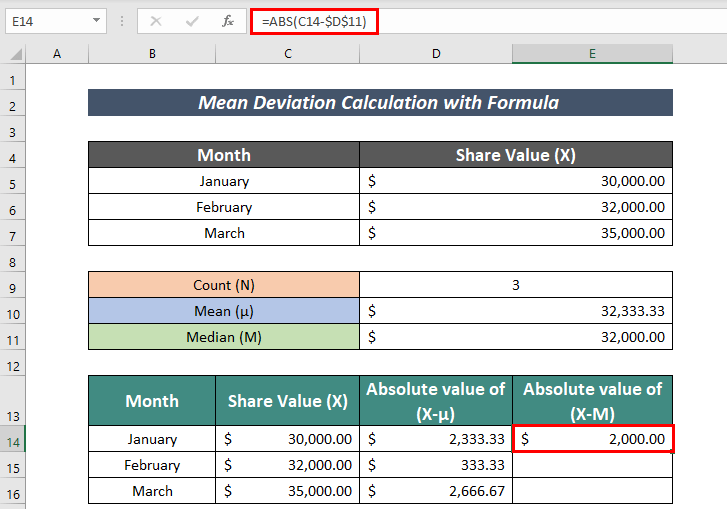
- AutoFill a többi sejtet.
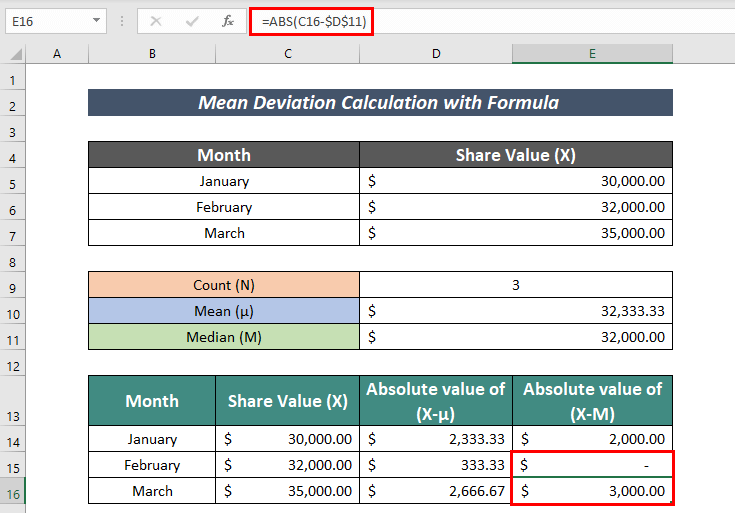
- Ezután számítsa ki a Az (X-μ) abszolút értékének összege. Ehhez a képlet a következő:
=SUM(D14:D16) A SUM funkció itt hozzáadja a cellák értékét D14:D16 .
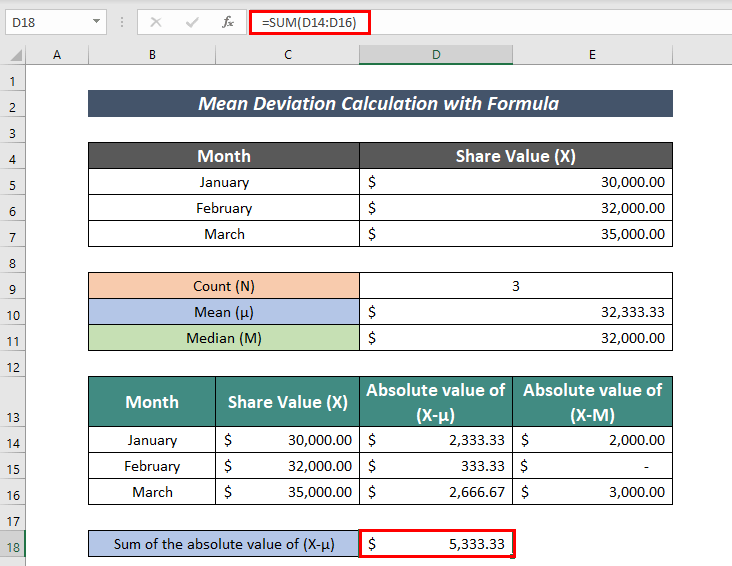
- Ezután számítsa ki a Az (X-M) abszolút értékének összege az alábbi képlet segítségével:
=SUM(E14:E16) A SUM funkció itt hozzáadja a cellák értékét E14:E16 .
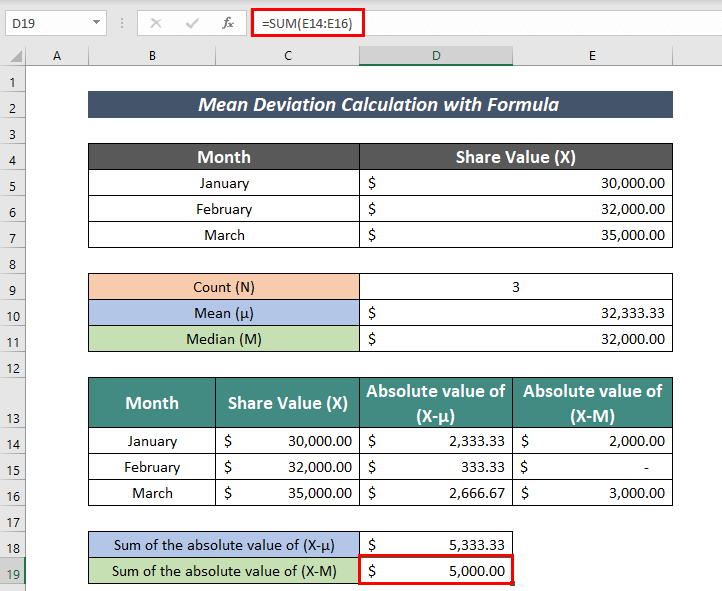
- Ezzel együtt a következő képletet kell alkalmazni a következő kiszámításához Átlag Eltérés az átlagtól :
=D18/D9 Tessék,
D18 = (X-μ) abszolút értékének összege
D9 = A részvények száma
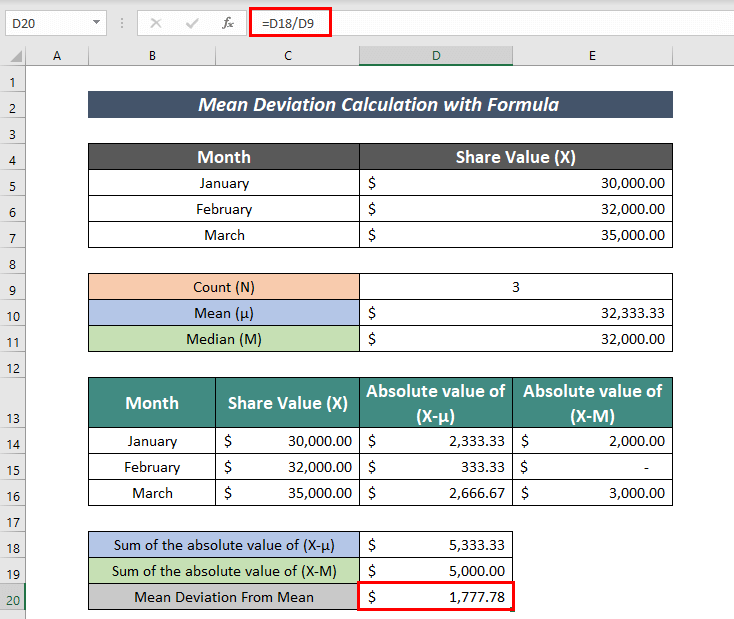
- Végül a következő képletet alkalmazza a következő kiszámításához Átlag Eltérés a mediántól :
=D19/D9 Tessék,
D19 = Az (X-M) abszolút értékének összege
D9 = A részvények száma
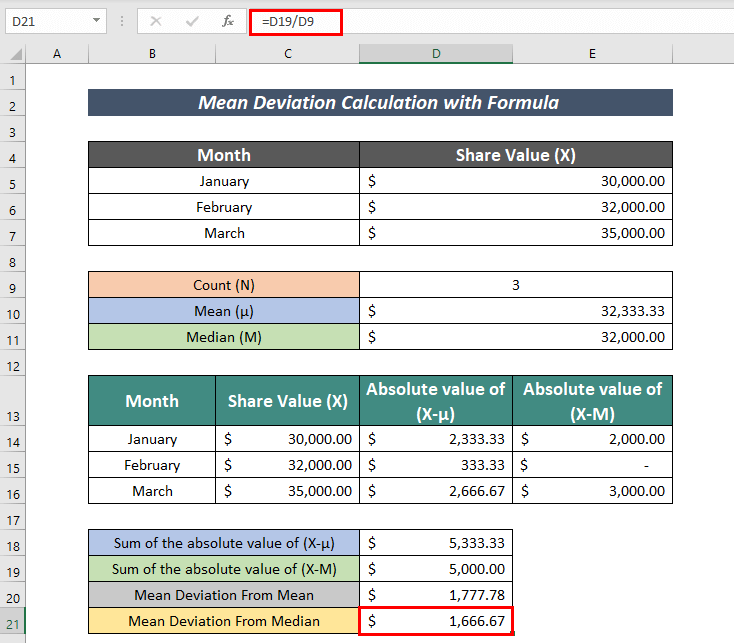
Így kiszámíthatjuk mindkettőt Átlagos eltérés a címről Átlag és Median .
Standard eltérés számítása képlettel
A következő lépéseket kell csak követnünk a számításhoz, hogy kiszámítsuk Standard eltérés Excelben .
Lépések :
- Először is, szervezzünk egy adathalmazt a kapcsolódó információkkal. Itt a vizsgajegyeket rendeztem el a Roll , Név , és Mark (X) oszlopok.
- Ezután a következő képletet kell alkalmazni a következő kiszámításához Az adatok teljes száma (N) :
=COUNT(D5:D9) Itt a COUNT funkció visszaadja a cellában lévő frekvenciák számát D5:D9 .
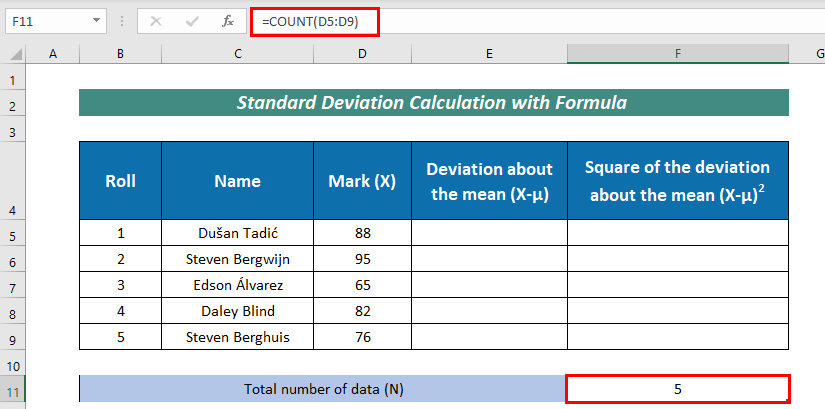
- Most a következő képletet alkalmazza a következő kiszámításához Számtani átlag (μ) :
=ÁTLAG(D5:D9) Itt a AVERAGE funkció kiszámítja az átlagot a tartományban D5:D9 .
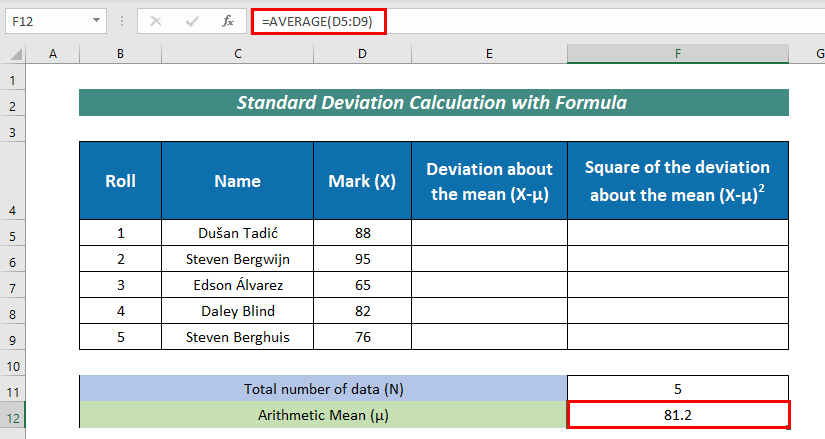
- Ezután számítsa ki a Az átlagtól való eltérés (X-μ) az alábbi képlettel:
=D5-$F$12 Tessék,
D5 = frekvenciaérték
F12 = Aritmetikai átlag
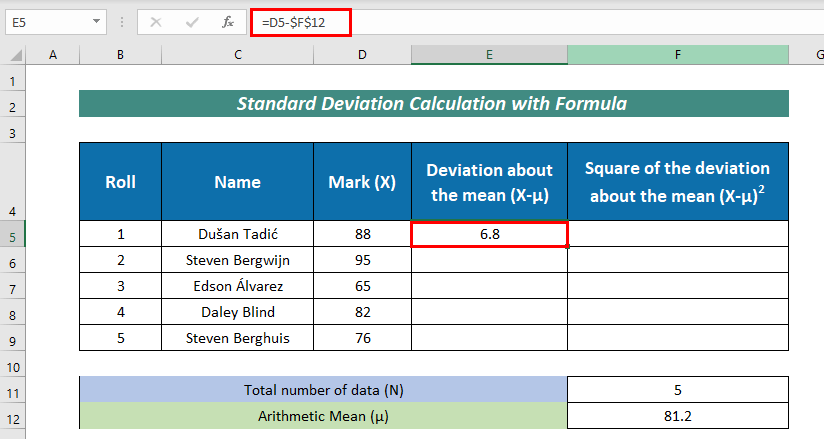
- Akkor, AutoFill a fennmaradó sejtek.
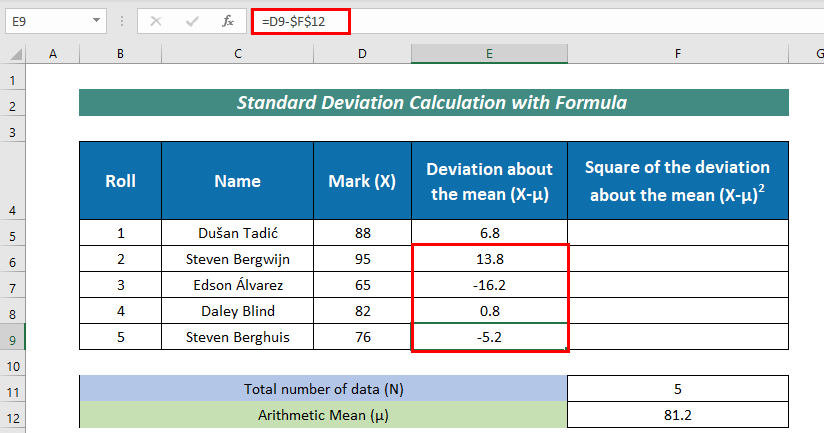
- Ismét számítsa ki a Az átlagtól való eltérés négyzete (X-μ)^2 az alábbi képlettel:
=E5^2 Itt egyszerűen négyzetre állítottam a cellában lévő értéket. E5 ami Az átlagtól való eltérés (X-μ) .
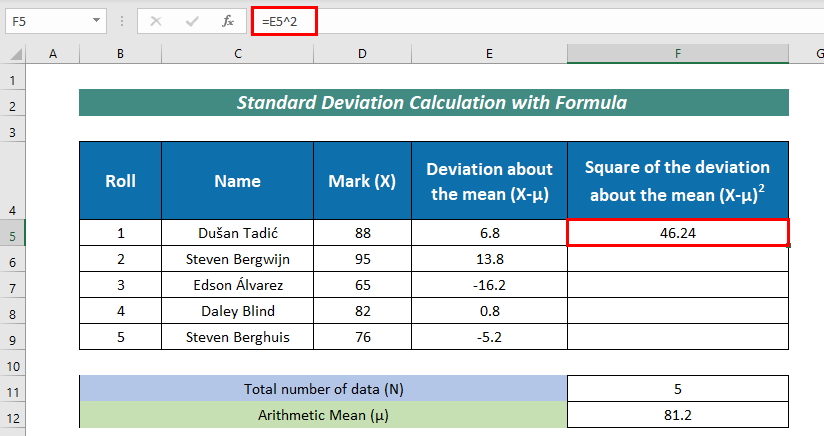
- AutoFill a pihenők.
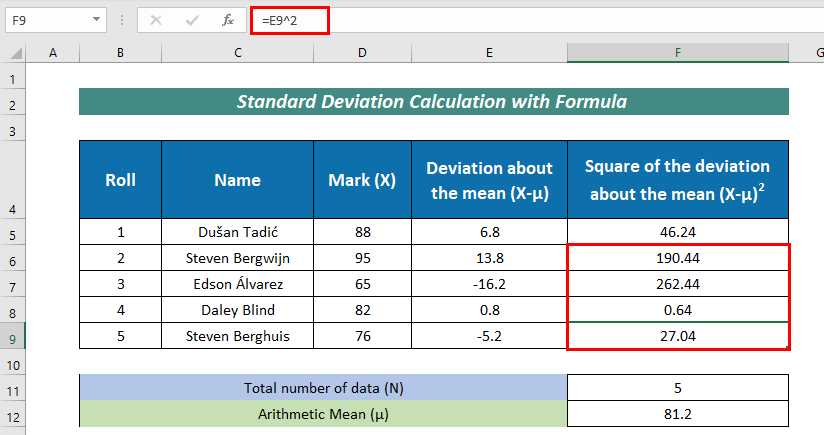
- Utána keresse meg Az átlagtól való eltérés négyzetének összege (X-μ)^2 a következő képlettel:
=SUM(F5:F9) Itt, a SUM funkció hozzáadta a cellákban lévő értéket F5:F9 .
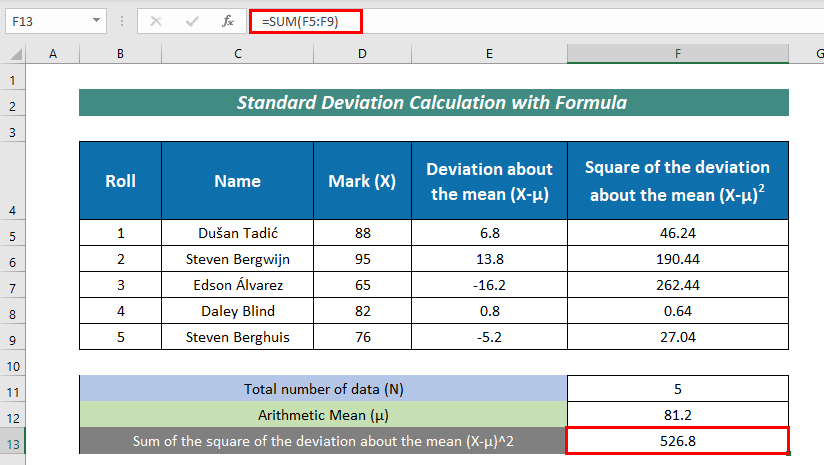
- Ezzel együtt mérje A populáció szórása (σ^2) a következő képlettel:
=F13/F11 Tessék,
F13 = Az átlagtól való eltérés négyzetének összege (X-μ)^2
F11 = Az adatok teljes száma
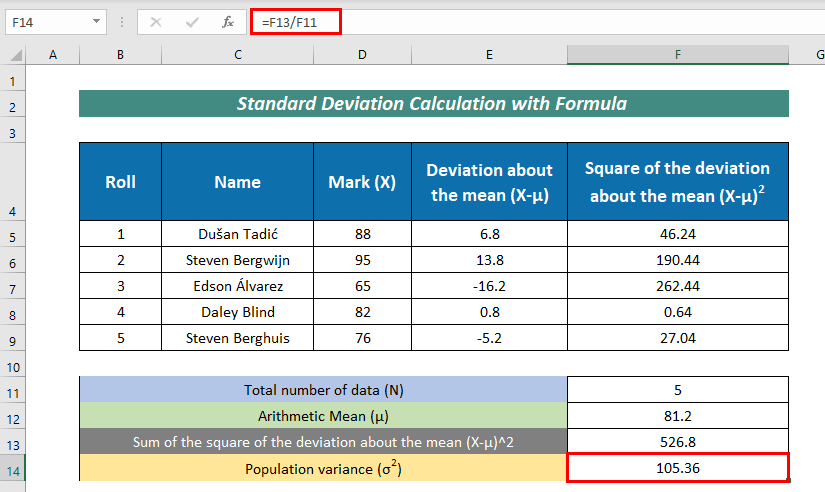
- Ezután a következő képletet kell alkalmazni a következő kiszámításához Standard eltérés a populációs varianciától :
=F14^0.5 Tessék, F14 meghatározza a címet. Népesség szórása .
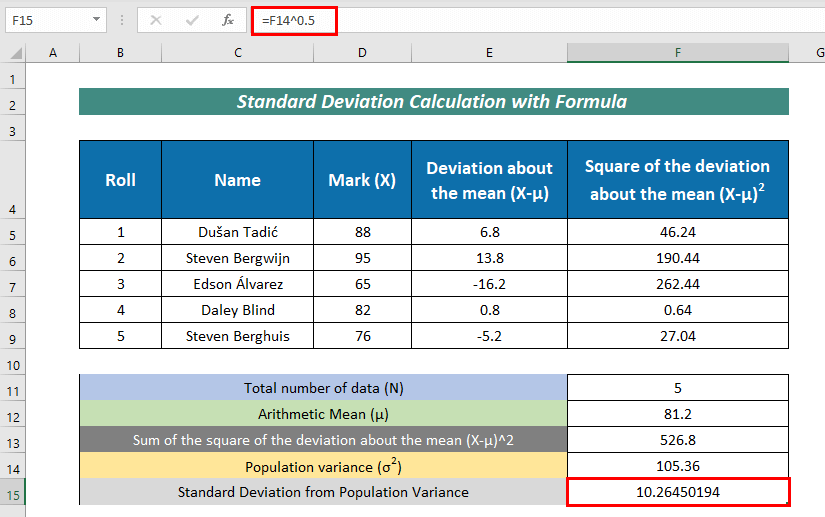
- Megtalálni A minta szórása (σ^2) , adja meg a következő képletet:
=F13/(F11-1) Tessék,
F13 = Az átlagtól való eltérés négyzetének összege (X-μ)^2
F11 = Az adatok teljes száma
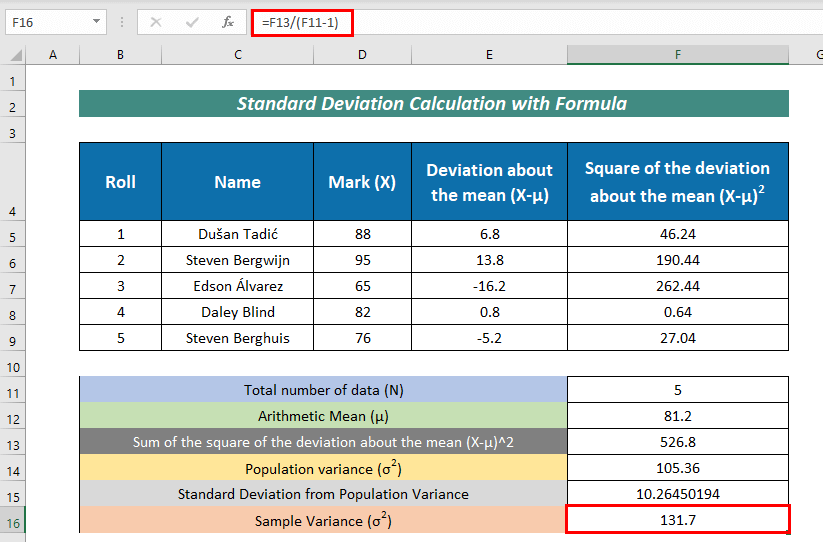
- Végül adja meg a következő képletet, hogy Standard eltérés a minta szórásából :
=F16^0.5 Tessék, F16 a címet képviseli. Minta szórás .
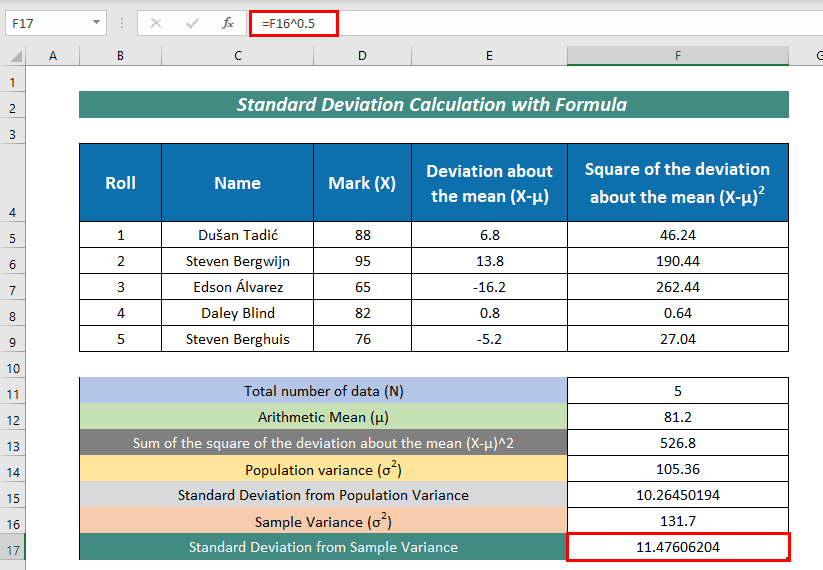
Az átlag és a szórás kiszámítása beépített Excel-funkciók segítségével
Az Excelben van néhány beépített függvény a következők kiszámításához Átlag és szórás Ezek az alábbiakban láthatók:
1. Átlagos eltérés az átlagtól
Kiszámíthatjuk Átlag Eltérés az átlagtól a AVEDEV funkció.
A képlet a következő:
=AVEDEV(C5:C9) 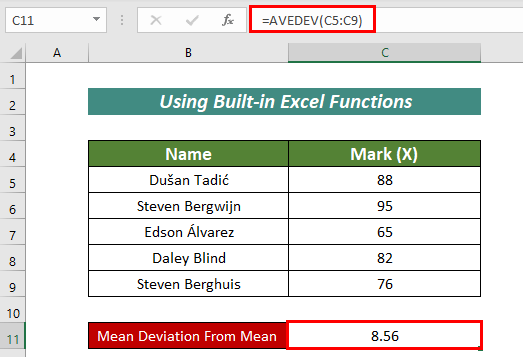
2. A népesség szórása
A STDEV.P függvényt, kiszámíthatjuk Népesség szórás .
A képlet a következő:
=STDEV.P(C5:C9) 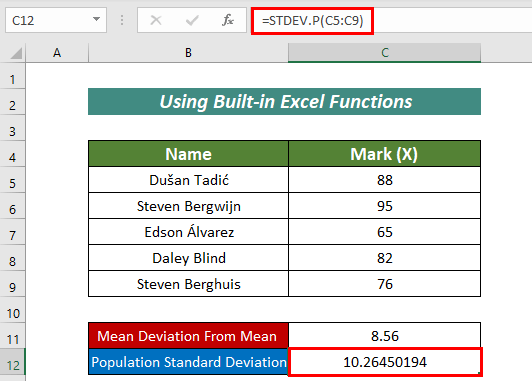
3. A minta szórása
A STDEV.S függvényt, kiszámíthatjuk Minta Standard eltérés .
A képlet a következő:
=STDEV.S(C5:C9) 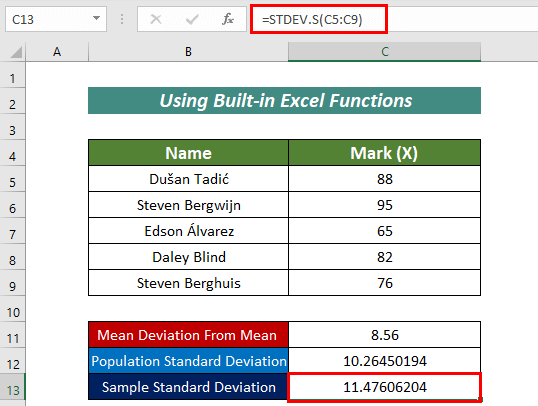
Így a beépített függvények segítségével egyszerűen kiszámíthatjuk a következő értékeket Átlag és szórás Excelben .
A különböző típusú standard eltérések kiszámítása Excelben
Van néhány függvény, amely a következők kiszámítására használható Standard eltérések Ezek a következők:
1. STDEV.P funkció
Kiszámíthatjuk Standard eltérések a STDEV.P A teljes populáció kiszámításához, STDEV.P függvényt használnak.
Ehhez a következő képletet kell követnünk:
=STDEV.P(D5:D9) 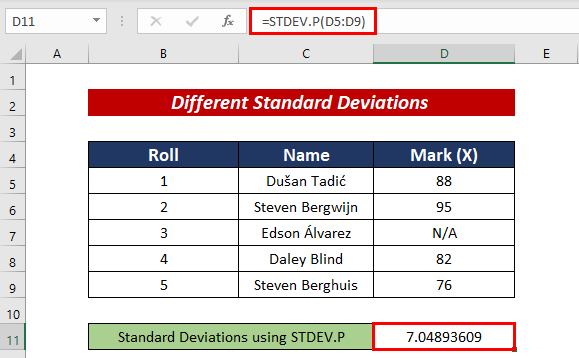
2. STDEVPA funkció
Azt is kiszámíthatjuk Standard eltérések a STDEVPA funkció.
Ehhez a következő képletet kell követnünk:
=STDEVPA(D5:D9) 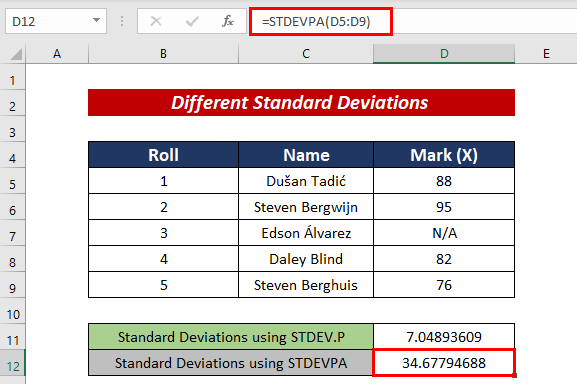
3. STDEV.S funkció
A segítségére van a STDEV.S függvényt, kiszámíthatjuk Standard eltérések Ezt a mintaadathalmazra, nem pedig a teljes populációra használják.
Ehhez a következő képletet kell követnünk:
=STDEV.S(D5:D9) 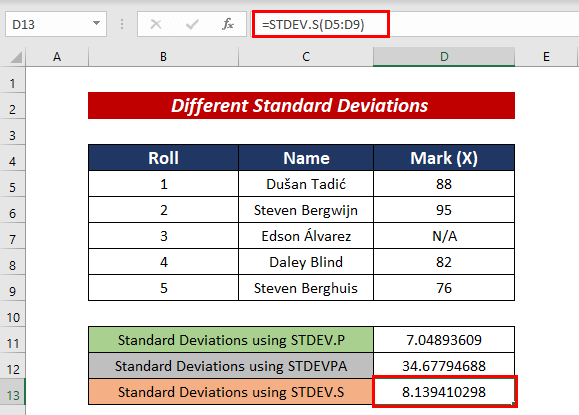
4. STDEVA funkció
A STDEVA függvényt, kiszámíthatjuk Standard eltérések A logikai értékeket is figyelembe veszi.
Ehhez a következő képletet kell követnünk:
=STDEVA(D5:D9) 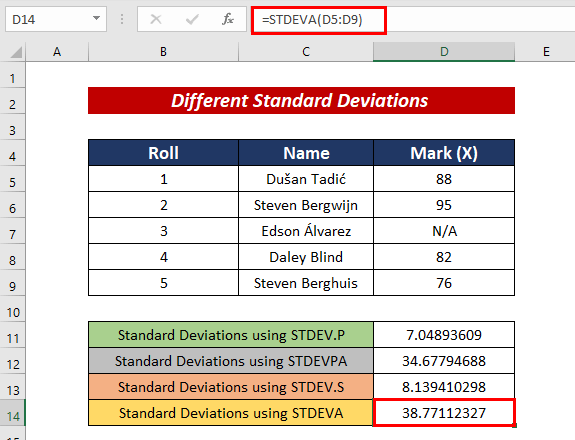
Gyakorlati szekció
További szakértelemért itt gyakorolhat.
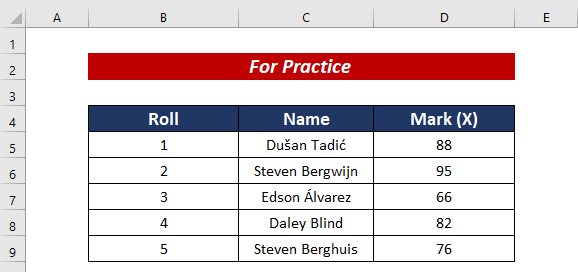
Következtetés
Ebben a cikkben megpróbáltam elmagyarázni az átlag és a szórás kiszámítása Excelben Nagy örömömre szolgálna, ha ez a cikk egy kicsit is segítene bármelyik Excel-felhasználónak. További kérdések esetén kommentáljon alább. Látogasson el oldalunkra, ahol további cikkeket talál az Excel használatáról.

