Tartalomjegyzék
Használhatjuk a feltételes összegzést a a SUMIF és SUMIFS funkciók az Excelben. A SUMIFS függvény elérhető az Excel verzióból 2010 Ez a függvény több kritériumot és több összegtartományt is elfogad. Ebben a cikkben 3 egyszerű módszert mutatunk be a SUMIFS használatára, amikor a cellák nem egyenlőek több szöveggel az Excelben.
Gyakorlati munkafüzet letöltése
Az Excel-fájlt az alábbi linkről töltheti le.
A SUMIFS Not Equal alkalmazása több szövegre.xlsx
3 praktikus megközelítés a SUMIFS használatához, ha a cellák nem egyenlőek több szöveggel
Három gyors és egyszerű módját mutatjuk meg a következők használatának SUMIFS amikor a cellák nem egyenlőek több szöveggel. Az első módszer esetében egyszerűen a SUMIFS Ezután kivonjuk a SUMIFS a teljes összegből a következő módszerrel kiszámított összeg a SUM függvény . Végül, kombinálni fogjuk SUM és SUMIFS funkciók a célunk elérése érdekében.
A módszerek bemutatásához kiválasztottunk egy olyan adathalmazt, amely három oszlopot tartalmaz, amelyek " Termék ", " Színes ", és " Értékesítés " Ezután megkeressük a nem sárga, nem zöld és nem kék termékek eladásait.
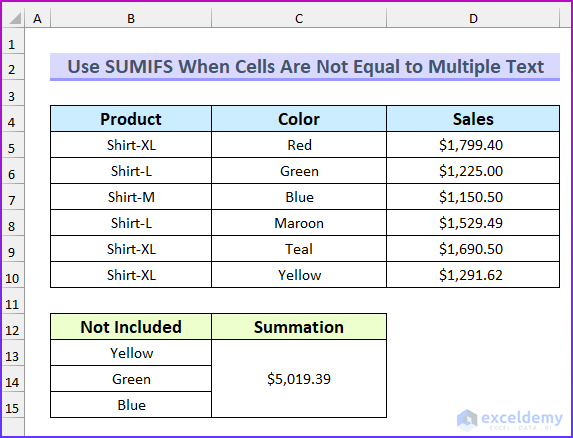
1. A SUMIFS függvény alkalmazása
Ebben az első módszerben a SUMIFS függvényt, hogy megkapjuk a piros, a teal és a bordó színűek eladási összértékét. Ez azt jelenti, hogy a nem egyenlő többszörös szöveges rész egyenlő a sárga, a zöld és a kék színűekkel. Ezeket kizárjuk, amikor kiszámítjuk az eladási összértéket.
Lépések:
- Kezdetnek írja be a következő képletet a cellába C13 Itt összevontuk a cellákat. C13:C15 .
=SUMIFS(D5:D10,C5:C10,""&B13,C5:C10,""&B14,C5:C10,""&B15)
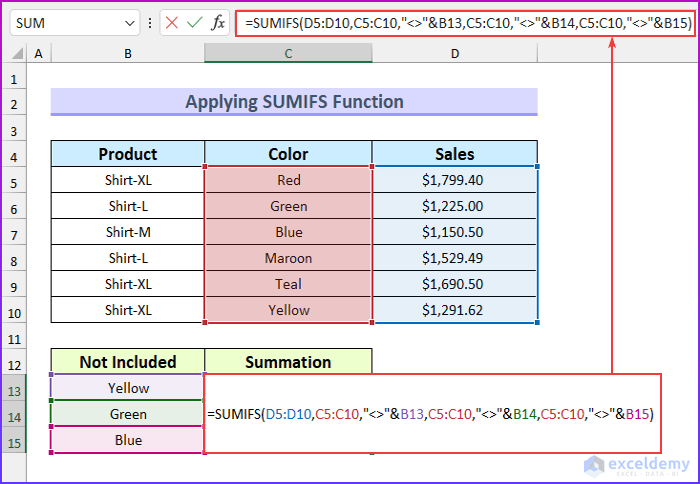
- Ezután nyomja meg a BELÉPÉS .
- Ez tehát a teljes értéket adja vissza, kivéve ezt a három színt.
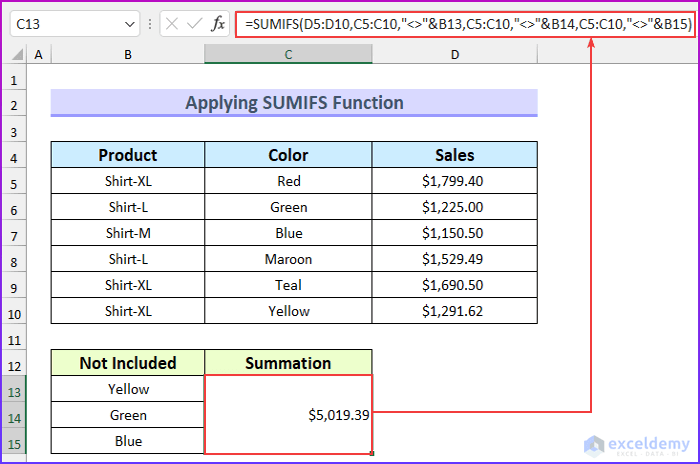
Képlet bontás
- Először is, az összegtartomány D5:D10 .
- Másodszor, három azonos kritériumtartomány van C5:C10 .
- Harmadszor, kizárjuk a színeket a nem egyenlő " " operátorral, majd ezeket a cellák értékeivel összekapcsolja a zárójel ("&") segítségével.
Bővebben: Excel SUMIFS több összegtartományokkal és több kritériummal
2. A SUMIFS kivonása a SUM függvényből
A teljes eladási összértéket a következőkkel fogjuk kiszámítani SUM függvényt ebben a módszerben. Ezután megkeressük a három szín: sárga, zöld és kék eladásainak összegét. Végül ezt az értéket kivonjuk az előző értékből, hogy elérjük a cikk célját.
Lépések:
- Először írja be a következő képletet a cellába C13 Itt összevontuk a cellákat. C13:C15 .
=SUM(D5:D10)-SUM(SUMIFS(D5:D10,C5:C10,{"Yellow","Green","Blue"}))
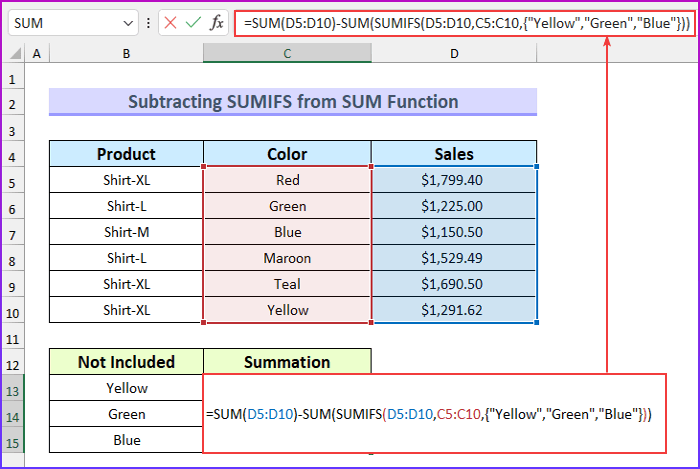
- Ezután nyomja meg a BELÉPÉS .
- Ezért ez a három színt kivéve a teljes értéket adja vissza.
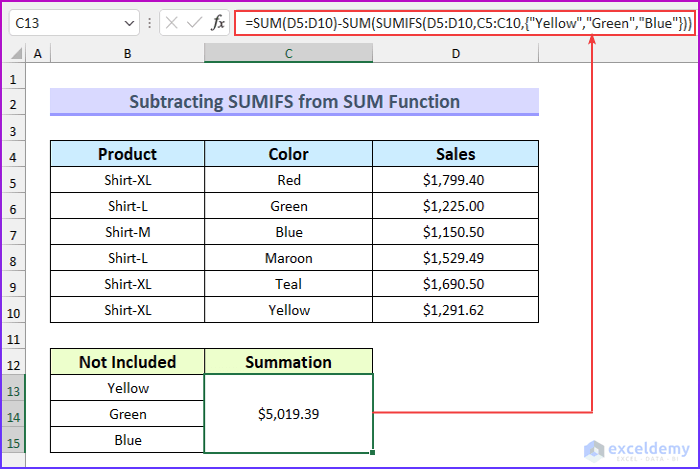
Képlet bontás
- SUM(D5:D10)
- Kimenet: 8686.51 .
- SUMIFS(D5:D10,C5:C10,{"Sárga", "Zöld", "Kék"})
- Kimenet: {1291.62,1225,1150.5} .
- Az összegtartomány a következő D5:D10 Ezután a kritériumtartomány a következő C5:C10 Ez csak a három szín eladási értékét találja meg.
- Ekkor a képlet → 8686.51-SUM({1291.62,1225,1150.5})
- Kimenet: 5019.39 .
- Végül kivonjuk az értékeket, hogy megkapjuk a másik három szín eladásainak végösszegét.
Bővebben: Excel SUMIFS nem egyenlő több kritériummal (4 példa)
Hasonló olvasmányok
- Hogyan használjuk a SUMIFS-t dátumtartományokkal és több kritériummal (7 gyors módszer)
- Excel SUMIFS több függőleges és vízszintes kritériumokkal
- Hogyan használjuk a VBA Sumifs több kritériummal ugyanabban az oszlopban
- SUMIFS INDEX-MATCH képlet több kritériumot tartalmazó INDEX-MATCH képlettel
- Hogyan alkalmazza a SUMIFS-t INDEX MATCH-csal több oszlopra és sorra
3. A SUM és a SUMIFS függvény kombinálása
Kombinálni fogjuk a SUM és SUMIFS függvények használata ebben az utolsó módszerben SUMIFS amikor a cellák nem egyenlőek több szöveggel az Excelben.
Lépések:
- Kezdetnek írja be a következő képletet a cellába C13 Itt összevontuk a cellákat. C13:C15 .
=SUM(SUMIFS(D5:D10,C5:C10,{"*","Yellow","Green","Blue"})*{1,-1,-1,-1})
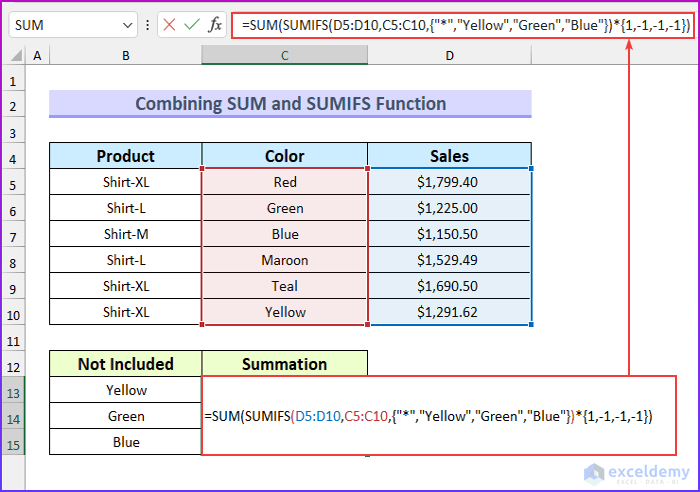
- Ezután nyomja meg a BELÉPÉS .
- Ez tehát a teljes értéket adja vissza, kivéve ezt a három színt.
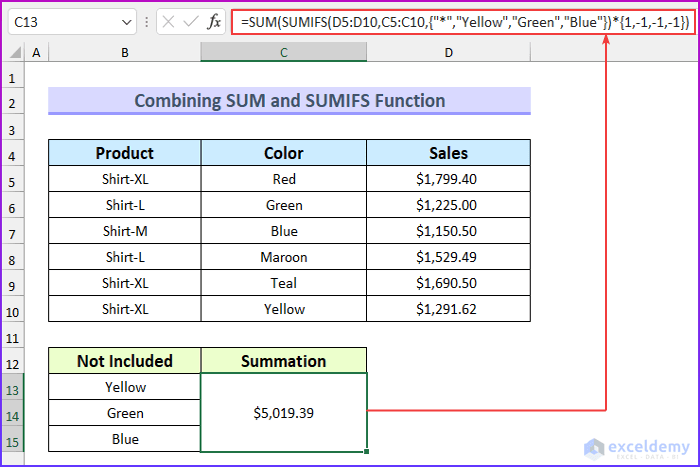
Képlet bontás
- Először is, a SUM függvényen belüli rész → SUMIFS(D5:D10,C5:C10,{“*”,”Yellow”,”Green”,”Blue”})*{1,-1,-1,-1}
- Output: {8686.51,-1291.62,-1225,-1150.5} .
- Itt az összegtartomány D5:D10 és a kritériumtartomány a következő C5:C10 .
- Ezután a kritériumoknak négy része van. A csillaggal (" * "), hogy az összes értékesítésre kiterjedjen.
- Ezután egy másik tömböt használtunk az értékek szorzására. A pozitív előjel a teljes eladási összegre, a negatív előjel pedig a három kizárt színre vonatkozik.
- Ezután a képlet → SUM({8686.51,-1291.62,-1225,-1150.5})
- Kimenet: 5019.39 .
- Végül összegezzük az értékeket, hogy megkapjuk az eredményt.
Bővebben: [Javítva]: SUMIFS nem működik több kritériummal (3 megoldás)
Gyakorlati szekció
Minden egyes módszerhez hozzáadtunk egy gyakorló adathalmazt a Excel Ezért könnyen követheti a módszereinket.

Következtetés
Három gyors módszert mutattunk Önnek SUMIFS amikor a cellák nem egyenlőek többszörösével szöveg Excelben. Ha bármilyen problémája van ezekkel a módszerekkel kapcsolatban, vagy bármilyen visszajelzése van számomra, nyugodtan írjon kommentet az alábbiakban. Ne feledje azonban, hogy a weboldalunk komment-moderációt hajt végre. Ezért előfordulhat, hogy a hozzászólása nem lesz azonnal látható. Szóval, legyen egy kis türelme, és mi a lehető leghamarabb megoldjuk a kérdését. Továbbá, látogasson el oldalunkra, ExcelWIKI további Excelhez kapcsolódó cikkekért. Köszönjük az olvasást, továbbra is kiválóan teljesítünk!

