Daftar Isi
Kita bisa menggunakan penjumlahan bersyarat dengan menggunakan SUMIF dan SUMIFS fungsi di Excel. Fungsi SUMIFS tersedia dari versi Excel 2010 Fungsi ini dapat menerima beberapa kriteria dan beberapa rentang penjumlahan. Pada artikel ini, kami akan menunjukkan kepada Anda 3 metode mudah untuk menggunakan SUMIFS saat sel tidak sama dengan beberapa teks di Excel.
Unduh Buku Kerja Praktik
Anda bisa mengunduh file Excel dari tautan di bawah ini.
Menerapkan SUMIFS Tidak Sama dengan Beberapa Teks.xlsx
3 Pendekatan Praktis untuk Menggunakan SUMIFS Ketika Sel Tidak Sama dengan Beberapa Teks
Kami akan menunjukkan kepada Anda tiga cara cepat dan mudah untuk menggunakan SUMIFS ketika sel tidak sama dengan beberapa teks. Untuk metode pertama, kita hanya akan menggunakan SUMIFS Kemudian, kita akan mengurangi fungsi SUMIFS jumlah dari keseluruhan total yang dihitung menggunakan fungsi SUM Terakhir, kita akan menggabungkan SUM dan SUMIFS berfungsi untuk mencapai tujuan kita.
Untuk mendemonstrasikan metode, kami telah memilih dataset yang memiliki tiga kolom yang terdiri dari " Produk ", " Warna ", dan " Penjualan "Kemudian, kita akan menemukan penjualan untuk produk yang tidak berwarna kuning, hijau, atau biru.
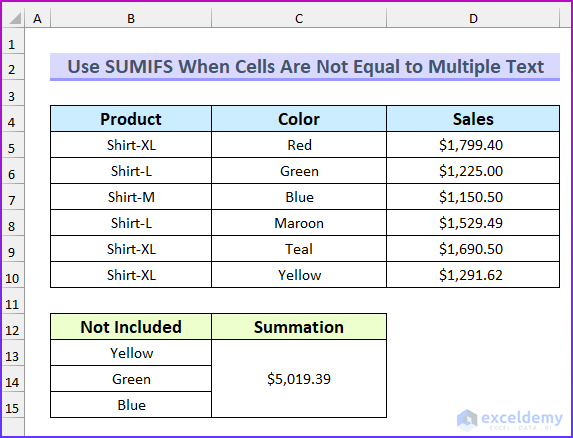
1. Menerapkan Fungsi SUMIFS
Dalam metode pertama ini, kita akan menggunakan SUMIFS untuk mendapatkan total penjualan untuk warna merah, teal, dan merah marun. Itu berarti bagian teks yang tidak sama dengan beberapa sama dengan warna kuning, hijau, dan biru. Kami akan mengecualikan ini saat kami menghitung total penjualan.
Langkah-langkah:
- Untuk memulainya, ketikkan rumus berikut dalam sel C13 Di sini, kita telah menggabungkan sel-sel C13:C15 .
=SUMIFS(D5:D10,C5:C10,""&B13,C5:C10,""&B14,C5:C10,""&B15)
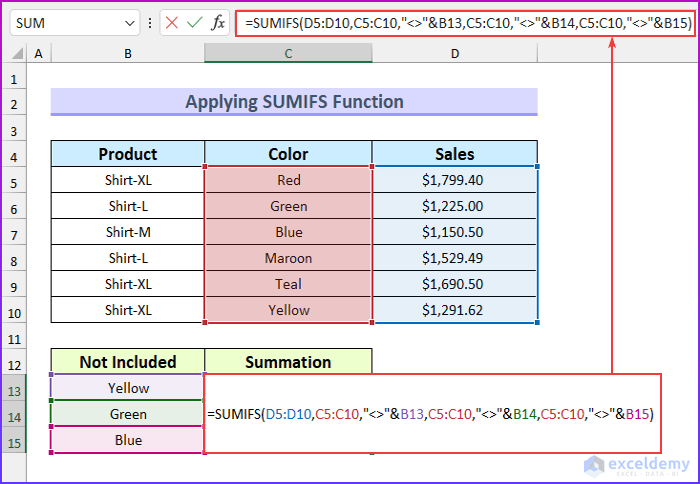
- Berikutnya, tekan MASUK .
- Jadi, ini akan mengembalikan nilai total tidak termasuk ketiga warna tersebut.
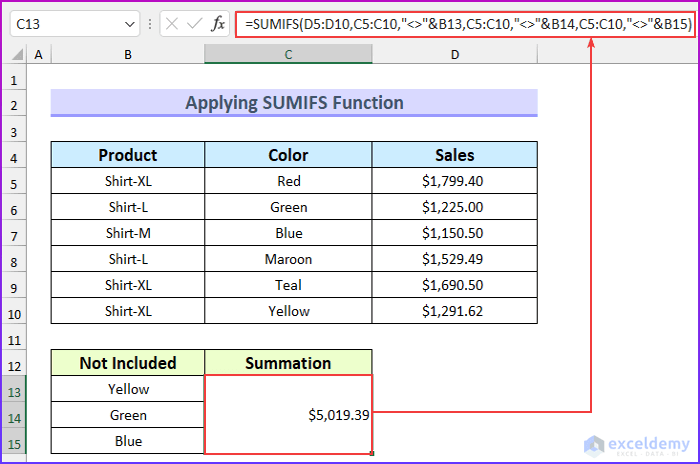
Rincian Formula
- Pertama, kisaran jumlah adalah D5:D10 .
- Kedua, ada tiga rentang kriteria yang sama C5: C10 .
- Ketiga, kita mengecualikan warna-warna yang menggunakan not equal " " dan menggabungkannya dengan nilai sel menggunakan ampersand ("&").
Baca selengkapnya: Excel SUMIFS dengan Beberapa Rentang Jumlah dan Beberapa Kriteria
2. Mengurangi SUMIFS dari Fungsi SUM
Kita akan menghitung total penjualan keseluruhan dengan menggunakan SUM Kemudian, kita akan menemukan penjumlahan penjualan untuk tiga warna: kuning, hijau, dan biru. Terakhir, kita akan mengurangi nilai ini dari nilai sebelumnya untuk mencapai tujuan artikel ini.
Langkah-langkah:
- Pertama, ketikkan rumus berikut di sel C13 Di sini, kita telah menggabungkan sel-sel C13:C15 .
=SUM(D5:D10)-SUM(SUMIFS(D5:D10,C5:C10,{"Yellow","Green","Blue"}))
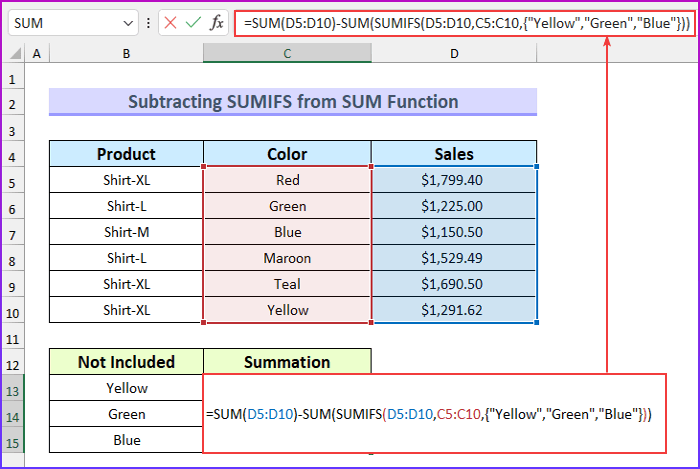
- Berikutnya, tekan MASUK .
- Oleh karena itu, ini akan mengembalikan nilai total tidak termasuk ketiga warna tersebut.
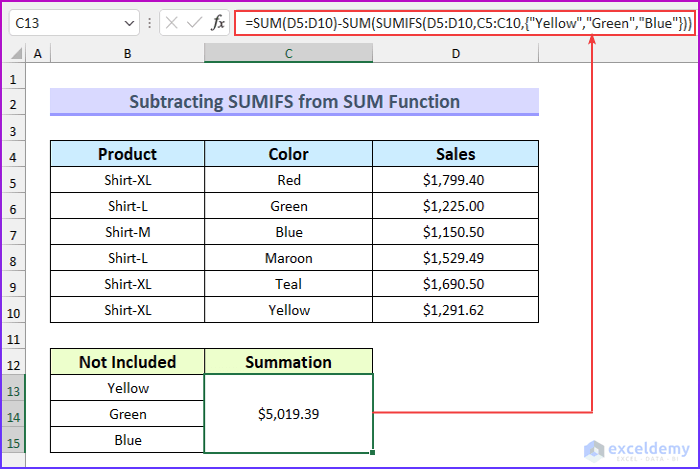
Rincian Formula
- JUMLAH (D5:D10)
- Keluaran: 8686.51 .
- SUMIFS(D5:D10,C5:C10,{"Kuning", "Hijau", "Biru"})
- Keluaran: {1291.62,1225,1150.5} .
- Kisaran jumlah adalah D5:D10 Kemudian, rentang kriteria adalah C5:C10 Ini hanya menemukan nilai penjualan untuk ketiga warna tersebut.
- Kemudian, rumusnya menjadi → 8686.51-SUM({1291.62,1225,1150.5})
- Keluaran: 5019.39 .
- Terakhir, kita kurangi nilai untuk mendapatkan total penjualan untuk tiga warna lainnya.
Baca selengkapnya: Excel SUMIFS Tidak Sama dengan Beberapa Kriteria (4 Contoh)
Bacaan Serupa
- Cara Menggunakan SUMIFS dengan Rentang Tanggal dan Beberapa Kriteria (7 Cara Cepat)
- Excel SUMIFS dengan Beberapa Kriteria Vertikal dan Horizontal
- Cara Menggunakan VBA Sumif dengan Beberapa Kriteria dalam Kolom yang Sama
- SUMIFS dengan Formula INDEX-MATCH Termasuk Beberapa Kriteria
- Cara Menerapkan SUMIFS dengan INDEX MATCH untuk Beberapa Kolom dan Baris
3. Menggabungkan Fungsi SUM dan SUMIFS
Kami akan menggabungkan SUM dan SUMIFS fungsi dalam metode terakhir ini untuk menggunakan SUMIFS ketika sel tidak sama dengan beberapa teks di Excel.
Langkah-langkah:
- Untuk memulainya, ketikkan rumus berikut dalam sel C13 Di sini, kita telah menggabungkan sel-sel C13:C15 .
=SUM(SUMIFS(D5:D10,C5:C10,{"*","Yellow","Green","Blue"})*{1,-1,-1,-1})
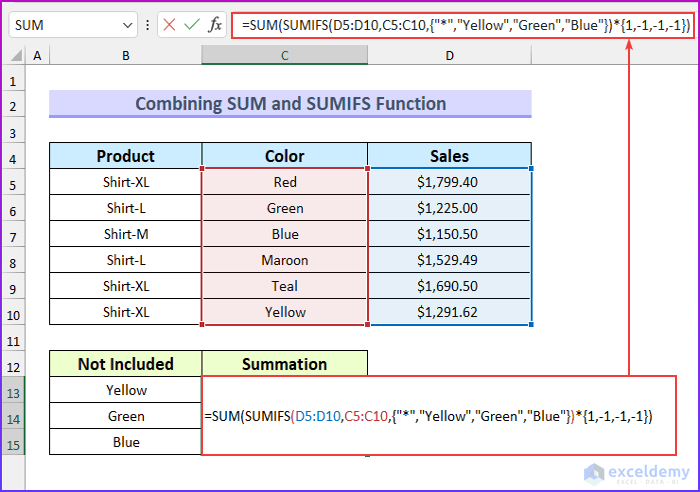
- Kemudian, tekan MASUK .
- Jadi, ini akan mengembalikan nilai total tidak termasuk ketiga warna tersebut.
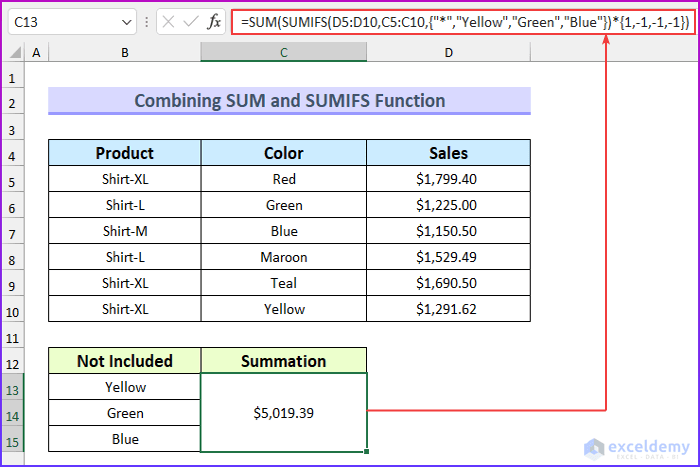
Rincian Formula
- Pertama, bagian di dalam fungsi SUM adalah → SUMIFS(D5:D10,C5:C10,{“*”,”Yellow”,”Green”,”Blue”})*{1,-1,-1,-1}
- Output: {8686.51,-1291.62,-1225,-1150.5} .
- Di sini kisaran jumlah adalah D5:D10 dan rentang kriteria adalah C5:C10 .
- Kemudian, ada empat bagian kriteria. Kami telah memasukkan tanda bintang (" * ") untuk menyertakan semua penjualan.
- Setelah itu, kami menggunakan larik lain untuk mengalikan nilainya. Tanda positif untuk jumlah total penjualan dan tanda negatif untuk tiga warna yang dikecualikan.
- Kemudian, rumusnya berkurang menjadi → SUM({8686.51,-1291.62,-1225,-1150.5})
- Keluaran: 5019.39 .
- Akhirnya, kita menjumlahkan nilai-nilai untuk mendapatkan hasilnya.
Baca selengkapnya: [Diperbaiki]: SUMIFS Tidak Bekerja dengan Banyak Kriteria (3 Solusi)
Bagian Latihan
Kami telah menambahkan dataset latihan untuk setiap metode dalam Excel Oleh karena itu, Anda dapat mengikuti metode kami dengan mudah.

Kesimpulan
Kami telah menunjukkan kepada Anda tiga metode cepat untuk digunakan SUMIFS ketika sel tidak sama dengan beberapa teks Jika Anda menghadapi masalah apa pun mengenai metode ini atau memiliki umpan balik untuk saya, jangan ragu untuk berkomentar di bawah ini. Namun, ingatlah bahwa situs web kami menerapkan moderasi komentar. Oleh karena itu, komentar Anda mungkin tidak langsung terlihat. Jadi, bersabarlah sedikit, dan kami akan menyelesaikan pertanyaan Anda sesegera mungkin. Selain itu, Anda dapat mengunjungi situs kami, ExcelWIKI untuk artikel-artikel terkait Excel lainnya. Terima kasih telah membaca, teruslah berprestasi!

