Sommario
Possiamo usare la sommatoria condizionale usando il metodo SUMIF e SUMIFS funzioni in Excel. La funzione SUMIFS è disponibile dalla versione di Excel 2010 Questa funzione può accettare criteri multipli e intervalli di somma multipli. In questo articolo vi mostreremo 3 metodi semplici per utilizzare SUMIFS quando le celle non sono uguali a più testi in Excel.
Scarica il quaderno di esercizi
È possibile scaricare il file Excel dal link sottostante.
Applicazione di SUMIFS non uguale a più testi.xlsx
3 pratici approcci per utilizzare SUMIFS quando le celle non sono uguali a più testi
Vi mostreremo tre modi semplici e veloci di utilizzare SUMIFS quando le celle non sono uguali a un testo multiplo. Per il primo metodo, utilizzeremo semplicemente il metodo SUMIFS Quindi, sottrarremo la funzione SUMIFS dall'intero totale calcolato utilizzando la funzione SOMMA Infine, combineremo SOMMA e SUMIFS funzioni per raggiungere il nostro obiettivo.
Per dimostrare i metodi, abbiamo selezionato un set di dati che ha tre colonne costituite da " Prodotto ", " Colore ", e " Vendite "Quindi, troveremo le vendite dei prodotti che non sono gialli, verdi o blu.
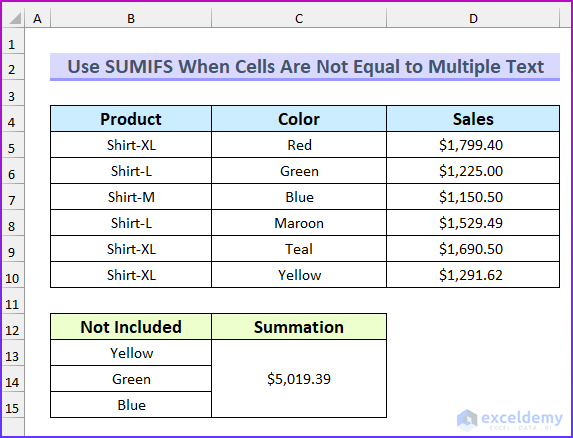
1. Applicazione della funzione SUMIFS
In questo primo metodo, si utilizzerà il metodo SUMIFS per ottenere il totale delle vendite per i colori rosso, verde e marrone. Ciò significa che la parte di testo non uguale a più è uguale ai colori giallo, verde e blu. Li escluderemo quando calcoleremo il totale delle vendite.
Passi:
- Per iniziare, digitate la seguente formula nella cella C13 Qui abbiamo unito le celle C13:C15 .
=SUMIFS(D5:D10,C5:C10,""&B13,C5:C10,""&B14,C5:C10,""&B15)
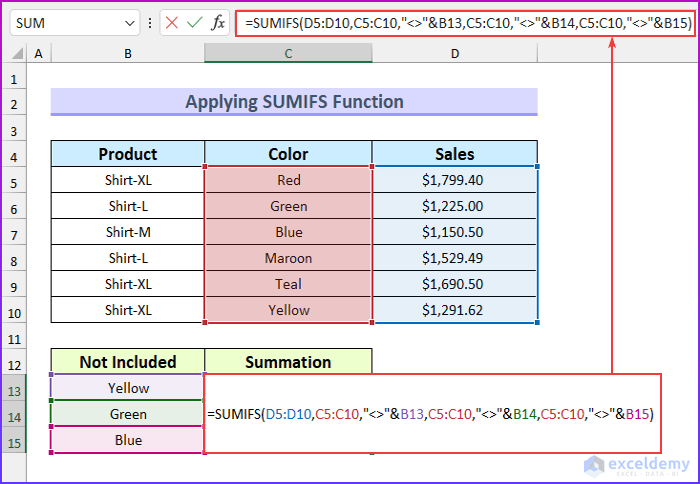
- Successivamente, premere ENTRARE .
- Quindi, questo restituirà il valore totale escludendo i tre colori.
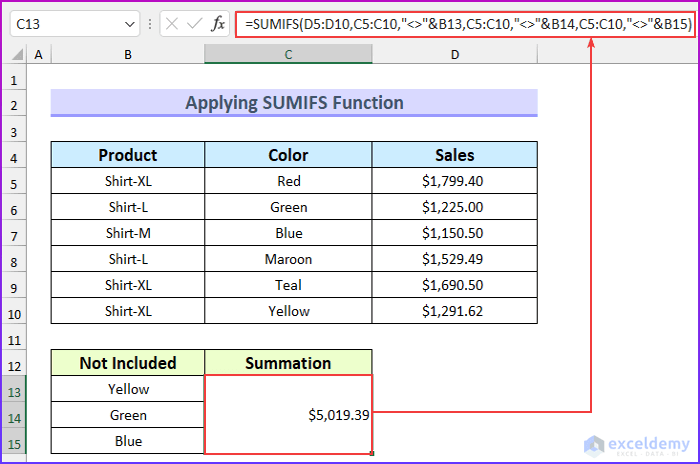
Ripartizione della formula
- In primo luogo, l'intervallo di somma è D5:D10 .
- In secondo luogo, ci sono tre criteri uguali per tutti C5:C10 .
- In terzo luogo, escludiamo i colori utilizzando l'opzione "non uguale". " e unendo i valori delle celle con l'ampersand ("&").
Per saperne di più: SUMIFS di Excel con intervalli di somma multipli e criteri multipli
2. Sottrazione di SUMIFS dalla funzione SUM
Calcoleremo il totale delle vendite utilizzando il metodo SOMMA Quindi, troveremo la somma delle vendite per i tre colori: giallo, verde e blu. Infine, sottrarremo questo valore dal valore precedente per raggiungere l'obiettivo di questo articolo.
Passi:
- Innanzitutto, digitare la seguente formula nella cella C13 Qui abbiamo unito le celle C13:C15 .
=SUM(D5:D10)-SUM(SUMIFS(D5:D10,C5:C10,{"Yellow","Green","Blue"}))
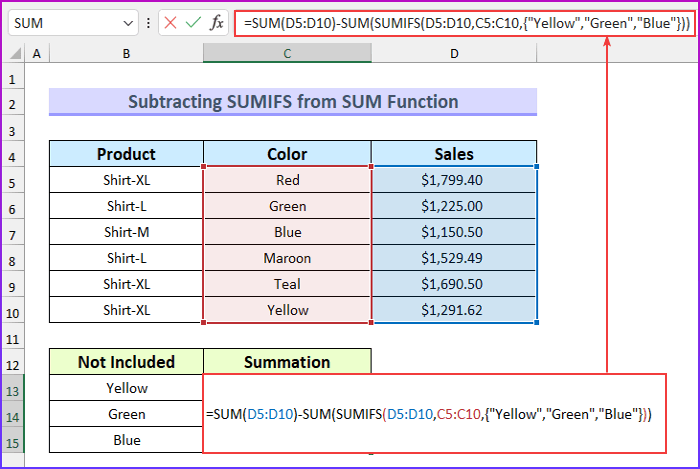
- Successivamente, premere ENTRARE .
- Quindi, restituirà il valore totale escludendo i tre colori.
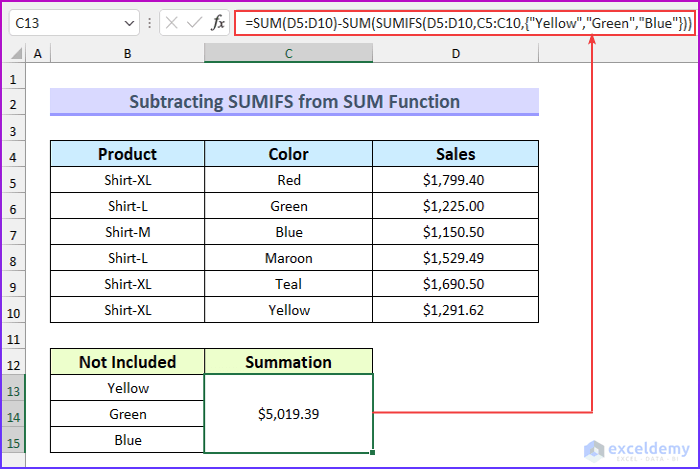
Ripartizione della formula
- SOMMA(D5:D10)
- Uscita: 8686.51 .
- SUMIFS(D5:D10,C5:C10,{"Giallo", "Verde", "Blu"})
- Uscita: {1291.62,1225,1150.5} .
- L'intervallo di somma è D5:D10 Quindi, l'intervallo di criteri è C5:C10 . questo trova solo il valore di vendita di questi tre colori.
- La formula diventa quindi → 8686.51-SUM({1291.62,1225,1150.5})
- Uscita: 5019.39 .
- Infine, sottraiamo i valori per ottenere il totale delle vendite degli altri tre colori.
Per saperne di più: Excel SUMIFS non uguale a più criteri (4 esempi)
Letture simili
- Come utilizzare SUMIFS con intervallo di date e criteri multipli (7 modi rapidi)
- SUMIFS di Excel con criteri multipli verticali e orizzontali
- Come utilizzare le sommatorie VBA con più criteri nella stessa colonna
- SUMIFS con formula INDEX-MATCH che include criteri multipli
- Come applicare SUMIFS con MATCH INDICE per colonne e righe multiple
3. Combinazione delle funzioni SOMMA e SUMIFS
Combineremo il SOMMA e SUMIFS in quest'ultimo metodo per utilizzare SUMIFS quando le celle non sono uguali a più testi in Excel.
Passi:
- Per iniziare, digitate la seguente formula nella cella C13 Qui abbiamo unito le celle C13:C15 .
=SUM(SUMIFS(D5:D10,C5:C10,{"*","Yellow","Green","Blue"})*{1,-1,-1,-1})
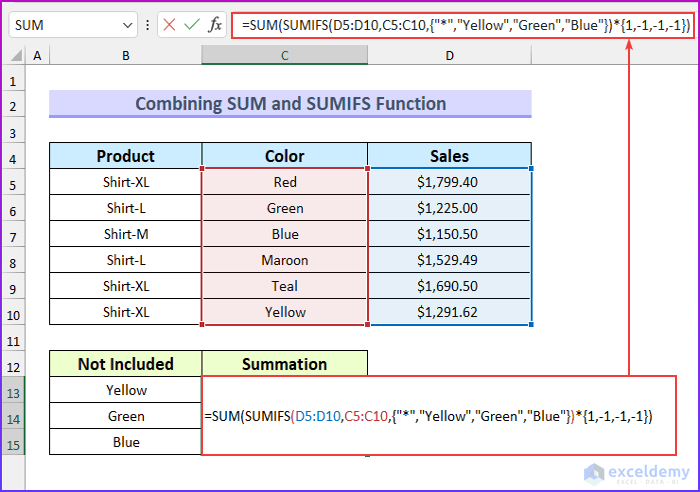
- Quindi, premere ENTRARE .
- Quindi, questo restituirà il valore totale escludendo i tre colori.
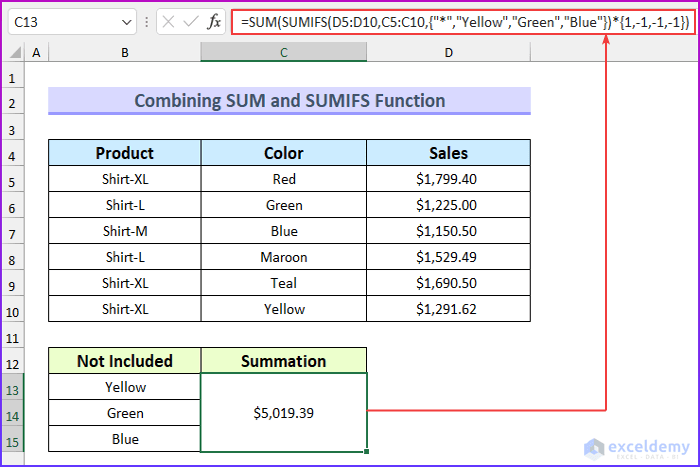
Ripartizione della formula
- In primo luogo, la parte all'interno della funzione SUM è → SUMIFS(D5:D10,C5:C10,{“*”,”Yellow”,”Green”,”Blue”})*{1,-1,-1,-1}
- Output: {8686.51,-1291.62,-1225,-1150.5} .
- Qui l'intervallo di somma è D5:D10 e l'intervallo di criteri è C5:C10 .
- Poi, ci sono quattro parti di criteri. Abbiamo incluso l'asterisco (" * ") per includere tutte le vendite.
- Successivamente, abbiamo utilizzato un altro array per moltiplicare i valori. Il segno positivo è per l'importo totale delle vendite e il segno negativo è per i tre colori esclusi.
- La formula si riduce quindi a → SUM({8686.51,-1291.62,-1225,-1150.5})
- Uscita: 5019.39 .
- Infine, sommiamo i valori per ottenere il risultato.
Per saperne di più: [Fixed]: SUMIFS non funziona con più criteri (3 soluzioni)
Sezione pratica
Abbiamo aggiunto un set di dati pratici per ogni metodo nel file Excel Pertanto, potete seguire facilmente i nostri metodi.

Conclusione
Vi abbiamo mostrato tre metodi rapidi da utilizzare SUMIFS quando le celle non sono uguali a più testo in Excel. Se riscontrate problemi con questi metodi o avete un feedback da darmi, non esitate a commentare qui sotto. Tuttavia, ricordate che il nostro sito web implementa la moderazione dei commenti. Pertanto, abbiate un po' di pazienza e risolveremo la vostra domanda il prima possibile. Inoltre, potete visitare il nostro sito, ExcelWIKI per altri articoli su Excel. Grazie per la lettura, continuate a eccellere!

