Table des matières
Nous pouvons utiliser la sommation conditionnelle en utilisant la méthode SUMIF et SUMIFS dans Excel. La fonction SUMIFS est disponible à partir de la version Excel 2010 Cette fonction peut accepter plusieurs critères et plusieurs plages de somme. Dans cet article, nous allons vous montrer 3 méthodes simples pour utiliser la fonction SUMIFS lorsque les cellules ne sont pas égales à plusieurs textes dans Excel.
Télécharger le cahier d'exercices
Vous pouvez télécharger le fichier Excel à partir du lien ci-dessous.
Application de la méthode SUMIFS Not Equal à plusieurs textes.xlsx
3 approches pratiques pour utiliser SUMIFS lorsque les cellules ne sont pas égales à plusieurs textes
Nous allons vous montrer trois façons rapides et faciles d'utiliser SUMIFS lorsque les cellules ne sont pas égales à un texte multiple. Pour la première méthode, nous utiliserons simplement la fonction SUMIFS Ensuite, nous soustrairons la fonction SUMIFS de l'ensemble du total calculé en utilisant la fonction SUM Enfin, nous allons combiner SOMME et SUMIFS fonctions pour atteindre notre objectif.
Pour démontrer les méthodes, nous avons sélectionné un jeu de données qui comporte trois colonnes composées de " Produit ", " Couleur ", et " Ventes "Ensuite, nous allons trouver les ventes des produits qui ne sont pas jaunes, verts ou bleus.
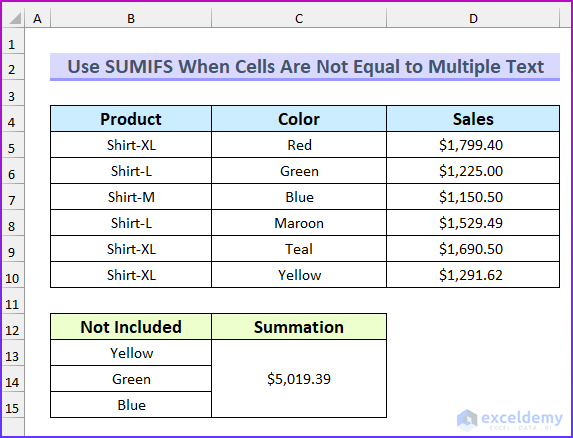
1. application de la fonction SUMIFS
Dans cette première méthode, nous allons utiliser le SUMIFS pour obtenir le total des ventes pour les couleurs rouge, sarcelle et marron. Cela signifie que la partie de texte non égale à plusieurs est égale aux couleurs jaune, vert et bleu. Nous les exclurons lorsque nous calculerons le total des ventes.
Des pas :
- Pour commencer, tapez la formule suivante dans la cellule C13 Ici, nous avons fusionné les cellules C13:C15 .
=SUMIFS(D5:D10,C5:C10,""&B13,C5:C10,""&B14,C5:C10,""&B15)
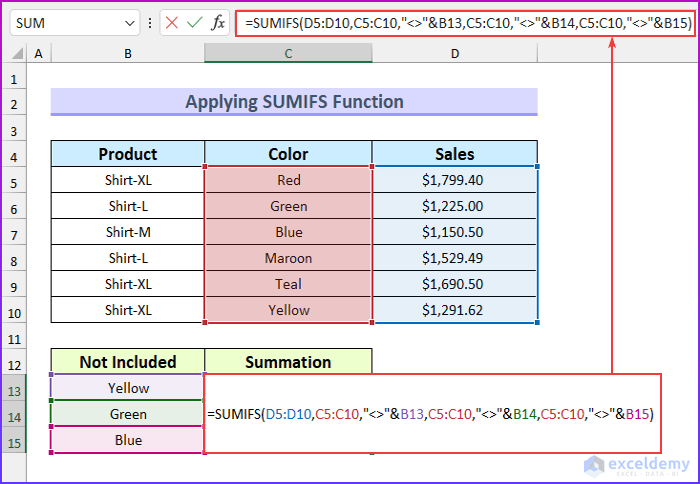
- Ensuite, appuyez sur ENTER .
- Donc, cela retournera la valeur totale en excluant ces trois couleurs.
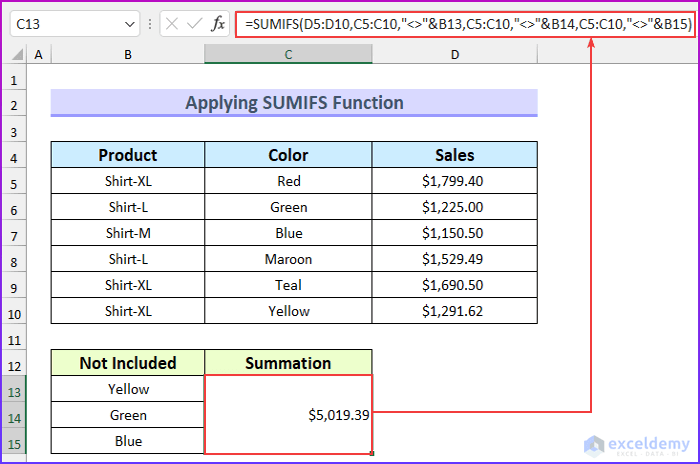
Répartition des formules
- Tout d'abord, la gamme des sommes est D5:D10 .
- Deuxièmement, il existe trois gammes de critères identiques C5:C10 .
- Troisièmement, nous excluons les couleurs en utilisant l'attribut " non égal ". "et de les joindre aux valeurs des cellules à l'aide de l'esperluette ("& ;").
Lire la suite : Excel SUMIFS avec plusieurs plages de somme et plusieurs critères
2. soustraire SUMIFS de la fonction SUM
Nous allons calculer le total des ventes en utilisant le SOMME Ensuite, nous trouverons la somme des ventes pour les trois couleurs : jaune, vert et bleu. Enfin, nous soustrairons cette valeur à la valeur précédente pour atteindre l'objectif de cet article.
Des pas :
- Tout d'abord, tapez la formule suivante dans la cellule C13 Ici, nous avons fusionné les cellules C13:C15 .
=SUM(D5:D10)-SUM(SUMIFS(D5:D10,C5:C10,{"Yellow","Green","Blue"}))
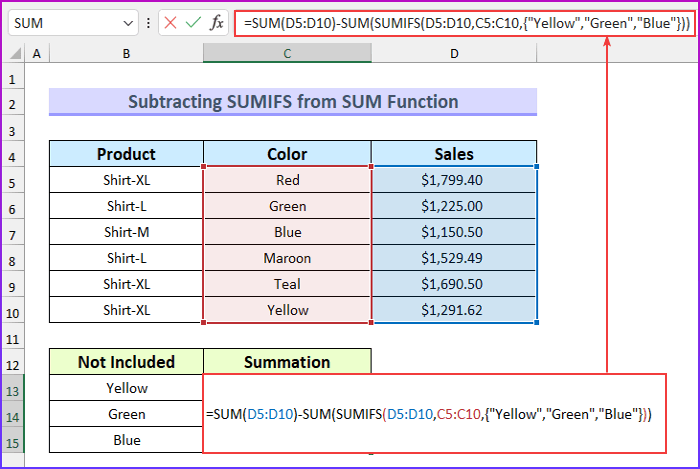
- Ensuite, appuyez sur ENTER .
- Par conséquent, cela renverra la valeur totale en excluant ces trois couleurs.
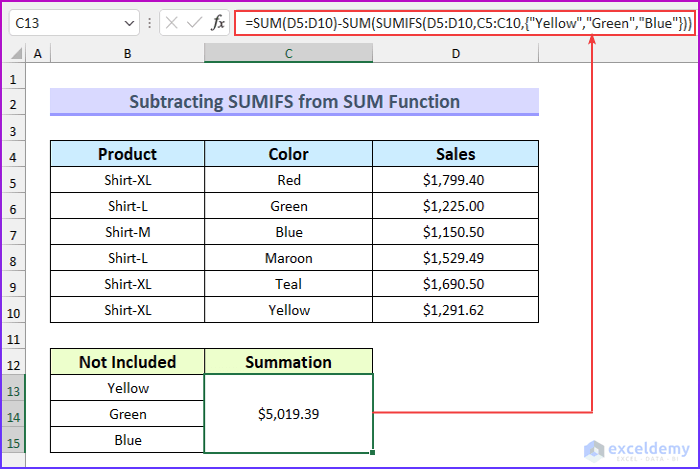
Répartition des formules
- SUM(D5:D10)
- Sortie : 8686.51 .
- SUMIFS(D5:D10,C5:C10,{"Jaune", "Vert", "Bleu"})
- Sortie : {1291.62,1225,1150.5} .
- L'intervalle de la somme est D5:D10 Alors, la gamme de critères est C5:C10 Il ne trouve que la valeur des ventes pour ces trois couleurs.
- La formule devient alors → 8686.51-SUM({1291.62,1225,1150.5})
- Sortie : 5019.39 .
- Enfin, nous soustrayons les valeurs pour obtenir le total des ventes pour les trois autres couleurs.
Lire la suite : Excel SUMIFS non égal à plusieurs critères (4 exemples)
Lectures similaires
- Comment utiliser SUMIFS avec une plage de dates et des critères multiples (7 façons rapides)
- Excel SUMIFS avec plusieurs critères verticaux et horizontaux
- Comment utiliser les sommaires VBA avec plusieurs critères dans la même colonne ?
- SUMIFS avec formule INDEX-MATCH incluant des critères multiples
- Comment appliquer la méthode SUMIFS avec INDEX MATCH pour plusieurs colonnes et lignes ?
3. combinaison des fonctions SUM et SUMIFS
Nous allons combiner les SOMME et SUMIFS dans cette dernière méthode pour utiliser SUMIFS lorsque les cellules ne sont pas égales à plusieurs textes dans Excel.
Des pas :
- Pour commencer, tapez la formule suivante dans la cellule C13 Ici, nous avons fusionné les cellules C13:C15 .
=SUM(SUMIFS(D5:D10,C5:C10,{"*","Yellow","Green","Blue"})*{1,-1,-1,-1})
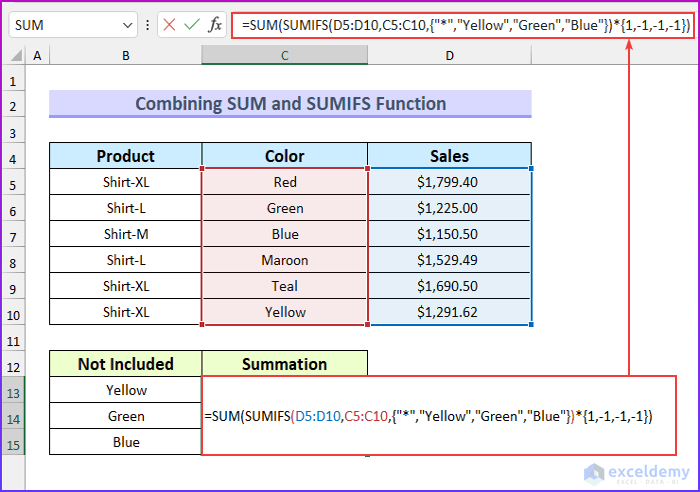
- Ensuite, appuyez sur ENTER .
- Donc, cela retournera la valeur totale en excluant ces trois couleurs.
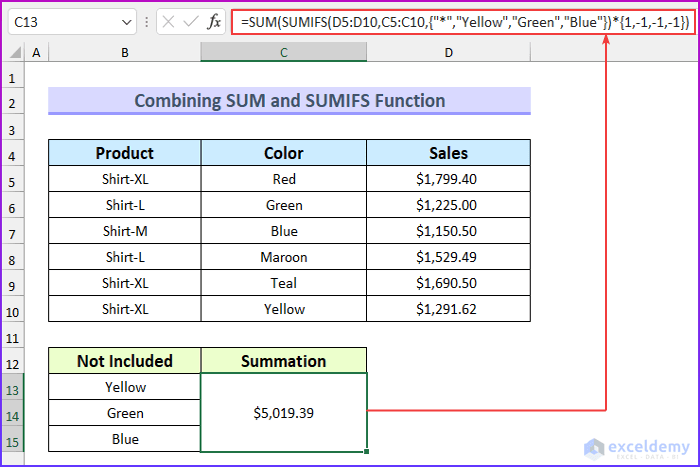
Répartition des formules
- Tout d'abord, la portion à l'intérieur de la fonction SUM est →... SUMIFS(D5:D10,C5:C10,{“*”,”Yellow”,”Green”,”Blue”})*{1,-1,-1,-1}
- Output: {8686.51,-1291.62,-1225,-1150.5} .
- Ici, la plage de somme est D5:D10 et la gamme de critères est C5:C10 .
- Ensuite, il y a quatre parties de critères. Nous avons inclus l'astérisque (" ... "). * ") pour inclure toutes les ventes.
- Ensuite, nous avons utilisé un autre tableau pour multiplier les valeurs. Le signe positif correspond au montant total des ventes et le signe négatif correspond aux trois couleurs exclues.
- Ensuite, la formule se réduit à → SUM({8686.51,-1291.62,-1225,-1150.5})
- Sortie : 5019.39 .
- Enfin, nous additionnons les valeurs pour obtenir le résultat.
Lire la suite : [Corrigé] : SUMIFS ne fonctionne pas avec des critères multiples (3 solutions)
Section pratique
Nous avons ajouté un ensemble de données d'entraînement pour chaque méthode dans la section Excel Vous pouvez donc suivre facilement nos méthodes.

Conclusion
Nous vous avons montré trois méthodes rapides à utiliser SUMIFS lorsque les cellules ne sont pas égales à plusieurs texte dans Excel. Si vous rencontrez des problèmes avec ces méthodes ou si vous avez des commentaires à me faire parvenir, n'hésitez pas à les commenter ci-dessous. Cependant, n'oubliez pas que notre site Web met en œuvre la modération des commentaires. Par conséquent, il se peut que votre commentaire ne soit pas immédiatement visible. Alors, soyez un peu patient et nous résoudrons votre question dès que possible. En outre, vous pouvez visiter notre site, ExcelWIKI pour d'autres articles sur Excel. Merci de votre lecture et continuez à exceller !

