Inhoudsopgave
We kunnen voorwaardelijke sommatie gebruiken met de SUMIF en SUMIFS functies in Excel. De SUMIFS-functie is beschikbaar vanaf Excel-versie 2010 Deze functie kan meerdere criteria en meerdere sombere bereiken accepteren. In dit artikel laten we u 3 eenvoudige methoden zien om SUMIFS te gebruiken wanneer cellen niet gelijk zijn aan meerdere teksten in Excel.
Download Praktijk werkboek
U kunt het Excel-bestand downloaden via onderstaande link.
SUMIFS niet gelijk toepassen op meerdere teksten.xlsx
3 Handige manieren om SUMIFS te gebruiken wanneer cellen niet gelijk zijn aan meerdere teksten
Wij tonen u drie snelle en eenvoudige manieren om SUMIFS wanneer cellen niet gelijk zijn aan meerdere teksten. Voor de eerste methode gebruiken we gewoon de SUMIFS functie. Dan trekken we de SUMIFS bedrag van het gehele totaal berekend met behulp van de SUM-functie Tenslotte combineren we SUM en SUMIFS functies om ons doel te bereiken.
Om de methoden te demonstreren hebben wij een dataset geselecteerd met drie kolommen bestaande uit " Product ", " Kleur ", en " Verkoop "Dan vinden we de verkoop van de producten die niet geel, groen of blauw zijn.
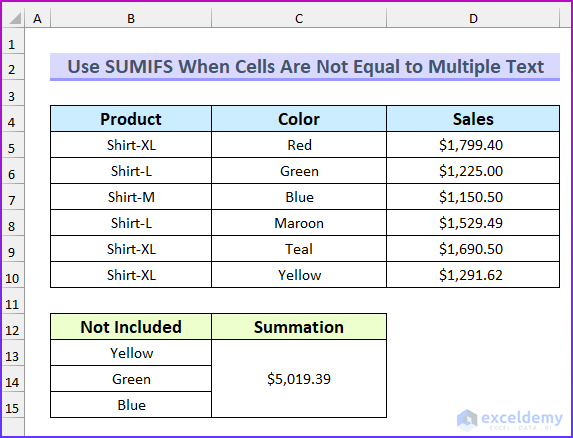
1. Toepassing van de SUMIFS-functie
In deze eerste methode gebruiken we de SUMIFS functie om het verkooptotaal te krijgen voor de kleuren rood, groen en kastanjebruin. Dat betekent dat het niet gelijk aan meerdere tekstdeel gelijk is aan de kleuren geel, groen en blauw. We zullen deze uitsluiten wanneer we het verkooptotaal berekenen.
Stappen:
- Om te beginnen typt u de volgende formule in cel C13 Hier hebben we de cellen samengevoegd C13:C15 .
=SUMIFS(D5:D10,C5:C10,""&B13,C5:C10,""&B14,C5:C10,""&B15)
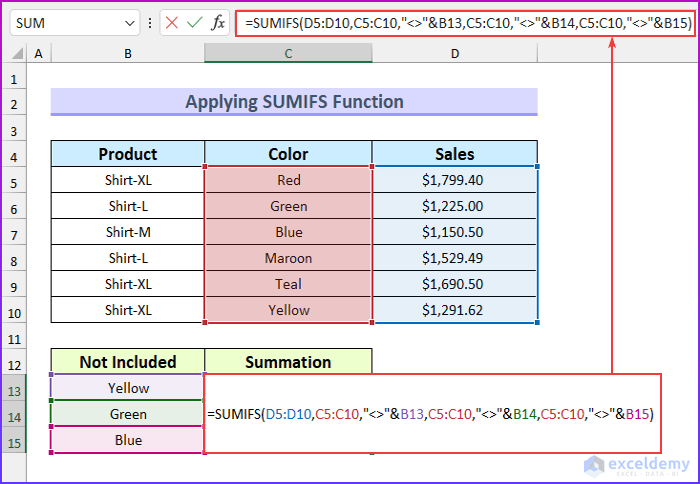
- Druk vervolgens op ENTER .
- Dit geeft dus de totale waarde exclusief die drie kleuren.
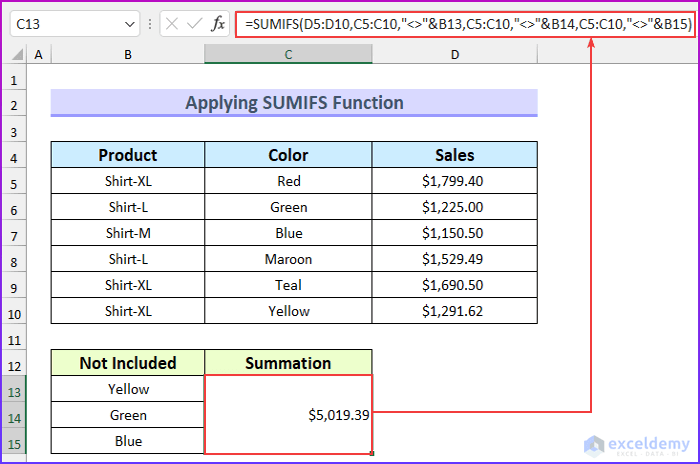
Formuleverdeling
- Ten eerste is de somreeks D5:D10 .
- Ten tweede zijn er drie dezelfde criteria bereik C5:C10 .
- Ten derde sluiten we de kleuren uit met de niet gelijke " " operator en deze verbinden met de celwaarden met de ampersand ("&").
Lees meer: Excel SUMIFS met meerdere sombere bereiken en meerdere criteria
2. SUMIFS aftrekken van de SUM-functie
Wij berekenen het totale verkooptotaal met behulp van de SUM Vervolgens vinden we de som van de verkopen voor de drie kleuren: geel, groen en blauw. Tenslotte trekken we deze waarde af van de vorige waarde om het doel van dit artikel te bereiken.
Stappen:
- Typ eerst de volgende formule in cel C13 Hier hebben we de cellen samengevoegd C13:C15 .
=SUM(D5:D10)-SUM(SUMIFS(D5:D10,C5:C10,{"Yellow","Green","Blue"}))
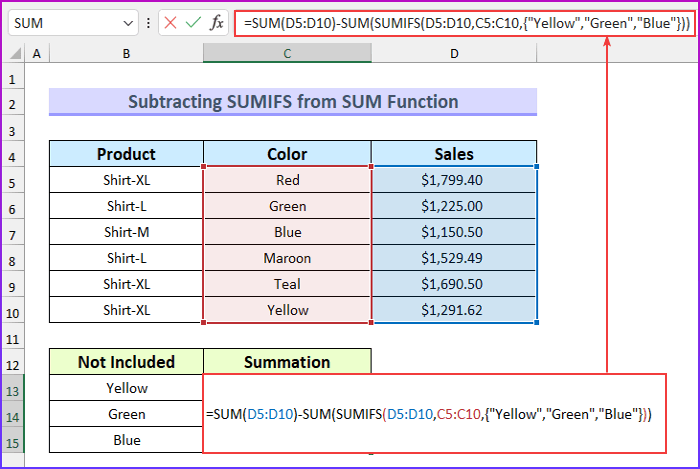
- Druk vervolgens op ENTER .
- Dit levert dus de totale waarde op, exclusief die drie kleuren.
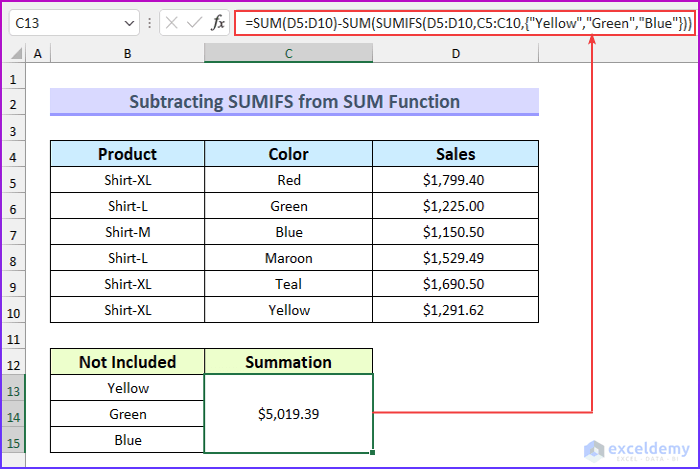
Formuleverdeling
- SUM(D5:D10)
- Uitgang: 8686.51 .
- SUMIFS(D5:D10,C5:C10,{"Geel","Groen","Blauw"})
- Uitvoer: {1291,62,1225,1150,5} .
- Het bereik van de som is D5:D10 De criteria zijn dan C5:C10 Dit vindt alleen de verkoopwaarde voor die drie kleuren.
- Dan wordt de formule → 8686.51-SUM({1291.62,1225,1150.5})
- Output: 5019,39 .
- Tenslotte trekken we de waarden af om het verkooptotaal voor de andere drie kleuren te krijgen.
Lees meer: Excel SUMIFS niet gelijk aan meerdere criteria (4 voorbeelden)
Vergelijkbare lezingen
- Hoe SUMIFS gebruiken met datumbereik en meerdere criteria (7 snelle manieren)
- Excel SUMIFS met meerdere verticale en horizontale criteria
- Hoe gebruik ik VBA-sommen met meerdere criteria in dezelfde kolom?
- SUMIFS met INDEX-MATCH formule met meerdere criteria
- SUMIFS toepassen met INDEX MATCH voor meerdere kolommen en rijen
3. De functie SUM en SUMIFS combineren
Wij zullen de SUM en SUMIFS functies in deze laatste methode te gebruiken SUMIFS wanneer cellen niet gelijk zijn aan meervoudige tekst in Excel.
Stappen:
- Om te beginnen typt u de volgende formule in cel C13 Hier hebben we de cellen samengevoegd C13:C15 .
=SUM(SUMIFS(D5:D10,C5:C10,{"*","Yellow","Green","Blue"})*{1,-1,-1,-1})
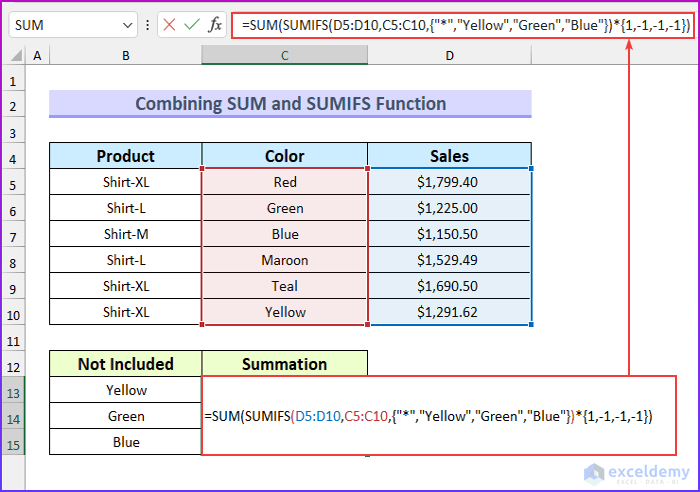
- Druk vervolgens op ENTER .
- Dit geeft dus de totale waarde exclusief die drie kleuren.
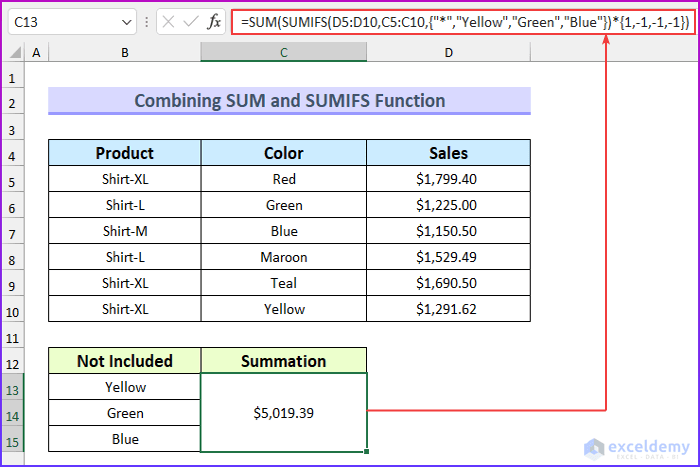
Formuleverdeling
- Ten eerste is het gedeelte binnen de SUM-functie → SUMIFS(D5:D10,C5:C10,{“*”,”Yellow”,”Green”,”Blue”})*{1,-1,-1,-1}
- Output: {8686.51,-1291.62,-1225,-1150.5} .
- Hier is het sombereik D5:D10 en de criteria zijn C5:C10 .
- Vervolgens zijn er vier onderdelen van de criteria. Wij hebben de asterisk ("" * ") om alle verkopen op te nemen.
- Daarna hebben we een andere matrix gebruikt om de waarden te vermenigvuldigen. Het positieve teken is voor het totale verkoopbedrag en het negatieve teken is voor de drie uitgesloten kleuren.
- Dan wordt de formule gereduceerd tot → SUM({8686.51,-1291.62,-1225,-1150.5})
- Output: 5019,39 .
- Tenslotte tellen we de waarden op om het resultaat te krijgen.
Lees meer: [Fixed]: SUMIFS werkt niet met meerdere criteria (3 oplossingen)
Praktijk Sectie
Wij hebben een praktijkdataset toegevoegd voor elke methode in de Excel bestand. Daarom kunt u onze methoden gemakkelijk volgen.

Conclusie
Wij hebben u drie snelle methoden getoond SUMIFS wanneer cellen niet gelijk zijn aan meerdere tekst Als u problemen ondervindt met deze methoden of feedback voor mij hebt, kunt u hieronder commentaar geven. Vergeet echter niet dat onze website comment moderatie toepast. Daarom is het mogelijk dat uw commentaar niet onmiddellijk zichtbaar is. Heb dus een beetje geduld, en we zullen uw vraag zo snel mogelijk oplossen. Bovendien kunt u onze site bezoeken, ExcelWIKI voor meer Excel-gerelateerde artikelen. Bedankt voor het lezen, blijf uitblinken!

