Inhoudsopgave
Lettertype, Nummer, Datum types; Uitlijning; Vet, Cursief Koppen; Kleurstelling; Vormgeving; Grootte van cellen; etc. zijn verschillende soorten opmaak beschikbaar in Excel. Van tijd tot tijd kan het nodig zijn om de opmaak te kopiëren. In dit artikel laten we zien hoe u opmaak kunt kopiëren naar een ander blad van dezelfde werkmap in Excel.
Stel, ik heb een werkmap met twee bladen. De eerste gaat over id info & de tweede is salaris Info.

De dataset in twee bladen
Werkboek downloaden
Opmaak kopiëren in Excel naar een ander blad.xlsx4 Eenvoudige methoden om opmaak in Excel te kopiëren naar een ander blad
Methode 1: Plakken speciaal
In Excel, na toepassing van Kopie de Plakken Speciaal optie biedt Tekst plakken , Plak waarden, en andere verschillende opties. Een daarvan is Opmaak plakken .
Geval 1: Kopieer de opmaak naar een enkele cel
Stap 1: Selecteer een cel waarvan u de opmaak wilt kopiëren, en vervolgens Klik met de rechtermuisknop op op de cel.
Stap 2: Klik in de pop-up opties op Kopie .

U kunt de stappen eenvoudig vermijden door op de sneltoets CTRL+C .
Stap 3: Ga naar de cel (hetzelfde of een ander blad) en rechtsklik. Klik dan op het pijltjesteken naast de Speciaal plakken optie.
Stap 4: Klik op de Opmaak icoon.

Geval 2: Opmaak kopiëren naar een bereik van cellen
Stap 1: Selecteer een cellenbereik, waarvan u de opmaak wilt kopiëren
Stap 2: Rechtsklik op een cel in het geselecteerde bereik.

Stap 3: Ga naar een ander blad. Klik op het pijltjesteken naast de Speciaal plakken optie.
Stap 4: Klik op de Opmaak icoon.

Lees meer: Opmaak kopiëren in Excel
Methode 2: De optie Format Painter gebruiken
Geval 1: Kopieer de opmaak naar een enkele cel
Stap 1: Selecteer een cel, waarvan u het formaat wilt kopiëren.
Stap 2: Ga naar Home Tabblad, Klik op Formaat Schilder functie; dan verandert de muiscursor in Plus Paintbrush icoon.

Stap 3: Klik op de cel in een ander blad (u kunt op Ctrl + PageUp/PageDown helemaal te verschuiven tussen excel werkmap bladen; Links & Rechts). Alleen cel vorming wordt gekopieerd.

Geval 2: Opmaak kopiëren naar een bereik van cellen
Stap 1: Selecteer een bereik van cellen, waarvan u de opmaak wilt kopiëren.
Stap 2: Ga naar Home Tabblad, Klik op Formaat Schilder functie; dan verandert de muiscursor in Plus Paintbrush icoon.

Stap 3: Ga naar een ander blad, selecteer het gewenste bereik om te formatteren & laat los.

Formaat Schilder Optie voor het kopiëren van formaten met voorwaardelijke opmaak in een ander blad.
Lees meer: Hoe te gebruiken Format Painter Excel meerdere cellen
Methode 3: Excel-werkblad voor groepen gebruiken
Stap 1: Druk op CTRL & klik op de bladen onder de werkmap die je helemaal wilt opmaken.

Stap 2: Na selectie verandert elke wijziging in de opmaak van het ene blad automatisch het andere.

Voor & Na Groepswerkblad Methode
Stap 3: Dubbelklik op een blad om de selectie ongedaan te maken.
Methode 4: Hele blad kopiëren met behoud van opmaak
Stap 1: Klik op het pictogram op het blad & druk op Ctrl+C .

Stap 2: Ga naar de cel (hetzelfde of een ander blad) en rechtsklik. Klik dan op het pijltjesteken naast de Speciaal plakken optie & klik op Opmaak.
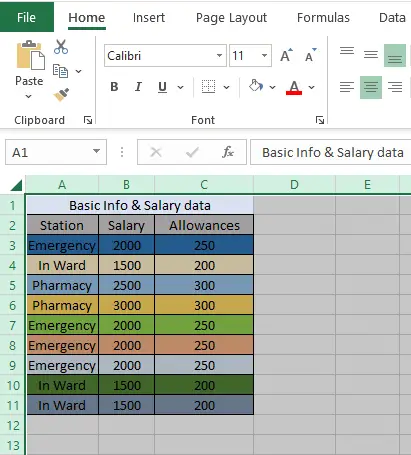
Conclusie
De bovengenoemde methoden zijn het meest algemeen in gebruik & gemakkelijk te gebruiken. U kunt uren van uw tijd besparen door ze te gebruiken om rapporten te genereren. Hopelijk vindt u ze handig & gebruiksvriendelijk. Voel u vrij om uw gedachten te delen in het commentaarvak.

