Sommario
I tipi di carattere, numero, data; l'allineamento; le intestazioni in grassetto e corsivo; la colorazione; il disegno; la dimensione delle celle; ecc. sono diversi tipi di formati disponibili in Excel. Di tanto in tanto potrebbe essere necessario copiare la formattazione. In questo articolo vi mostreremo come copiare la formattazione in un altro foglio della stessa cartella di lavoro in Excel.
Supponiamo di avere una cartella di lavoro con due fogli, il primo dei quali è relativo a id info &, mentre il secondo è relativo a salary Info.

Il set di dati in due fogli
Scarica il libro di lavoro
Come copiare la formattazione in Excel in un altro foglio.xlsx4 metodi semplici per copiare la formattazione in Excel in un altro foglio
Metodo 1: Utilizzo di Incolla speciale
In Excel, dopo aver applicato Copia , il Incolla speciale l'opzione offre Incolla testo , Incolla i valori, e altre opzioni diverse. Una di queste è Formattazione dell'incollamento .
Caso 1: Copiare la formattazione in una singola cella
Fase 1: Selezionare una cella di cui si vuole copiare il formato, quindi Cliccare con il tasto destro del mouse sulla cella.
Fase 2: Dalle opzioni a comparsa fare clic su Copia .

È possibile evitare i passaggi semplicemente premendo la scorciatoia da tastiera CTRL+C .
Fase 3: Andate nella cella (nello stesso foglio o in un altro) e fate clic con il tasto destro del mouse, quindi fate clic sul segno della freccia accanto alla voce Incolla speciale opzione.
Passo 4: Fare clic sul pulsante Formattazione icona.

Caso 2: Copiare la formattazione in un intervallo di celle
Fase 1: Selezionare un intervallo di celle, di cui si vuole copiare la formattazione
Fase 2: Fare clic con il pulsante destro del mouse su una cella qualsiasi all'interno dell'intervallo selezionato.

Fase 3: Passare a un altro foglio. Fare clic sul segno della freccia accanto alla voce Incolla speciale opzione.
Passo 4: Fare clic sul pulsante Formattazione icona.

Per saperne di più: Come copiare la formattazione in Excel
Metodo 2: Utilizzo dell'opzione Format Painter
Caso 1: Copiare la formattazione in una singola cella
Fase 1: Selezionare una cella di cui si vuole copiare il formato .
Fase 2: Vai a Casa Scheda, fare clic su Format Painter il cursore del mouse si trasforma in Plus Pennello icona.

Fase 3: Fate clic sulla cella in un altro foglio (potete usare la pressione del tasto Ctrl + Pagina su/Pagina giù complessivamente per spostarsi tra i fogli della cartella di lavoro di Excel; sinistra & destra). Viene copiata solo la formazione delle celle.

Caso 2: Copiare la formattazione in un intervallo di celle
Fase 1: Selezionate un intervallo di celle di cui volete copiare la formattazione.
Fase 2: Vai a Casa Scheda, fare clic su Format Painter il cursore del mouse si trasforma in Plus Pennello icona.

Fase 3: Passare a un altro foglio, selezionare l'intervallo desiderato per formattare & rilasciare.

Format Painter L'opzione consente di copiare i formati con formattazione condizionale in un altro foglio.
Per saperne di più: Come utilizzare Format Painter Excel per celle multiple
Metodo 3: utilizzo del foglio di lavoro di gruppo di Excel
Fase 1: Stampa CTRL e il campo; fare clic sui fogli sotto la cartella di lavoro che si desidera formattare complessivamente.

Fase 2: Dopo la selezione, qualsiasi modifica alla formattazione di un foglio modifica automaticamente anche l'altro.

Prima & dopo Metodo del foglio di lavoro di gruppo
Fase 3: Fare doppio clic su un foglio per deselezionarlo.
Metodo 4: Copiare l'intero foglio mantenendo intatta la formattazione
Fase 1: Fare clic sull'icona del foglio & premere Ctrl+C .

Fase 2: Andate nella cella (nello stesso foglio o in un altro) e fate clic con il tasto destro del mouse, quindi fate clic sul segno della freccia accanto alla voce Incolla speciale e fare clic su Formattazione.
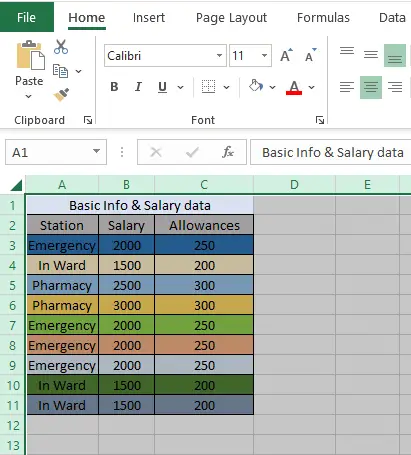
Conclusione
I metodi sopra menzionati sono di uso generale e facili da usare. Potete risparmiare ore di tempo generando rapporti. Spero che li troviate convenienti e facili da usare. Sentitevi liberi di condividere i vostri pensieri nella casella dei commenti.

