Table des matières
Les types de polices, de nombres, de dates, l'alignement, les titres en gras et en italique, la coloration, le dessin, la taille des cellules, etc. sont différents types de formats disponibles dans Excel. De temps en temps, vous pouvez avoir besoin de copier le formatage. Dans cet article, nous vous montrerons comment copier le formatage vers une autre feuille du même classeur dans Excel.
Supposons que j'ai un classeur avec deux feuilles, la première concernant les informations sur l'identité et la seconde les informations sur le salaire.

L'ensemble de données dans Two Sheets
Télécharger le cahier d'exercices
Comment copier un formatage dans Excel vers une autre feuille.xlsx4 méthodes simples pour copier le formatage d'Excel dans une autre feuille
Méthode 1 : Utilisation du collage spécial
Dans Excel, après avoir appliqué Copie le Collage spécial offres d'options Coller le texte , Coller les valeurs, et d'autres options différentes, dont l'une est Formatage par collage .
Cas 1 : Copier le formatage dans une seule cellule
Étape 1 : Sélectionnez une cellule dont vous voulez copier le format, puis Clic droit sur la cellule.
Étape 2 : Dans la fenêtre d'options, cliquez sur Copie .

Vous pouvez simplement éviter les étapes en appuyant sur le raccourci clavier CTRL+C .
Étape 3 : Allez dans la cellule (dans la même feuille ou dans une autre) et cliquez avec le bouton droit de la souris, puis cliquez sur le signe de la flèche à côté de l'intitulé de la cellule. Collage spécial option.
Étape 4 : Cliquez sur le Mise en forme icône.

Cas 2 : Copier le formatage dans une plage de cellules
Étape 1 : Sélectionnez une plage de cellules dont vous voulez copier la mise en forme.
Étape 2 : Cliquez avec le bouton droit de la souris sur n'importe quelle cellule de la plage sélectionnée.

Étape 3 : Passez à une autre feuille. Cliquez sur le signe de la flèche à côté de l'icône de la feuille. Collage spécial option.
Étape 4 : Cliquez sur le Mise en forme icône.

Lire la suite : Comment copier la mise en forme dans Excel
Méthode 2 : Utiliser l'option Format Painter
Cas 1 : Copier le formatage dans une seule cellule
Étape 1 : Sélectionnez une cellule dont vous voulez copier le format .
Étape 2 : Aller à Accueil Cliquez sur l'onglet Peintre de formats le curseur de la souris se transforme alors en Plus Paintbrush icône.

Étape 3 : Cliquez sur la cellule dans une autre feuille (vous pouvez utiliser la touche Ctrl + PageUp/PageDown Pour passer d'une feuille à l'autre d'un classeur Excel (gauche et droite), seule la formation des cellules est copiée.

Cas 2 : Copier le formatage dans une plage de cellules
Étape 1 : Sélectionnez une plage de cellules dont vous voulez copier la mise en forme.
Étape 2 : Aller à Accueil Cliquez sur l'onglet Peintre de formats le curseur de la souris se transforme alors en Plus Paintbrush icône.

Étape 3 : Passez à une autre feuille, sélectionnez la plage souhaitée à formater & ; relâchez.

Peintre de formats Cette option permet de copier des formats avec mise en forme conditionnelle dans une autre feuille.
Lire la suite : Comment utiliser le peintre de formats Excel pour plusieurs cellules ?
Méthode 3 : Utilisation d'une feuille de calcul de groupe Excel
Étape 1 : Appuyez sur CTRL & ; cliquez sur les feuilles situées sous le classeur que vous voulez formater entièrement.

Étape 2 : Après sélection, toute modification du formatage d'une feuille modifie automatiquement l'autre.

Avant & ; Après Méthode de la feuille de travail du groupe
Étape 3 : Double-cliquez sur une feuille pour la désélectionner.
Méthode 4 : Copier la feuille entière en conservant le formatage intact
Étape 1 : Cliquez sur l'icône de la feuille & ; appuyez sur Ctrl+C .

Étape 2 : Allez dans la cellule (dans la même feuille ou dans une autre) et cliquez avec le bouton droit de la souris, puis cliquez sur le signe de la flèche à côté de l'intitulé de la cellule. Collage spécial option & ; cliquez sur Mise en forme.
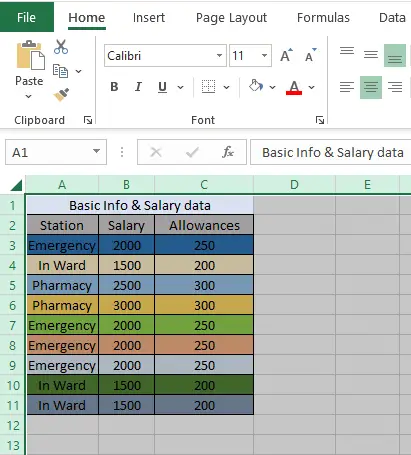
Conclusion
Les méthodes mentionnées ci-dessus sont les plus courantes et les plus faciles à utiliser. Vous pouvez économiser des heures de votre temps en les utilisant pour générer des rapports. J'espère que vous les trouverez pratiques et faciles à utiliser. N'hésitez pas à partager vos idées dans la boîte de commentaires.

