Obsah
Typy písma, čísla, data; zarovnání; tučné, kurzíva nadpisy; obarvení; navrhování; velikost buněk atd. jsou různé druhy formátů, které jsou v Excelu k dispozici. Čas od času se může stát, že budete potřebovat formátování zkopírovat. V tomto článku vám ukážeme, jak zkopírovat formátování na jiný list stejného sešitu v Excelu.
Předpokládejme, že mám sešit se dvěma listy. První se týká informací o ID & druhý je Informace o platu.

Datový soubor ve dvou listech
Stáhnout pracovní sešit
Jak zkopírovat formátování v Excelu na jiný list.xlsx4 snadné metody kopírování formátování v aplikaci Excel do jiného listu
Metoda 1: Použití funkce Paste Special
V aplikaci Excel po použití Kopírovat ... Vložit speciální možnost nabízí Vložit text , Vložit hodnoty, a další různé možnosti. Jednou z nich je Formátování vložením .
Případ 1: Zkopírování formátování do jedné buňky
Krok 1: Vyberte buňku, do které chcete formát zkopírovat, a potom Kliknutí pravým tlačítkem myši na buňce.
Krok 2: Ve vyskakovacím okně klikněte na Kopírovat .

Těmto krokům se můžete jednoduše vyhnout stisknutím klávesové zkratky CTRL+C .
Krok 3: Přejděte do buňky (na stejném nebo jiném listu) a klikněte na ni pravým tlačítkem myši. Poté klikněte na znak šipky vedle položky Vložit speciální možnost.
Krok 4: Klikněte na Formátování ikona.

Případ 2: Kopírování formátování do rozsahu buněk
Krok 1: Vyberte rozsah buněk, které chcete zkopírovat.
Krok 2: Klikněte pravým tlačítkem myši na libovolnou buňku uvnitř vybraného rozsahu.

Krok 3: Přejděte na jiný list. Klikněte na znak šipky vedle listu. Vložit speciální možnost.
Krok 4: Klikněte na Formátování ikona.

Přečtěte si více: Jak kopírovat formátování v aplikaci Excel
Metoda 2: Použití možnosti Format Painter
Případ 1: Zkopírování formátování do jedné buňky
Krok 1: Vyberte buňku, do které chcete zkopírovat formát .
Krok 2: Přejít na Home Klikněte na kartu Format Painter pak se kurzor myši změní na funkci Plus Paintbrush ikona.

Krok 3: Klikněte na buňku v jiném listu (můžete použít stisknutí tlačítka Ctrl + PageUp/PageDown celkem posunout mezi listy sešitu Excel; Vlevo & amp; Vpravo). Zkopíruje se pouze tvorba buněk.

Případ 2: Kopírování formátování do rozsahu buněk
Krok 1: Vyberte rozsah buněk, jejichž formátování chcete zkopírovat.
Krok 2: Přejít na Home Klikněte na kartu Format Painter pak se kurzor myši změní na funkci Plus Paintbrush ikona.

Krok 3: Přejděte na jiný list, vyberte požadovaný rozsah pro formátování & uvolněte.

Format Painter Možnost umožňuje kopírovat formáty s podmíněným formátováním v jiném listu.
Přečtěte si více: Jak používat formátovací malíř Excel více buněk
Metoda 3: Použití pracovního listu skupiny aplikace Excel
Krok 1: Tisk CTRL & klikněte na listy pod sešitem, který chcete naformátovat.

Krok 2: Po výběru se jakákoli změna formátování jednoho listu automaticky změní i na druhém.

Před & amp; Po skupinovém pracovním listu Metoda
Krok 3: Dvojklikem na libovolný list zrušíte výběr.
Metoda 4: Zkopírování celého listu se zachováním formátování
Krok 1: Klikněte na ikonu na listu & stiskněte tlačítko Ctrl+C .

Krok 2: Přejděte do buňky (na stejném nebo jiném listu) a klikněte na ni pravým tlačítkem myši. Poté klikněte na znak šipky vedle položky Vložit speciální možnost & klikněte na Formátování.
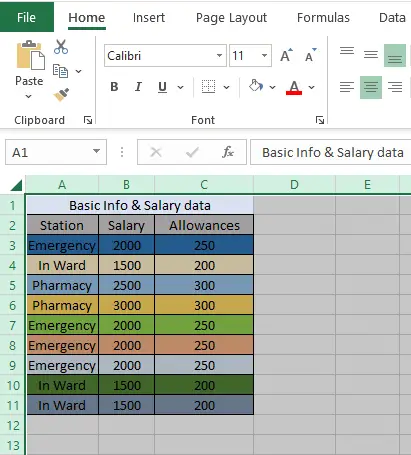
Závěr
Výše uvedené metody jsou nejobecnější v použití & snadno použitelné. Jejich použitím můžete ušetřit hodiny svého času při generování sestav. Doufám, že vám přijdou vhodné & uživatelsky přívětivé. Neváhejte se podělit o své názory v poli pro komentáře.

