สารบัญ
แบบอักษร ตัวเลข ประเภทวันที่ การจัดตำแหน่ง; หัวเรื่องตัวหนา ตัวเอียง; ระบายสี; การออกแบบ; ขนาดของเซลล์ ฯลฯ เป็นรูปแบบต่างๆ ที่มีอยู่ใน Excel บางครั้งคุณอาจต้องคัดลอกการจัดรูปแบบ ในบทความนี้ เราจะแสดงวิธีคัดลอกการจัดรูปแบบไปยังแผ่นงานอื่นในสมุดงานเดียวกันใน Excel
สมมติว่า ฉันมีสมุดงานที่มีแผ่นงานสองแผ่น อันแรกเกี่ยวกับข้อมูลรหัส & amp; อันที่สองคือข้อมูลเงินเดือน

ชุดข้อมูลใน 2 ชีต
ดาวน์โหลดสมุดงาน
วิธีคัดลอกการจัดรูปแบบใน- Excel-to-Another-Sheet.xlsx
4 วิธีง่ายๆ ในการคัดลอกการจัดรูปแบบใน Excel ไปยังชีตอื่น
วิธีที่ 1: การใช้ Paste Special
ใน Excel หลังจากใช้ คัดลอก แล้ว ตัวเลือก วางแบบพิเศษ จะมี วางข้อความ , วางค่า และตัวเลือกอื่น ๆ หนึ่งในนั้นคือ วางการจัดรูปแบบ
กรณีที่ 1: คัดลอกการจัดรูปแบบไปยังเซลล์เดียว
ขั้นตอนที่ 1: เลือกเซลล์ที่คุณต้องการคัดลอกรูปแบบ จากนั้น คลิกขวา ที่เซลล์
ขั้นตอนที่ 2: จากตัวเลือกป๊อปอัป คลิกที่ คัดลอก

คุณสามารถหลีกเลี่ยงขั้นตอนง่ายๆ ได้โดยการกดแป้นพิมพ์ลัด CTRL+C .
ขั้นตอนที่ 3: ไปที่เซลล์ (แผ่นงานเดียวกันหรือแผ่นงานอื่น) แล้วคลิกขวา จากนั้นคลิกที่ลูกศรเครื่องหมายถัดจากตัวเลือก วางแบบพิเศษ
ขั้นตอนที่ 4: คลิกที่ไอคอน การจัดรูปแบบ

กรณีที่ 2: คัดลอกการจัดรูปแบบไปยังช่วงของเซลล์
ขั้นตอนที่ 1: เลือกช่วง ของเซลล์ คุณต้องการคัดลอกการจัดรูปแบบ
ขั้นตอนที่ 2: คลิกขวาที่เซลล์ใดก็ได้ภายในช่วงที่เลือก

ขั้นตอนที่ 3: ไปที่แผ่นงานอื่น คลิกที่เครื่องหมายลูกศรถัดจากตัวเลือก วางแบบพิเศษ
ขั้นตอนที่ 4: คลิกที่ไอคอน การจัดรูปแบบ

อ่านเพิ่มเติม: วิธีคัดลอกการจัดรูปแบบใน Excel
วิธีที่ 2: การใช้รูปแบบ ตัวเลือกจิตรกร
กรณีที่ 1: คัดลอกการจัดรูปแบบไปยังเซลล์เดียว
ขั้นตอนที่ 1: เลือกเซลล์ที่คุณต้องการคัดลอก รูปแบบ.
ขั้นตอนที่ 2: ไปที่แท็บ หน้าแรก คลิกที่คุณสมบัติ Format Painter ; จากนั้นเคอร์เซอร์ของเมาส์จะเปลี่ยนเป็นไอคอน Plus Paintbrush

ขั้นตอนที่ 3: คลิกที่เซลล์ในชีตอื่น (คุณสามารถใช้การกด Ctrl + PageUp/PageDown เพื่อเลื่อน ระหว่างแผ่นงานสมุดงาน excel ซ้ายและขวา) เฉพาะการสร้างเซลล์เท่านั้นที่จะถูกคัดลอก

กรณีที่ 2: คัดลอกการจัดรูปแบบไปยังช่วงของเซลล์
ขั้นตอนที่ 1: เลือกช่วง ของเซลล์ คุณต้องการคัดลอกการจัดรูปแบบ
ขั้นตอนที่ 2: ไปที่แท็บ หน้าแรก คลิกที่คุณลักษณะ Format Painter ; จากนั้นเคอร์เซอร์ของเมาส์จะเปลี่ยนเป็น บวกไอคอนพู่กัน

ขั้นตอนที่ 3: ไปที่แผ่นงานอื่น เลือกช่วงที่ต้องการเพื่อจัดรูปแบบ & ปล่อย.

Format Painter ตัวเลือกอนุญาตให้คัดลอกรูปแบบด้วยการจัดรูปแบบตามเงื่อนไขในแผ่นงานอื่น
อ่านเพิ่มเติม: วิธีใช้ Format Painter Excel หลายเซลล์
วิธีที่ 3: การใช้แผ่นงานกลุ่ม Excel <10
ขั้นตอนที่ 1: กด CTRL & คลิกที่แผ่นงานด้านล่างสมุดงานที่คุณต้องการจัดรูปแบบทั้งหมด

ขั้นตอนที่ 2: หลังจากเลือก การเปลี่ยนแปลงใดๆ ในการจัดรูปแบบแผ่นงานหนึ่งจะเปลี่ยนอีกแผ่นหนึ่งโดยอัตโนมัติ

ก่อน & หลังจากวิธีการแผ่นงานกลุ่ม
ขั้นตอนที่ 3: ดับเบิลคลิกที่แผ่นงานใดๆ เพื่อยกเลิกการเลือก
วิธีที่ 4: คัดลอกทั้งแผ่นโดยคงรูปแบบเดิมไว้
ขั้นตอนที่ 1: คลิกที่ไอคอนบนแผ่นงาน & กด Ctrl+C .

ขั้นตอนที่ 2: ไปที่เซลล์ (แผ่นงานเดียวกันหรือแผ่นงานอื่น ) และคลิกขวา จากนั้นคลิกที่เครื่องหมายลูกศรถัดจากตัวเลือก วางแบบพิเศษ & คลิกที่การจัดรูปแบบ
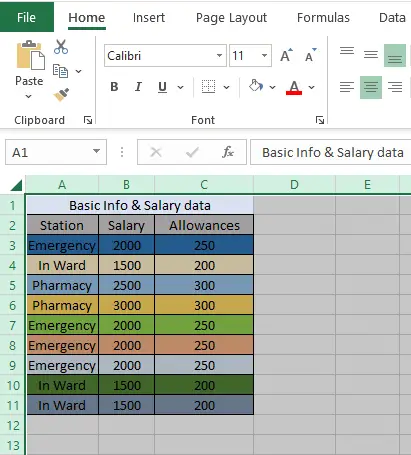
บทสรุป
วิธีการที่กล่าวถึงข้างต้นเป็นวิธีการทั่วไปในการใช้งาน & ง่ายต่อการใช้. คุณสามารถประหยัดเวลาได้หลายชั่วโมงโดยใช้การสร้างรายงาน หวังว่าคุณจะสะดวก & amp; ใช้งานง่าย อย่าลังเลที่จะแบ่งปันความคิดของคุณในช่องแสดงความคิดเห็น

