ഉള്ളടക്ക പട്ടിക
ഫോണ്ട്, നമ്പർ, തീയതി തരങ്ങൾ; വിന്യാസം; ബോൾഡ്, ഇറ്റാലിക് തലക്കെട്ടുകൾ; കളറിംഗ്; ഡിസൈനിംഗ്; സെല്ലുകളുടെ വലിപ്പം; മുതലായവ Excel-ൽ ലഭ്യമായ വിവിധ തരത്തിലുള്ള ഫോർമാറ്റുകളാണ്. കാലാകാലങ്ങളിൽ നിങ്ങൾ ഫോർമാറ്റിംഗ് പകർത്തേണ്ടതായി വന്നേക്കാം. ഈ ലേഖനത്തിൽ, Excel-ലെ അതേ വർക്ക്ബുക്കിന്റെ മറ്റൊരു ഷീറ്റിലേക്ക് ഫോർമാറ്റിംഗ് എങ്ങനെ പകർത്താമെന്ന് ഞങ്ങൾ കാണിച്ചുതരാം.
എനിക്ക് രണ്ട് ഷീറ്റുകളുള്ള ഒരു വർക്ക്ബുക്ക് ഉണ്ടെന്ന് കരുതുക. ആദ്യത്തേത് ഐഡി വിവരങ്ങളെ കുറിച്ചാണ് & രണ്ടാമത്തേത് ശമ്പള വിവരമാണ്.

രണ്ട് ഷീറ്റുകളിലെ ഡാറ്റാസെറ്റ്
ഡ Download ൺലോഡ് വർക്ക്ബുക്ക് ഡ Download ൺലോഡ് ചെയ്യുക / കോപ്പി-ഫോർമാറ്റിംഗ്-ഇൻ- Excel-to-Another-Sheet.xlsx
4 Excel-ലെ ഫോർമാറ്റിംഗ് മറ്റൊരു ഷീറ്റിലേക്ക് പകർത്താൻ എളുപ്പമുള്ള രീതികൾ
രീതി 1: പേസ്റ്റ് സ്പെഷ്യൽ ഉപയോഗിക്കുന്നത്
Excel-ൽ, പകർപ്പ് പ്രയോഗിച്ചതിന് ശേഷം, സ്പെഷ്യൽ ഒട്ടിക്കുക ഓപ്ഷൻ വാചകം ഒട്ടിക്കുക , മൂല്യങ്ങൾ ഒട്ടിക്കുക, മറ്റ് വ്യത്യസ്ത ഓപ്ഷനുകൾ. അവയിലൊന്നാണ് ഒട്ടിക്കുക ഫോർമാറ്റിംഗ് .
കേസ് 1: ഫോർമാറ്റിംഗ് ഒരു സിംഗിൾ സെല്ലിലേക്ക് പകർത്തുക
ഘട്ടം 1: ഫോർമാറ്റ് പകർത്താൻ നിങ്ങൾ ആഗ്രഹിക്കുന്ന ഒരു സെൽ തിരഞ്ഞെടുക്കുക, തുടർന്ന് <3 സെല്ലിൽ റൈറ്റ് ക്ലിക്ക് ചെയ്യുക.
ഘട്ടം 2: പോപ്പ്-അപ്പ് ഓപ്ഷനുകളിൽ നിന്ന് പകർത്തുക ക്ലിക്ക് ചെയ്യുക.

CTRL+C കീബോർഡ് കുറുക്കുവഴി അമർത്തി നിങ്ങൾക്ക് ഘട്ടങ്ങൾ ഒഴിവാക്കാം. .
ഘട്ടം 3: സെല്ലിലേക്ക് (അതേ അല്ലെങ്കിൽ മറ്റൊരു ഷീറ്റ്) പോയി റൈറ്റ് ക്ലിക്ക് ചെയ്യുക. തുടർന്ന് അമ്പടയാളത്തിൽ ക്ലിക്കുചെയ്യുക സ്പെഷ്യൽ ഒട്ടിക്കുക ഓപ്ഷന് അടുത്തായി സൈൻ ചെയ്യുക.
ഘട്ടം 4: ഫോർമാറ്റിംഗ് ഐക്കണിൽ ക്ലിക്ക് ചെയ്യുക.

കേസ് 2: ഫോർമാറ്റിംഗ് സെല്ലുകളുടെ ഒരു ശ്രേണിയിലേക്ക് പകർത്തുക
ഘട്ടം 1: ഒരു ശ്രേണി തിരഞ്ഞെടുക്കുക സെല്ലുകളുടെ, ഫോർമാറ്റിംഗ് പകർത്താൻ നിങ്ങൾ ആഗ്രഹിക്കുന്നു
ഘട്ടം 2: തിരഞ്ഞെടുത്ത ശ്രേണിയിലെ ഏതെങ്കിലും സെല്ലിൽ വലത്-ക്ലിക്കുചെയ്യുക.

ഘട്ടം 3: മറ്റൊരു ഷീറ്റിലേക്ക് പോകുക. സ്പെഷ്യൽ ഒട്ടിക്കുക ഓപ്ഷന് അടുത്തുള്ള അമ്പടയാള ചിഹ്നത്തിൽ ക്ലിക്കുചെയ്യുക.
ഘട്ടം 4: ഫോർമാറ്റിംഗ് ഐക്കണിൽ ക്ലിക്ക് ചെയ്യുക.

കൂടുതൽ വായിക്കുക: എക്സെലിൽ ഫോർമാറ്റിംഗ് എങ്ങനെ പകർത്താം
രീതി 2: ഫോർമാറ്റ് ഉപയോഗിക്കുന്നു പെയിന്റർ ഓപ്ഷൻ
കേസ് 1: ഫോർമാറ്റിംഗ് ഒരു സിംഗിൾ സെല്ലിലേക്ക് പകർത്തുക
ഘട്ടം 1: ഒരു സെൽ തിരഞ്ഞെടുക്കുക, നിങ്ങൾ പകർത്താൻ ആഗ്രഹിക്കുന്നു ഫോർമാറ്റ്.
ഘട്ടം 2: ഹോം ടാബിലേക്ക് പോകുക, ഫോർമാറ്റ് പെയിന്റർ ഫീച്ചറിൽ ക്ലിക്ക് ചെയ്യുക; തുടർന്ന് മൗസ് കഴ്സർ പ്ലസ് പെയിന്റ് ബ്രഷ് ഐക്കണായി മാറുന്നു.

ഘട്ടം 3: മറ്റൊരു ഷീറ്റിലെ സെല്ലിൽ ക്ലിക്ക് ചെയ്യുക (നിങ്ങൾക്ക് ഷിഫ്റ്റ് ചെയ്യാൻ Ctrl + PageUp/PageDown മൊത്തത്തിൽ അമർത്തുക എക്സൽ വർക്ക്ബുക്ക് ഷീറ്റുകൾക്കിടയിൽ; ഇടത് & വലത്). കോശ രൂപീകരണം മാത്രമേ പകർത്തൂ.

കേസ് 2: ഫോർമാറ്റിംഗ് സെല്ലുകളുടെ ഒരു ശ്രേണിയിലേക്ക് പകർത്തുക
ഘട്ടം 1: ഒരു ശ്രേണി തിരഞ്ഞെടുക്കുക സെല്ലുകളുടെ, നിങ്ങൾ ഫോർമാറ്റിംഗ് പകർത്താൻ ആഗ്രഹിക്കുന്നു.
ഘട്ടം 2: ഹോം ടാബിലേക്ക് പോകുക, ഫോർമാറ്റ് പെയിന്റർ ഫീച്ചറിൽ ക്ലിക്ക് ചെയ്യുക; തുടർന്ന് മൗസ് കഴ്സർ പ്ലസ് ആയി മാറുന്നുപെയിന്റ് ബ്രഷ് ഐക്കൺ.

ഘട്ടം 3: മറ്റൊരു ഷീറ്റിലേക്ക് പോകുക, ഫോർമാറ്റ് ചെയ്യാൻ ആവശ്യമുള്ള ശ്രേണി തിരഞ്ഞെടുക്കുക & പ്രകാശനം.

ഫോർമാറ്റ് പെയിന്റർ മറ്റൊരു ഷീറ്റിൽ സോപാധിക ഫോർമാറ്റിംഗ് ഉള്ള ഫോർമാറ്റുകൾ പകർത്താൻ ഓപ്ഷൻ അനുവദിക്കുന്നു.
കൂടുതൽ വായിക്കുക: ഫോർമാറ്റ് പെയിന്റർ എക്സൽ മൾട്ടിപ്പിൾ സെല്ലുകൾ എങ്ങനെ ഉപയോഗിക്കാം
രീതി 3: Excel ഗ്രൂപ്പ് വർക്ക്ഷീറ്റ് ഉപയോഗിക്കുന്നു
ഘട്ടം 1: CTRL & നിങ്ങൾ മൊത്തത്തിൽ ഫോർമാറ്റ് ചെയ്യാൻ ആഗ്രഹിക്കുന്ന വർക്ക്ബുക്കിന് താഴെയുള്ള ഷീറ്റുകളിൽ ക്ലിക്ക് ചെയ്യുക.

ഘട്ടം 2: തിരഞ്ഞെടുത്ത ശേഷം, ഒരു ഷീറ്റ് ഫോർമാറ്റ് ചെയ്യുന്നതിലെ ഏത് മാറ്റവും മറ്റൊന്നിനെ സ്വയമേവ മാറ്റുന്നു.

മുമ്പ് & ഗ്രൂപ്പ് വർക്ക്ഷീറ്റ് രീതിക്ക് ശേഷം
ഘട്ടം 3: തിരഞ്ഞെടുത്തത് മാറ്റാൻ ഏതെങ്കിലും ഷീറ്റിൽ ഡബിൾ ക്ലിക്ക് ചെയ്യുക. & Ctrl+C അമർത്തുക.

ഘട്ടം 2: സെല്ലിലേക്ക് പോകുക (അതേ അല്ലെങ്കിൽ മറ്റൊരു ഷീറ്റ് ) കൂടാതെ റൈറ്റ് ക്ലിക്ക് ചെയ്യുക. തുടർന്ന് സ്പെഷ്യൽ ഒട്ടിക്കുക ഓപ്ഷൻ & എന്നതിന് അടുത്തുള്ള അമ്പടയാളത്തിൽ ക്ലിക്കുചെയ്യുക ഫോർമാറ്റിംഗിൽ ക്ലിക്ക് ചെയ്യുക.
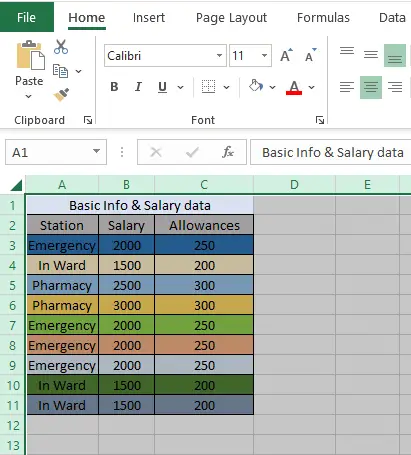
ഉപസംഹാരം
മുകളിൽ സൂചിപ്പിച്ച രീതികൾ ഉപയോഗത്തിൽ ഏറ്റവും സാധാരണമാണ് & ഉപയോഗിക്കാൻ എളുപ്പമാണ്. റിപ്പോർട്ടുകൾ സൃഷ്ടിക്കുന്നത് ഉപയോഗിച്ച് നിങ്ങൾക്ക് മണിക്കൂറുകൾ ലാഭിക്കാം. നിങ്ങൾക്ക് അവ സൗകര്യപ്രദമാണെന്ന് പ്രതീക്ഷിക്കുന്നു & ഉപയോക്ത ഹിതകരം. നിങ്ങളുടെ ചിന്തകൾ കമന്റ് ബോക്സിൽ പങ്കുവെക്കാൻ മടിക്കേണ്ടതില്ല.

