Оглавление
Шрифт, число, тип даты; выравнивание; полужирные, курсивные заголовки; раскраска; оформление; размер ячеек и т.д. - это различные виды форматов, доступные в Excel. Время от времени вам может понадобиться скопировать форматирование. В этой статье мы покажем вам, как скопировать форматирование на другой лист той же рабочей книги в Excel.
Предположим, у меня есть рабочая книга с двумя листами. Первый лист - это id info & второй - это salary Info.

Набор данных в "Двух листах
Скачать рабочую тетрадь
How-to-Copy-Formatting-in-Excel-to-Another-Sheet.xlsx4 простых способа копирования форматирования в Excel на другой лист
Метод 1: Использование функции Paste Special
В Excel после применения Копировать , the Специальная вставка опционные предложения Вставить текст , Вставить значения, и другие различные варианты. Один из них Форматирование вставки .
Пример 1: Копирование форматирования в отдельную ячейку
Шаг 1: Выберите ячейку, формат которой вы хотите скопировать, затем Щелкните правой кнопкой мыши на клетке.
Шаг 2: Из всплывающих опций нажмите на Копировать .

Вы можете просто избежать этих действий, нажав комбинацию клавиш на клавиатуре CTRL+C .
Шаг 3: Перейдите к ячейке (на том же или другом листе) и щелкните правой кнопкой мыши. Затем щелкните на значке стрелки рядом с надписью Специальная вставка вариант.
Шаг 4: Нажмите на Форматирование икона.

Пример 2: Копирование форматирования в диапазон ячеек
Шаг 1: Выберите диапазон ячеек, форматирование которых вы хотите скопировать
Шаг 2: Щелкните правой кнопкой мыши на любой ячейке внутри выделенного диапазона.

Шаг 3: Перейдите к другому листу. Нажмите на знак стрелки рядом с Специальная вставка вариант.
Шаг 4: Нажмите на Форматирование икона.

Читать далее: Как копировать форматирование в Excel
Способ 2: Использование опции Format Painter
Пример 1: Копирование форматирования в отдельную ячейку
Шаг 1: Выберите ячейку, формат которой вы хотите скопировать.
Шаг 2: Перейти к Главная Вкладка, Нажмите на Художник по форматам функцию; затем курсор мыши превращается в Плюс кисть икона.

Шаг 3: Щелкните ячейку на другом листе (можно использовать нажатие клавиши Ctrl + PageUp/PageDown altogether для перемещения между листами рабочей книги excel; Left & Right). Копируется только образование ячеек.

Пример 2: Копирование форматирования в диапазон ячеек
Шаг 1: Выберите диапазон ячеек, форматирование которых необходимо скопировать.
Шаг 2: Перейти к Главная Вкладка, Нажмите на Художник по форматам функцию; затем курсор мыши превращается в Плюс кисть икона.

Шаг 3: Перейдите на другой лист, выберите нужный диапазон для форматирования & отпустите.

Художник по форматам Опция позволяет копировать форматы с условным форматированием в другой лист.
Читать далее: Как использовать программу Format Painter Excel для нескольких ячеек
Метод 3: Использование группового рабочего листа Excel
Шаг 1: Нажмите CTRL & щелкните на листах под рабочей книгой, которую вы хотите полностью отформатировать.

Шаг 2: После выбора любое изменение форматирования одного листа автоматически изменяет другой.

До & После Метод группового рабочего листа
Шаг 3: Дважды щелкните на любом листе, чтобы снять выделение.
Метод 4: Копирование всего листа с сохранением форматирования
Шаг 1: Щелкните по значку на листе & нажмите кнопку Ctrl+C .

Шаг 2: Перейдите к ячейке (на том же или другом листе) и щелкните правой кнопкой мыши. Затем щелкните на значке стрелки рядом с надписью Специальная вставка опция & нажмите на Форматирование.
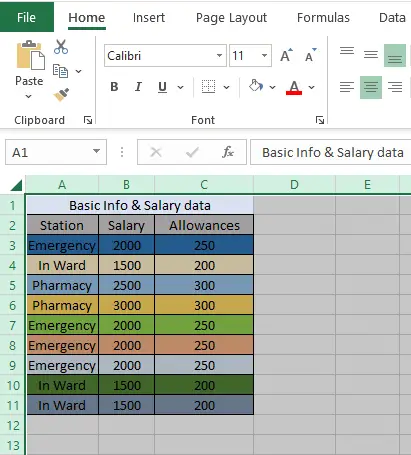
Заключение
Вышеперечисленные методы являются наиболее общими и простыми в использовании. Вы можете сэкономить часы своего времени, используя их для создания отчетов. Надеюсь, вы найдете их удобными и простыми в использовании. Не стесняйтесь делиться своими мыслями в поле для комментариев.

