Efnisyfirlit
leturgerð, númer, dagsetningargerðir; Jöfnun; Feitletrað, skáletrað fyrirsagnir; Litarefni; Hönnun; Stærð frumna; o.fl. eru mismunandi tegundir af sniðum í boði í Excel. Af og til gætir þú þurft að afrita sniðið. Í þessari grein munum við sýna þér hvernig á að afrita snið á annað blað í sömu vinnubók í Excel.
Segjum að ég sé með vinnubók með tveimur blöðum. Sú fyrsta er um auðkenni upplýsingar & amp; annað er launaupplýsingar.

Gagnagagnasafnið í tveimur blöðum
Hlaða niður vinnubók <6-><> Hlaða niður vinnubók <6-><> Hlaða niður vinnubók <6-><> Excel-to-Another-Sheet.xlsx
4 auðveldar aðferðir til að afrita snið í Excel yfir á annað blað
Aðferð 1: Notkun Paste Special
Í Excel, eftir að Copy hefur verið beitt, býður Paste Special valmöguleikinn Paste Text , Paste Values, og aðrir mismunandi valkostir. Einn þeirra er Líma snið .
Tilfelli 1: Afritaðu sniðið í eina reit
Skref 1: Veldu reit sem þú vilt afrita sniðið og síðan Hægri-smelltu á reitinn.
Skref 2: Í sprettigluggavalkostunum smellirðu á Afrita .

Þú getur einfaldlega forðast skrefin með því að ýta á flýtilykilinn CTRL+C .
Skref 3: Farðu í reitinn (sama eða annað blað) og hægrismelltu. Smelltu síðan á örinaskráðu þig við hliðina á Líma sérstakt valkostinn.
Skref 4: Smelltu á táknið Formating .

Tilfelli 2: Afritaðu sniðið í hólfsvið
Skref 1: Veldu svið af frumum, viltu afrita sniðið
Skref 2: Hægrismelltu á hvaða reit sem er innan valins svæðis.

Skref 3: Farðu á annað blað. Smelltu á örmerkið við hliðina á Paste Special valkostinum.
Skref 4: Smelltu á táknið Formating .

Lesa meira: Hvernig á að afrita snið í Excel
Aðferð 2: Notkun sniðs Málaravalkostur
Tilfelli 1: Afritaðu sniðið í eina reit
Skref 1: Veldu reit sem þú vilt afrita sniðið.
Skref 2: Farðu í flipann Home , smelltu á eiginleikann Format Painter ; þá breytist músarbendillinn í Plus Paintbrush táknið.

Skref 3: Smelltu á reitinn í öðru blaði (þú getur notað að ýta á Ctrl + PageUp/PageDown að öllu leyti til að skipta á milli Excel vinnubókablaða; Vinstri & Hægri). Aðeins frumumyndun verður afrituð.

Tilfelli 2: Afritaðu sniðið í hólfsvið
Skref 1: Veldu svið af frumum, viltu afrita sniðið.
Skref 2: Farðu í Home flipann, smelltu á Format Painter eiginleikann; þá breytist músarbendillinn í PlusPaintbrush táknmynd.

Skref 3: Farðu á annað blað, veldu það svið sem þú vilt forsníða & gefa út.

Format Painter Valkostur gerir kleift að afrita snið með skilyrtri sniði á annað blað.
Lestu meira: Hvernig á að nota Format Painter Excel margar frumur
Aðferð 3: Notkun Excel hópvinnublaðs
Skref 1: Ýttu á CTRL & smelltu á blöðin fyrir neðan vinnubókina sem þú vilt forsníða með öllu.

Skref 2: Eftir val breytist allar breytingar á sniði eins blaðs sjálfkrafa hinu.

Áður en & Eftir hópvinnublaðsaðferð
Skref 3: Tvísmelltu á hvaða blað sem er til að afvelja.
Aðferð 4: Afritaðu allt blaðið með haltu sniðinu áfram
Skref 1: Smelltu á táknið á blaðinu & ýttu á Ctrl+C .

Skref 2: Farðu í reitinn (sama eða annað blað ) og hægrismelltu. Smelltu síðan á örmerkið við hlið Líma sérstakt valmöguleikann & smelltu á Formatting.
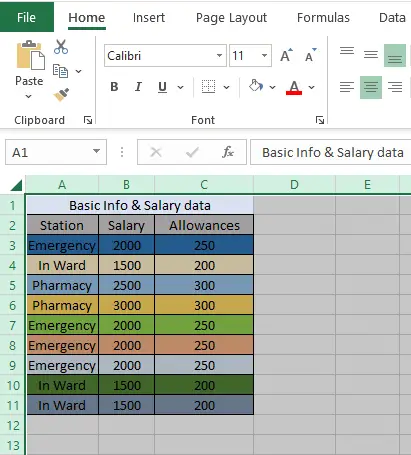
Niðurstaða
Aðferðirnar sem nefndar eru hér að ofan eru almennastar í notkun & Auðvelt í notkun. Þú getur sparað tíma af tíma þínum með því að búa til skýrslur. Vona að þér finnist þau þægileg & amp; Notendavænn. Ekki hika við að deila hugsunum þínum í athugasemdareitnum.

