Táboa de contidos
Tipos de letra, número e data; Aliñación; Títulos en negrita e cursiva; Coloración; Deseño; Tamaño das células; etc. son diferentes tipos de formatos dispoñibles en Excel. De cando en vez, pode ter que copiar o formato. Neste artigo, mostrarémosche como copiar o formato noutra folla do mesmo libro de traballo en Excel.
Supoñamos que teño un caderno de traballo con dúas follas. O primeiro trata sobre a información de identificación e amp; a segunda é a información salarial.

O conxunto de datos en dúas follas
Para descargar o libro de traballo
<8-3>> Para copiar Excel-to-Another-Sheet.xlsx
4 Métodos sinxelos para copiar o formato en Excel a outra folla
Método 1: Usando Pegar especial
En Excel, despois de aplicar Copiar , a opción Pegar especial ofrece Pegar texto , Pegar valores, e outras opcións diferentes. Un deles é Pegar formato .
Caso 1: copie o formato nunha única cela
Paso 1: Seleccione a cela na que desexa copiar o formato e, a continuación, Fai clic co botón dereito do rato na cela.
Paso 2: Desde as opcións emerxentes, fai clic en Copiar .

Podes simplemente evitar os pasos premendo o atallo do teclado CTRL+C .
Paso 3: Vaia á cela (a mesma ou outra folla) e fai clic co botón dereito. A continuación, fai clic na frechaasina xunto á opción Pegar especial .
Paso 4: Fai clic na icona Formato .

Caso 2: copie o formato nun intervalo de celas
Paso 1: Seleccione un intervalo de celas, quere copiar o formato
Paso 2: Fai clic co botón dereito do rato en calquera cela dentro do intervalo seleccionado.

Paso 3: Vaia a outra folla. Fai clic no sinal de frecha xunto á opción Pegar especial .
Paso 4: Fai clic na icona Formato .

Ler máis: Como copiar formato en Excel
Método 2: usar o formato Opción de Painter
Caso 1: copie o formato nunha única cela
Paso 1: Seleccione unha cela que quere copiar o formato.
Paso 2: Vaia á pestana Inicio , faga clic na función Format Painter ; entón o cursor do rato convértese na icona Pincel máis .

Paso 3: Fai clic na cela noutra folla (podes premer Ctrl + PáxinaRev/Páx para cambiar de páxina). entre follas de caderno de Excel; Esquerda e Dereita). Só se copia a formación celular.

Caso 2: copie o formato nun intervalo de celas
Paso 1: Seleccione un intervalo de celas, quere copiar o formato.
Paso 2: Vaia á pestana Inicio , fai clic na función Formato de Pintor ; entón o cursor do rato convértese en PlusIcona de pincel .

Paso 3: Vaia a outra folla, seleccione o intervalo desexado para formatar & liberar. A opción

Format Painter permite copiar formatos con formato condicional noutra folla.
Ler máis: Como usar varias celas de Format Painter Excel
Método 3: usar a folla de traballo do grupo de Excel
Paso 1: Preme CTRL & fai clic nas follas debaixo do libro de traballo que queres formatar por completo.

Paso 2: Despois da selección, calquera cambio no formato dunha folla cambia automaticamente a outra.

Antes de & Despois do Método da folla de traballo grupal
Paso 3: Fai dobre clic en calquera folla para anular a selección.
Método 4: copiar a folla enteira con manter o formato intacto
Paso 1: Fai clic na icona da folla & prema Ctrl+C .

Paso 2: Vaia á cela (a mesma ou a outra folla ) e fai clic co botón dereito. A continuación, faga clic no sinal de frecha xunto á opción Pegar especial & prema en Formato.
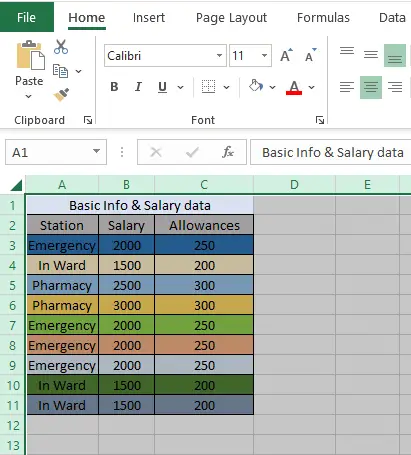
Conclusión
Os métodos mencionados anteriormente son máis xerais de uso & doado de usar. Podes aforrar horas do teu tempo usándoos xerando informes. Espero que os resulte cómodo & fácil de usar. Non dubide en compartir os seus pensamentos na caixa de comentarios.

