Indholdsfortegnelse
Skrifttype, tal, datatyper, justering, fed, kursiv overskrifter, farvelægning, design, cellestørrelse osv. er forskellige former for formateringer, der er tilgængelige i Excel. Fra tid til anden kan du have brug for at kopiere formateringen. I denne artikel viser vi dig, hvordan du kopierer formatering til et andet ark i samme projektmappe i Excel.
Antag, at jeg har en arbejdsbog med to ark. Det første ark handler om id info & det andet ark er løninfo.

Datasættet i Two Sheets
Download arbejdsbog
Sådan kopierer du formatering i Excel til et andet ark.xlsx4 nemme metoder til at kopiere formatering i Excel til et andet ark
Metode 1: Brug af indsæt Special
I Excel, efter at du har anvendt Kopier , den Indsæt specielt mulighed tilbyder Indsæt tekst , Indsæt værdier, og andre forskellige muligheder. En af dem er Indsæt formatering .
Tilfælde 1: Kopier formateringen til en enkelt celle
Trin 1: Vælg en celle, du vil kopiere formatet, og vælg derefter Højreklik på på cellen.
Trin 2: Klik på i pop-up-vinduet på Kopier .

Du kan simpelthen undgå trinene ved at trykke på tastaturgenvejen CTRL+C .
Trin 3: Gå til cellen (samme eller et andet ark) og højreklik på den. Klik derefter på piltegnet ved siden af Indsæt specielt mulighed.
Trin 4: Klik på den Formatering ikon.

Tilfælde 2: Kopier formateringen til en række celler
Trin 1: Vælg et område af celler, du vil kopiere formateringen
Trin 2: Højreklik på en celle i det valgte område.

Trin 3: Gå til et andet ark. Klik på piltegnet ud for Indsæt specielt mulighed.
Trin 4: Klik på den Formatering ikon.

Læs mere: Sådan kopieres formatering i Excel
Metode 2: Brug af Format Painter-muligheden
Tilfælde 1: Kopier formateringen til en enkelt celle
Trin 1: Vælg en celle, du vil kopiere formatet .
Trin 2: Gå til Hjem Fanen, Klik på Format Painter funktion; derefter bliver musemarkøren til Plus malerpensel ikon.

Trin 3: Klik på cellen i et andet ark (du kan bruge tryk på Ctrl + PageUp/PageDown Alt sammen for at skifte mellem Excel-ark; Venstre & Højre). Kun celleformationen bliver kopieret.

Tilfælde 2: Kopier formateringen til en række celler
Trin 1: Vælg en række celler, som du vil kopiere formateringen.
Trin 2: Gå til Hjem Fanen, Klik på Format Painter funktion; derefter bliver musemarkøren til Plus malerpensel ikon.

Trin 3: Gå til et andet ark, vælg det ønskede område til at formatere & slip.

Format Painter Mulighed gør det muligt at kopiere formater med betinget formatering i et andet ark.
Læs mere: Sådan bruges Format Painter Excel flere celler
Metode 3: Brug af Excel-gruppearbejdsark
Trin 1: Tryk på CTRL & klik på arkene under den arbejdsbog, du vil formatere samlet.

Trin 2: Når du har valgt et ark, ændres formateringen af det ene ark automatisk i det andet ark.

Før & Efter gruppe Arbejdsark metode
Trin 3: Dobbeltklik på et ark for at fjerne markeringen.
Metode 4: Kopier hele arket med intakt formatering
Trin 1: Klik på ikonet på arket & tryk på Ctrl+C .

Trin 2: Gå til cellen (samme eller et andet ark) og højreklik på den. Klik derefter på piltegnet ved siden af Indsæt specielt valgmulighed & klik på Formatering.
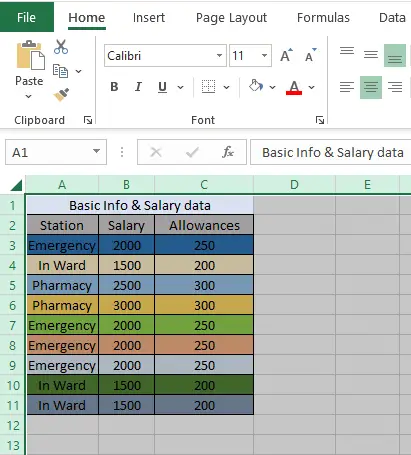
Konklusion
Ovennævnte metoder er de mest almindelige metoder & nemme at bruge. Du kan spare mange timer af din tid ved at bruge dem til at generere rapporter. Håber du finder dem praktiske & brugervenlige. Du er velkommen til at dele dine tanker i kommentarfeltet.

