Indholdsfortegnelse
I Microsoft Excel bruges funktionen SUMIFS til at evaluere summen fra en række celler under flere betingelser. I denne artikel lærer du, hvordan du kan bruge denne SUMIFS-funktion effektivt i Excel med de rette illustrationer.

Ovenstående skærmbillede er et overblik over artiklen og repræsenterer en anvendelse af SUMIFS-funktionen i Excel. Du får mere at vide om datasættet og metoderne til at bruge SUMIFS-funktionen korrekt i de følgende afsnit af denne artikel.
Download arbejdsbog til øvelser
Du kan downloade den Excel-arbejdsmappe, som vi har brugt til at forberede denne artikel.
Brug af SUMIFS-funktionen.xlsxIntroduktion til SUMIFS-funktionen
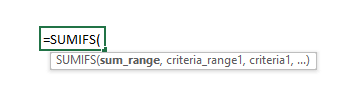
- Funktion Målsætning:
Tilføj de celler, der er angivet ved bestemte betingelser eller kriterier.
- Syntaks:
=SUMIFS(sum_range, criteria_range1, criteria1, [criteria_range2], [criteria2],...)
- Argumenter Forklaring:
| Argumenter | Krævet/valgfrit | Forklaring |
|---|---|---|
| sum_range | Påkrævet | Område af celler, der skal summeres under betingelser eller kriterier. |
| criteria_range1 | Påkrævet | Område af celler, hvor kriterierne eller betingelsen skal anvendes. |
| kriterier1 | Påkrævet | Betingelse for criteria_range1. |
| [criteria_range2] | Valgfrit | 2. række af celler, hvor kriterierne eller betingelsen skal anvendes. |
| [kriterier2] | Valgfrit | Betingelse eller kriterier for criteria_range2 |
- Returparameter:
Summen af cellerne i en numerisk værdi, der opfylder alle de givne kriterier.
6 praktiske eksempler på brug af SUMIFS-funktionen i Excel
1. SUMIFS med et enkelt kriterium i Excel
Lad os først blive introduceret til vores datasæt, som vi vil bruge til alle mulige anvendelser af SUMIFS funktion under forskellige kriterier. Billedet nedenfor viser salget af nogle tilfældige computerapparater i en måned. I dette afsnit vil vi bruge funktionen SUMIFS funktionen til at summere det samlede salg for et enkelt kriterium. Vi evaluerer her det samlede salg for alle enheder af mærket Inchip.

📌 Trin:
➤ I output Celle B29 , skal vi skrive:
=SUMIFS(G5:G23,B5:B23,C26) ➤ Tryk på Indtast og du får det samlede salg for Inchip-enheder fra tabellen.
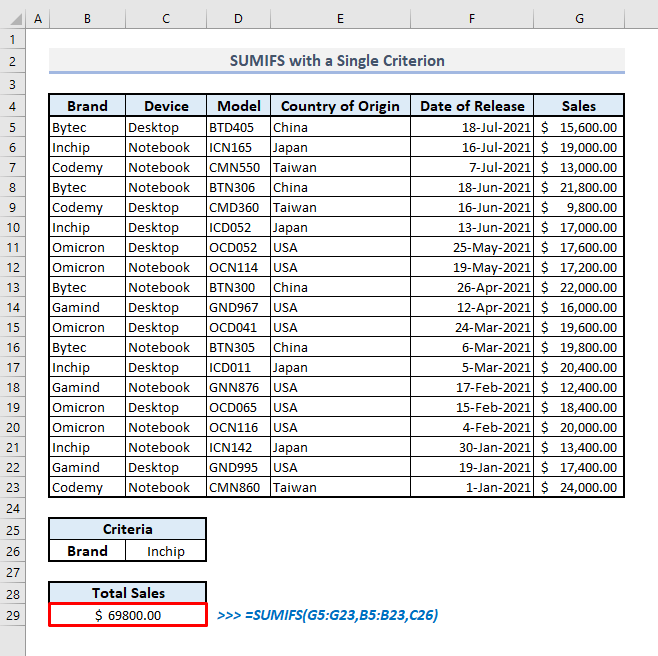
Læs mere: Sådan bruges SUBTOTAL-funktionen i Excel (3 egnede eksempler)
2. Brug af SUMIFS med datokriterier i Excel
Vi kan indsætte datoer inden for SUMIFS funktion med sammenligningsoperatører og dermed vurdere summen under flere kriterier. Hvis vi antager, at vi ønsker at kende det samlede salg for alle bærbare computere, der blev udgivet efter 30. april 2021 .
📌 Trin:
➤ Vælg output Celle C30 og og og type:
=SUMIFS(G5:G23,C5:C23,D26,F5:F23,">4/30/2021") ➤ Tryk på Indtast og funktionen returnerer det samlede salg for alle notebook-enheder, der blev udgivet efter den 30. april 2021.
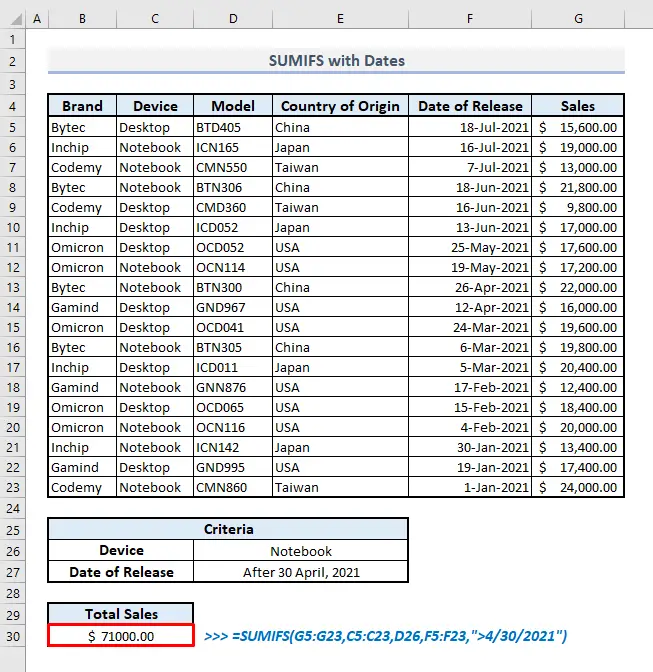
Læs mere: 44 matematiske funktioner i Excel (Download gratis PDF)
3. Brug af SUMIFS-funktionen med udelukkelse af tomme celler i Excel
Nogle gange kan vores datasæt eller tabel indeholde nogle tomme celler. Hvis vi ønsker at udelukke de rækker, der indeholder tomme celler, skal vi bruge 'Ikke lig med'() Operatøren som kriterium for et interval. På grundlag af vores datasæt kan vi nu finde den samlede salgsværdi af bærbare enheder, der ligger med tilstrækkelige og fuldstændige data i tabellen.
📌 Trin:
➤ I output Celle B30 , vil den tilhørende formel være:
=SUMIFS(G5:G23,C5:C23,D26,D5:D23,"",E5:E23,"") ➤ Når du har trykket på Indtast vises den resulterende værdi med det samme.

Lignende læsninger
- Sådan bruger du SEQUENCE-funktionen i Excel (16 eksempler)
- SUMPRODUCT() funktion i Excel
- Sådan bruger du RAND-funktionen i Excel (5 eksempler)
- Løsning af ligninger i Excel (polynomial, kubisk, kvadratisk, & lineær)
- Sådan bruger du MOD-funktionen i Excel (9 passende eksempler)
4. SUMIFS med multiple OR-logik i Excel
Det kan være nødvendigt at udtrække summen for flere kriterier, som er umulige med kun én brug af SUMIFS I så fald kan vi blot tilføje to eller flere SUMIFS Vi ønsker f.eks. at evaluere summen af det samlede salg for alle bærbare computere, der stammer fra USA, og alle stationære computere, der stammer fra Japan.
📌 Trin:
➤ I Celle B30 , den beslægtede formel med to SUMIFS funktioner vil være:
=SUMIFS(G5:G23,C5:C23,D26,E5:E23,D27)+SUMIFS(G5:G23,C5:C23,F26,E5:E23,F27) ➤ Tryk nu på Indtast og du vil få det ønskede resultat med det samme.

Læs mere: 51 mest anvendte matematiske og trigonometriske funktioner i Excel
5. Indsættelse af wildcard-tegn i SUMIFS-funktionen i Excel
Ved at bruge jokertegn (*, ?, ~) kan du finde den nøjagtige tekstværdi, som du måske ikke kan huske i et stykke tid. Vi ønsker f.eks. at kende det samlede salg af nogle desktop-modelnavne, der begynder med 'OC' .
📌 Trin:
➤ I output Celle C30 , skal den tilhørende formel være:
=SUMIFS(G5:G23,C5:C23,D26,D5:D23,D27) Eller,
=SUMIFS(G5:G23,C5:C23,D26,D5:D23,"*OC*") ➤ Tryk på Indtast og formlen vil returnere det samlede salg for de definerede kriterier.
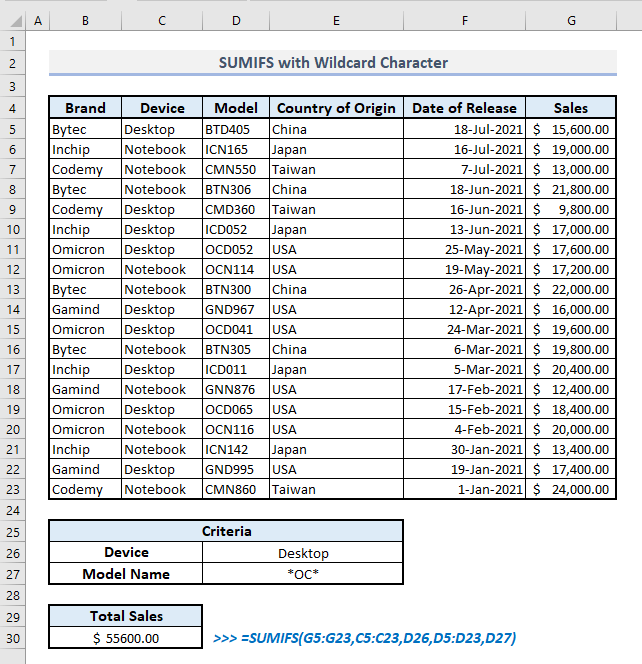
6. Kombination af SUM og SUMIFS-funktioner i Excel
Hvis du har brug for at evaluere summen for flere kriterier i en enkelt kolonne, skal du lave en array-formel, som skal omgives af SUM eller SUMPRODUCT Vi ønsker at finde ud af det samlede salg af alle bærbare enheder, der stammer fra USA og Japan.
📌 Trin:
➤ Den kombinerede formel med SUM og SUMIFS funktioner i Celle C31 vil være:
=SUM(SUMIFS(G5:G23,C5:C23,D26,E5:E23,{"USA","Japan"})) ➤ Tryk nu på Indtast og du får den samlede salgsværdi under de definerede kriterier.

Selv om den SUMIFS funktionen bruges til at evaluere summen under flere kriterier for et array input inde i SUMIFS funktionen, vil den også returnere de evaluerede summer i et array. Det betyder, at hvis vi ikke bruger SUM funktion uden for den SUMIFS funktion, så er det kun den SUMIFS funktionen vil give det samlede salg af bærbare computere med oprindelse i USA og Japan hver for sig. Ved hjælp af SUM funktion udenfor vil vi evaluere den samlede sum for disse to separate og udtagne data.
Et alternativ til SUMIFS-funktionen
Et passende alternativ til den SUMIFS funktion er den SUMPRODUKT funktion Hvis vi ud fra nedenstående tabel ønsker at bestemme det samlede salg af bærbare computere med oprindelse i USA og Japan, skal vi finde ud af, hvordan formlen kan se ud i følgende trin.
📌 Trin:
➤ Vi skal indtaste output Celle B31 :
=SUMPRODUCT((G5:G23)*(C5:C23=D26)*(E5:E23={"USA","Japan"})) ➤ Når du har trykket på Indtast, får du et lignende resultat som i det foregående afsnit af artiklen.

Den grundlæggende forskel mellem anvendelsen af SUMIFS og SUMPRODUKT funktioner er- i den SUMIFS funktion skal du tilføje og adskille området af celler og kriterier med Kommaer (,) mens du skal bruge Asterisk (*) symbolet til at indtaste flere kriterier inden for SUMPRODUKT funktion. En anden væsentlig forskel er, at den SUMIFS funktionen kan ikke producere en komplet sum med en array-formel, men funktionen SUMPRODUKT funktionen giver dig mulighed for at finde den samlede sum fra en array-formel med stor lethed.
💡 Ting at huske på
🔺 SUMIFS funktion vil returnere #SPILL fejl, hvis du indtaster en arraybetingelse indeni, og funktionen samtidig finder en sammensmeltet celle som returdestination.
🔺 Hvis du indtaster en arraybetingelse i SUMIFS funktionen, returnerer den summen for de definerede betingelser i et array.
🔺 Hvis du har brug for at vurdere summen med et enkelt kriterium, kan du bruge SUMIF funktion i stedet for SUMIFS .
🔺 Medmindre du bruger Dobbelte anførselstegn(" ") uden for en tekstværdi som områdekriterium, returnerer funktionen nul(0) i stedet for at vise en fejl. Så du skal være forsigtig, når du indtaster tekstværdi som kriterium i SUMIFS-funktionen.
Afsluttende ord
Jeg håber, at alle de ovenfor nævnte metoder til at bruge SUMIFS funktionen vil nu få dig til at anvende dem mere effektivt i dine Excel-regneark. Hvis du har spørgsmål eller feedback, så lad mig vide det i kommentarfeltet. Du kan også tjekke vores andre artikler om Excel-funktioner på dette websted.

