สารบัญ
ใน Microsoft Excel ฟังก์ชัน SUMIFS ใช้เพื่อประเมินผลรวมจากช่วงของเซลล์ภายใต้หลายเงื่อนไข ในบทความนี้ คุณจะได้เรียนรู้วิธีใช้ฟังก์ชัน SUMIFS นี้อย่างมีประสิทธิภาพใน Excel พร้อมภาพประกอบที่เหมาะสม

ภาพหน้าจอด้านบนเป็นภาพรวมของบทความ ซึ่งแสดงถึงแอปพลิเคชัน ของฟังก์ชัน SUMIFS ใน Excel คุณจะได้เรียนรู้เพิ่มเติมเกี่ยวกับชุดข้อมูลและวิธีการใช้ฟังก์ชัน SUMIFS อย่างถูกต้องในส่วนต่อไปนี้ของบทความนี้
ดาวน์โหลดสมุดงานแบบฝึกหัด
คุณสามารถ ดาวน์โหลดสมุดงาน Excel ที่เราใช้ในการเตรียมบทความนี้
การใช้ฟังก์ชัน SUMIFS.xlsx
บทนำเกี่ยวกับฟังก์ชัน SUMIFS
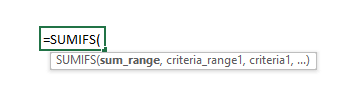
- วัตถุประสงค์ของฟังก์ชัน:
เพิ่มเซลล์ที่กำหนดโดยระบุ เงื่อนไขหรือเกณฑ์
- ไวยากรณ์:
=SUMIFS(sum_range, criteria_range1, criteria1 , [criteria_range2], [criteria2],…)
- อาร์กิวเมนต์ คำอธิบาย:
| อาร์กิวเมนต์ | จำเป็น/ไม่บังคับ | คำอธิบาย |
|---|---|---|
| sum_range | จำเป็น | ช่วงของเซลล์ที่ต้องบวกภายใต้เงื่อนไขหรือเกณฑ์ |
| criteria_range1 | จำเป็น | ช่วงของเซลล์ที่เกณฑ์ หรือจะใช้เงื่อนไข |
| เกณฑ์1 | จำเป็น | เงื่อนไขสำหรับ criteria_range1. |
| [criteria_range2] | เลือกได้ | ช่วงเซลล์ที่ 2 จะใช้เกณฑ์หรือเงื่อนไขใด |
| [เกณฑ์2] | เลือกได้ | เงื่อนไขหรือเกณฑ์สำหรับ criteria_range2 |
- ส่งคืนพารามิเตอร์:
ผลรวมของ เซลล์ในค่าตัวเลขตรงตามเกณฑ์ที่กำหนดทั้งหมด
6 ตัวอย่างที่มีประโยชน์ของการใช้ฟังก์ชัน SUMIFS ใน Excel
1. SUMIFS ที่มีเกณฑ์เดียวใน Excel
มาทำความรู้จักกับชุดข้อมูลของเราก่อนที่เราจะใช้สำหรับการใช้ฟังก์ชัน SUMIFS ที่เป็นไปได้ทั้งหมดภายใต้เกณฑ์ที่แตกต่างกัน รูปภาพด้านล่างแสดงถึงยอดขายของอุปกรณ์คอมพิวเตอร์แบบสุ่มในหนึ่งเดือน ในส่วนนี้ เราจะใช้ฟังก์ชัน SUMIFS เพื่อรวมยอดขายทั้งหมดสำหรับเกณฑ์เดียว เราจะประเมินยอดขายรวมสำหรับอุปกรณ์ทั้งหมดของแบรนด์ Inchip ที่นี่

📌 ขั้นตอน:
➤ ในเอาต์พุต เซลล์ B29 เราต้องพิมพ์:
=SUMIFS(G5:G23,B5:B23,C26) ➤ กด Enter และคุณจะได้รับยอดขายรวมสำหรับอุปกรณ์ Inchip จากตาราง
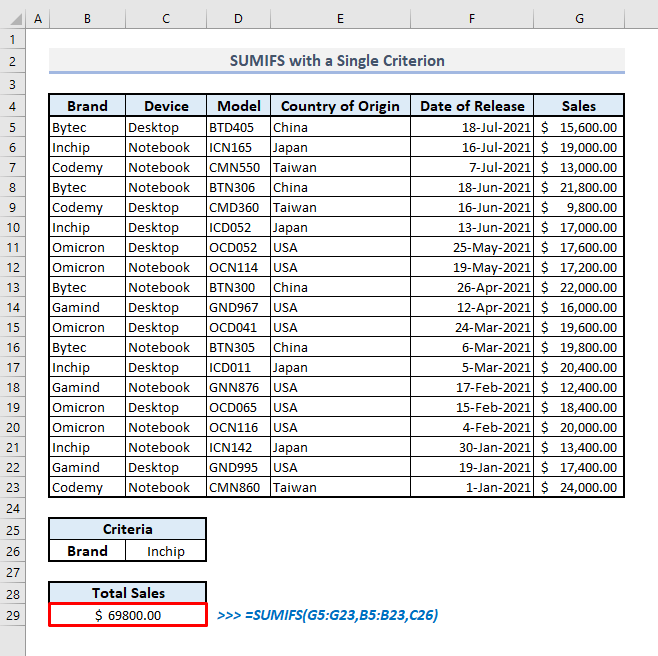
อ่านเพิ่มเติม: วิธีใช้ฟังก์ชัน SUBTOTAL ใน Excel (3 ตัวอย่างที่เหมาะสม)
2. การใช้ SUMIFS กับเกณฑ์วันที่ใน Excel
เราสามารถแทรกวันที่ภายในฟังก์ชัน SUMIFS พร้อมตัวดำเนินการเปรียบเทียบ และด้วยเหตุนี้จึงประเมินผลรวมภายใต้หลายเกณฑ์ สมมติว่าเราต้องการทราบยอดขายรวมสำหรับโน้ตบุ๊กทั้งหมดที่วางจำหน่ายหลัง 30 เมษายน 2021 .
📌 ขั้นตอน:
➤ เลือกเอาต์พุต เซลล์ C30 และพิมพ์:
=SUMIFS(G5:G23,C5:C23,D26,F5:F23,">4/30/2021") ➤ กด Enter และฟังก์ชันจะ แสดงยอดขายรวมสำหรับอุปกรณ์โน้ตบุ๊กทั้งหมดที่วางจำหน่ายหลังวันที่ 30 เมษายน 2021
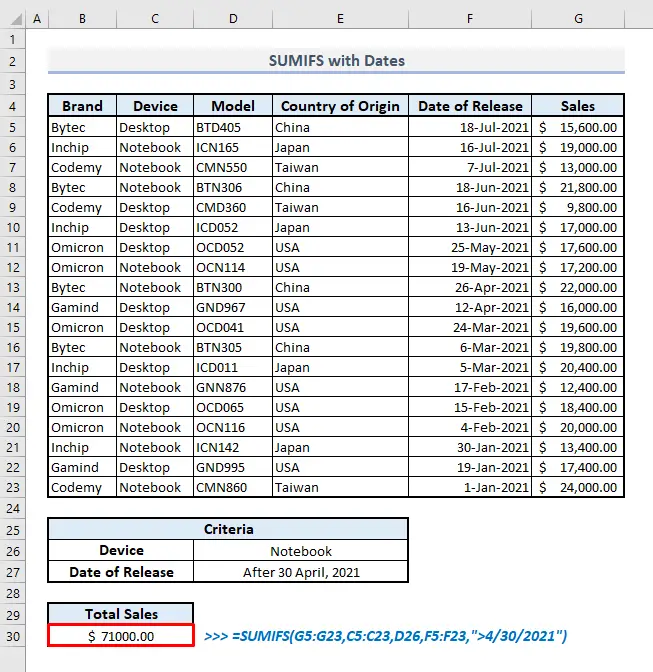
อ่านเพิ่มเติม: 44 ฟังก์ชันทางคณิตศาสตร์ใน Excel (ดาวน์โหลด ฟรี PDF)
3. การใช้ฟังก์ชัน SUMIFS โดยไม่รวมเซลล์ว่างใน Excel
บางครั้งชุดข้อมูลหรือตารางของเราอาจมีเซลล์ว่างอยู่ หากเราต้องการแยกแถวเหล่านั้นที่มีเซลล์ว่าง เราต้องใช้ตัวดำเนินการ 'ไม่เท่ากับ'() เป็นเกณฑ์สำหรับช่วง จากชุดข้อมูลของเรา เราสามารถค้นหามูลค่าการขายรวมของอุปกรณ์โน้ตบุ๊กที่มีข้อมูลที่เพียงพอและครบถ้วนในตาราง
📌 ขั้นตอน:
➤ ในเอาต์พุต เซลล์ B30 สูตรที่เกี่ยวข้องจะเป็น:
=SUMIFS(G5:G23,C5:C23,D26,D5:D23,"",E5:E23,"") ➤ หลังจากกด Enter ค่าผลลัพธ์จะแสดงพร้อมกัน

การอ่านที่คล้ายกัน
- วิธีการ การใช้ฟังก์ชัน SEQUENCE ใน Excel (16 ตัวอย่าง)
- ฟังก์ชัน SUMPRODUCT() ใน Excel
- วิธีใช้ฟังก์ชัน RAND ใน Excel (5 ตัวอย่าง)
- การแก้สมการใน Excel(พหุนาม ลูกบาศก์ กำลังสอง และเชิงเส้น)
- วิธีใช้ฟังก์ชัน MOD ใน Excel (9 ตัวอย่างที่เหมาะสม)
4. SUMIFS ที่มีหลายค่าหรือลอจิกใน Excel
เราอาจจำเป็นต้องแยกผลรวมสำหรับหลายเกณฑ์ที่ไม่สามารถทำได้ด้วยการใช้ฟังก์ชัน SUMIFS เพียงครั้งเดียว ในกรณีนั้น เราสามารถเพิ่มฟังก์ชัน SUMIFS สองฟังก์ชันขึ้นไปสำหรับหลายเกณฑ์ ตัวอย่างเช่น เราต้องการประเมินผลรวมของยอดขายรวมสำหรับโน้ตบุ๊กทั้งหมดที่มาจากสหรัฐอเมริกาและเดสก์ท็อปทั้งหมดที่มาจากญี่ปุ่น
📌 ขั้นตอน:
➤ ใน เซลล์ B30 สูตรที่เกี่ยวข้องกับฟังก์ชัน SUMIFS สองฟังก์ชันจะเป็น:
=SUMIFS(G5:G23,C5:C23,D26,E5:E23,D27)+SUMIFS(G5:G23,C5:C23,F26,E5:E23,F27) ➤ ตอนนี้ให้กด Enter แล้วคุณจะได้ผลลัพธ์ที่ต้องการทันที

อ่านเพิ่มเติม: 51 ฟังก์ชันทางคณิตศาสตร์และตรีโกณมิติที่ใช้ส่วนใหญ่ใน Excel
5. การแทรกอักขระตัวแทนภายในฟังก์ชัน SUMIFS ใน Excel
การใช้อักขระตัวแทน (*, ?, ~) จะช่วยให้คุณค้นหาค่าข้อความที่คุณอาจจำไม่ได้ชั่วขณะ ตัวอย่างเช่น เราต้องการทราบยอดขายรวมของชื่อรุ่นเดสก์ท็อปที่ขึ้นต้นด้วย 'OC' .
📌 ขั้นตอน:
➤ ในเอาต์พุต เซลล์ C30 สูตรที่เกี่ยวข้องควรเป็น:
=SUMIFS(G5:G23,C5:C23,D26,D5:D23,D27) หรือ
=SUMIFS(G5:G23,C5:C23,D26,D5:D23,"*OC*") ➤ กด Enter และสูตรจะส่งกลับยอดขายรวมสำหรับเกณฑ์ที่กำหนด
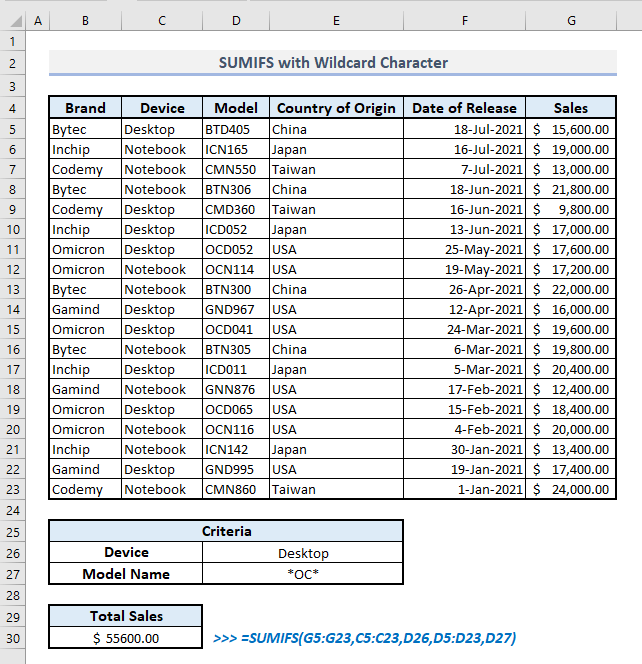
6. การรวมกันฟังก์ชัน SUM และ SUMIFS ใน Excel
หากคุณต้องการประเมินผลรวมสำหรับหลายเกณฑ์ในคอลัมน์เดียว คุณต้องสร้างสูตรอาร์เรย์ที่ต้องล้อมรอบด้วย SUM หรือ SUMPRODUCT ฟังก์ชั่น สมมติว่าเราต้องการทราบยอดขายรวมของอุปกรณ์โน้ตบุ๊กทั้งหมดที่ผลิตในสหรัฐอเมริกาและญี่ปุ่น
📌 ขั้นตอน:
➤ สูตรที่รวมกับฟังก์ชัน SUM และ SUMIFS ใน เซลล์ C31 จะเป็น:
=SUM(SUMIFS(G5:G23,C5:C23,D26,E5:E23,{"USA","Japan"})) ➤ ตอนนี้กด ป้อน และคุณจะได้รับมูลค่าการขายทั้งหมดภายใต้เกณฑ์ที่กำหนด

แม้ว่าฟังก์ชัน SUMIFS จะใช้ในการประเมิน ผลรวมภายใต้หลายเกณฑ์ สำหรับอินพุตอาร์เรย์ภายในฟังก์ชัน SUMIFS ก็จะส่งคืนผลรวมที่ประเมินแล้วในอาร์เรย์ด้วย นั่นหมายความว่า ตามเกณฑ์ของเราในส่วนนี้ เว้นแต่ว่าเราจะไม่ได้ใช้ฟังก์ชัน SUM นอกฟังก์ชัน SUMIFS ฟังก์ชัน SUMIFS เท่านั้นที่จะส่งคืน ด้วยยอดขายรวมของโน้ตบุ๊กที่มาจากสหรัฐอเมริกาและญี่ปุ่นแยกกัน การใช้ SUM ฟังก์ชัน ภายนอก เราจะประเมินผลรวมทั้งหมดสำหรับข้อมูลที่แยกและแยกออกมาทั้งสองข้อมูล
ทางเลือกแทนฟังก์ชัน SUMIFS
ทางเลือกที่เหมาะสมสำหรับฟังก์ชัน SUMIFS คือ SUMPRODUCT ฟังก์ชัน จากตารางด้านล่าง หากเราต้องการทราบยอดขายรวมของโน้ตบุ๊กที่มาจากสหรัฐอเมริกาและญี่ปุ่น เรามาค้นหาว่าสูตรจะมีลักษณะอย่างไรในขั้นตอนต่อไปนี้
📌 ขั้นตอน:
➤ เราต้องพิมพ์ผลลัพธ์ เซลล์ B31 :
=SUMPRODUCT((G5:G23)*(C5:C23=D26)*(E5:E23={"USA","Japan"})) ➤ หลังจากกด Enter คุณจะได้รับผลลัพธ์ที่คล้ายกันในส่วนก่อนหน้าของ บทความ

ความแตกต่างพื้นฐานระหว่างการใช้ฟังก์ชัน SUMIFS และ SUMPRODUCT อยู่ใน SUMIFS ฟังก์ชันที่คุณต้องเพิ่มและแยกช่วงของเซลล์และเกณฑ์ด้วย เครื่องหมายจุลภาค (,) ในขณะที่คุณต้องใช้สัญลักษณ์ ดอกจัน (*) เพื่อป้อนหลายเกณฑ์ภายใน SUMPRODUCT ฟังก์ชัน ข้อแตกต่างที่สำคัญอีกประการหนึ่งคือ ฟังก์ชัน SUMIFS ไม่สามารถสร้างผลรวมทั้งหมดด้วยสูตรอาร์เรย์ได้ แต่ฟังก์ชัน SUMPRODUCT จะช่วยให้คุณหาผลรวมทั้งหมดจากสูตรอาร์เรย์ได้อย่างง่ายดาย .
💡 สิ่งที่ควรทราบ
🔺 SUMIFS ฟังก์ชันจะส่งกลับ #SPILL เกิดข้อผิดพลาดหากคุณป้อนเงื่อนไขอาร์เรย์ภายในและในเวลาเดียวกัน ฟังก์ชันจะค้นหาเซลล์ที่ผสานแล้วเป็นปลายทางการส่งคืน
🔺 หากคุณป้อนเงื่อนไขอาร์เรย์ภายในฟังก์ชัน SUMIFS แสดงว่า จะส่งกลับผลรวมสำหรับเงื่อนไขที่กำหนดไว้ในอาร์เรย์
🔺 หากคุณต้องการประเมินผลรวมด้วยเกณฑ์เดียว คุณสามารถใช้ SUMIF ฟังก์ชัน แทน SUMIFS .
🔺 เว้นแต่คุณจะใช้ Double-Quotes(“ “) นอกค่าข้อความเป็นช่วงเกณฑ์ ฟังก์ชันจะส่งกลับ ศูนย์(0) แทนที่จะแสดงข้อผิดพลาดใดๆ ดังนั้น คุณต้องระมัดระวังในขณะที่ป้อนค่าข้อความเป็นเกณฑ์ภายในฟังก์ชัน SUMIFS
บทสรุป
ฉันหวังว่าวิธีการทั้งหมดที่กล่าวถึงข้างต้นจะใช้ ฟังก์ชัน SUMIFS จะแจ้งให้คุณนำไปใช้ในสเปรดชีต Excel ของคุณได้อย่างมีประสิทธิภาพมากขึ้น หากคุณมีคำถามหรือข้อเสนอแนะ โปรดแจ้งให้เราทราบในส่วนความคิดเห็น หรือคุณสามารถตรวจสอบบทความอื่น ๆ ของเราเกี่ยวกับฟังก์ชันของ Excel ได้ในเว็บไซต์นี้

