বিষয়বস্তুৰ তালিকা
মাইক্ৰ'ছফ্ট এক্সেলত, SUMIFS ফাংচনক একাধিক অৱস্থাত কোষৰ এটা পৰিসৰৰ পৰা যোগফলৰ মূল্যায়ন কৰিবলৈ ব্যৱহাৰ কৰা হয়। এই প্ৰবন্ধত, আপুনি শিকিব যে আপুনি এই SUMIFS ফলন কেনেকৈ সঠিক চিত্ৰকল্পৰ সৈতে Excel ত দক্ষতাৰে ব্যৱহাৰ কৰিব পাৰে।

ওপৰৰ পৰ্দা শ্বটটো প্ৰবন্ধটোৰ এটা আভাস, যিয়ে এটা এপ্লিকেচনক প্ৰতিনিধিত্ব কৰে Excel ত SUMIFFS ফাংচনৰ। আপুনি ডাটাছেটৰ বিষয়ে আৰু লগতে এই প্ৰবন্ধৰ নিম্নলিখিত বিভাগসমূহত SUMIFS ফলন সঠিকভাৱে ব্যৱহাৰ কৰাৰ পদ্ধতিসমূহৰ বিষয়ে অধিক জানিব পাৰিব।
অভ্যাস কাৰ্য্যপুস্তিকা ডাউনলোড কৰক
আপুনি পাৰিব এই প্ৰবন্ধটো প্ৰস্তুত কৰিবলৈ আমি ব্যৱহাৰ কৰা Excel ৱৰ্কবুক ডাউনলোড কৰক।
SUMIFS ফাংচনৰ ব্যৱহাৰ।xlsx
SUMIFS ফাংচনৰ পৰিচয়
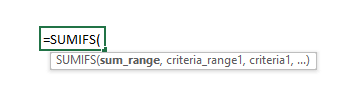
- কাৰ্য্য উদ্দেশ্য:
নিৰ্দিষ্ট দ্বাৰা দিয়া কোষসমূহ যোগ কৰক চৰ্ত বা মাপকাঠী।
- বাক্যবিন্যাস:
=SUMIFS(যোগফল_পৰিসৰ, মাপকাঠী_পৰিসৰ1, মাপকাঠী1 , [criteria_range2], [criteria2],...)
- তৰ্কসমূহৰ ব্যাখ্যা:
| তৰ্কসমূহ | প্ৰয়োজনীয়/ঐচ্ছিক | ব্যাখ্যা |
|---|---|---|
| sum_range | প্ৰয়োজনীয় | চৰ্ত বা মাপকাঠীৰ অধীনত যোগ কৰিবলগীয়া কোষৰ পৰিসৰ। |
| criteria_range1 | প্ৰয়োজনীয় | কোষৰ পৰিসৰ য'ত মাপকাঠী বা চৰ্ত প্ৰয়োগ কৰা হ’ব। |
| মাপকাঠী1 | প্ৰয়োজনীয় | মাপকাঠী_পৰিসৰ1 ৰ বাবে চৰ্ত। |
| [criteria_range2] | ঐচ্ছিক | কোষৰ দ্বিতীয় পৰিসৰ য’ত মাপকাঠী বা চৰ্ত প্ৰয়োগ কৰা হ’ব। |
| [মাপকাঠী2] | ঐচ্ছিক | ৰ বাবে চৰ্ত বা মাপকাঠী the criteria_range2 |
- ৰিটাৰ্ণ প্ৰাচল:
ৰ যোগফল সকলো প্ৰদত্ত মাপকাঠী পূৰণ কৰা এটা সংখ্যাগত মানত থকা কোষসমূহ।
6 Excel ত SUMIFS ফাংচন ব্যৱহাৰ কৰাৰ সহজ উদাহৰণসমূহ
1. Excel ত এটা একক মাপকাঠীৰ সৈতে SUMIFS
প্ৰথমে আমাৰ ডাটাছেটৰ সৈতে পৰিচয় কৰাই দিয়া যাওক যিটো আমি বিভিন্ন মাপকাঠীৰ অধীনত SUMIFS ফাংচনৰ সকলো সম্ভাৱ্য ব্যৱহাৰৰ বাবে ব্যৱহাৰ কৰিম। তলৰ ছবিখনে এমাহৰ ভিতৰত কিছুমান ৰেণ্ডম কম্পিউটাৰ ডিভাইচৰ বিক্ৰীক প্ৰতিনিধিত্ব কৰে। এই বিভাগত, আমি এটা মাপকাঠীৰ বাবে মুঠ বিক্ৰীৰ যোগফল কৰিবলৈ SUMIFS ফাংচন ব্যৱহাৰ কৰিম। আমি ইয়াত Inchip ব্ৰেণ্ডৰ সকলো ডিভাইচৰ মুঠ বিক্ৰীৰ মূল্যায়ন কৰিম।

📌 পদক্ষেপসমূহ:
➤ আউটপুট Cell B29 ত আমি টাইপ কৰিব লাগিব:
=SUMIFS(G5:G23,B5:B23,C26) ➤ Enter<5 টিপক> আৰু আপুনি টেবুলৰ পৰা Inchip ডিভাইচসমূহৰ বাবে মুঠ বিক্ৰী পাব।
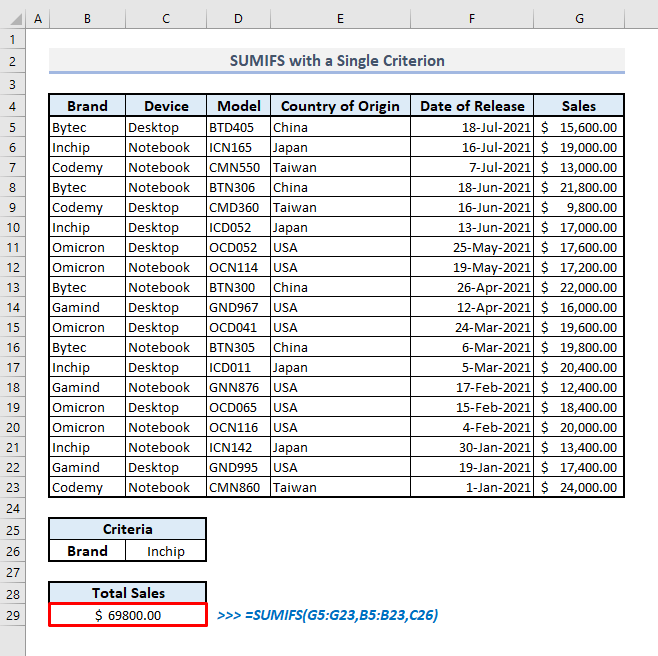
অধিক পঢ়ক: এক্সেলত SUBTOTAL ফাংচন কেনেকৈ ব্যৱহাৰ কৰিব লাগে (৩টা উপযুক্ত উদাহৰণ)
2. Excel ত তাৰিখৰ মাপকাঠীৰ সৈতে SUMIFS ৰ ব্যৱহাৰ
আমি তাৰিখ সন্নিবিষ্ট কৰিব পাৰো SUMIFS এ তুলনা অপাৰেটৰৰ সৈতে কাম কৰে আৰু ইয়াৰ দ্বাৰা একাধিক মাপকাঠীৰ অধীনত যোগফলৰ মূল্যায়ন কৰে। ধৰি লওক যে আমি 30 এপ্ৰিল 2021 ৰ পিছত মুকলি হোৱা সকলো বহীৰ মুঠ বিক্ৰী জানিব বিচাৰো।
📌 পদক্ষেপ:
➤ আউটপুট চেল C30 নিৰ্ব্বাচন কৰক আৰু লিখক:
=SUMIFS(G5:G23,C5:C23,D26,F5:F23,">4/30/2021") ➤ Enter টিপক আৰু ফাংচনে কৰিব 30 এপ্ৰিল 2021 ৰ পিছত মুকলি কৰা সকলো নোটবুক ডিভাইচৰ বাবে মুঠ বিক্ৰী ঘূৰাই দিয়ক।
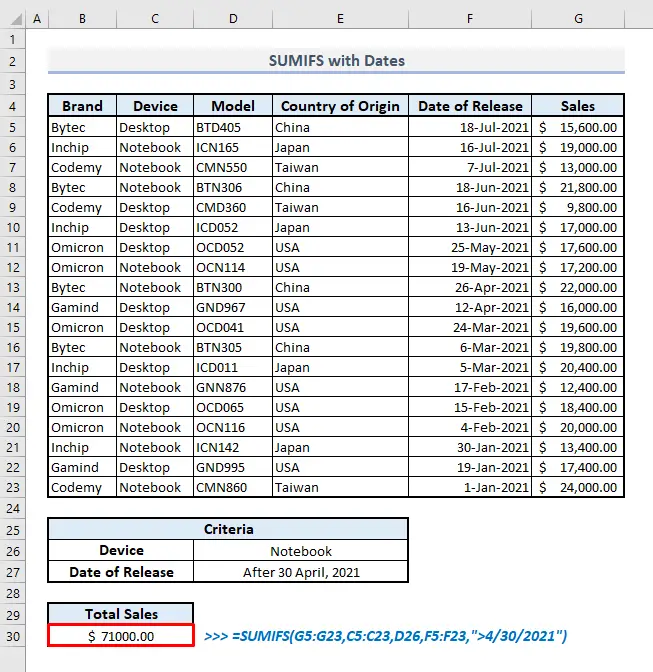
অধিক পঢ়ক: 44 Excel ত গাণিতিক কাৰ্য্যসমূহ (ডাউনলোড কৰক বিনামূলীয়া পিডিএফ)
৩. Excel ত খালী কোষ বাদ দিয়াৰ সৈতে SUMIFS ফাংচন ব্যৱহাৰ কৰা
কেতিয়াবা আমাৰ ডাটাছেট বা টেবুলত কিছুমান খালী কোষ থাকিব পাৰে। যদি আমি খালী কোষ থকা সেই শাৰীবোৰ বাদ দিব বিচাৰো তেন্তে আমি এটা ৰেঞ্জৰ বাবে মাপকাঠী হিচাপে ‘Not Equal to’() অপাৰেটৰ ব্যৱহাৰ কৰিব লাগিব। এতিয়া আমাৰ ডাটাছেটৰ ওপৰত ভিত্তি কৰি আমি টেবুলত পৰ্যাপ্ত আৰু সম্পূৰ্ণ ডাটাৰ সৈতে পৰি থকা নোটবুক ডিভাইচসমূহৰ মুঠ বিক্ৰী মূল্য বিচাৰি পাম।
📌 পদক্ষেপসমূহ:
➤ আউটপুট চেল B30 ত, সম্পৰ্কীয় সূত্ৰটো হ’ব:
=SUMIFS(G5:G23,C5:C23,D26,D5:D23,"",E5:E23,"") ➤ Enter টিপোৱাৰ পিছত , ফলাফল মান একেলগে দেখুওৱা হ'ব।

একে ধৰণৰ পঠন
- কেনেকৈ... এক্সেলত SEQUENCE ফাংচন ব্যৱহাৰ কৰক (১৬টা উদাহৰণ)
- এক্সেলত SUMPRODUCT() ফাংচন
- এক্সেলত RAND ফাংচন কেনেকৈ ব্যৱহাৰ কৰিব (৫টা উদাহৰণ)
- এক্সেলত সমীকৰণ সমাধান কৰা(বহুপদ, ঘন, দ্বিঘাত, & ৰৈখিক)
- এক্সেলত MOD ফাংচন কেনেকৈ ব্যৱহাৰ কৰিব (৯টা উপযুক্ত উদাহৰণ)
৪. Excel
ত একাধিক বা যুক্তিৰ সৈতে SUMIFS
আমি একাধিক মাপকাঠীৰ বাবে যোগফল উলিয়াব লাগিব যিবোৰ SUMIFS ফাংচনৰ মাত্ৰ এটা ব্যৱহাৰৰ সৈতে অসম্ভৱ। সেই ক্ষেত্ৰত আমি একাধিক মাপকাঠীৰ বাবে দুটা বা তাতকৈ অধিক SUMIFS ফাংচন যোগ কৰিব পাৰো। উদাহৰণস্বৰূপে, আমি আমেৰিকাত উৎপত্তি হোৱা সকলো বহী আৰু জাপানৰ পৰা উৎপত্তি হোৱা সকলো ডেস্কটপৰ মুঠ বিক্ৰীৰ যোগফলৰ মূল্যায়ন কৰিব বিচাৰো।
📌 পদক্ষেপসমূহ:
➤ কোষ B30 ত, দুটা SUMIFS ফাংচনৰ সৈতে সম্পৰ্কিত সূত্ৰটো হ'ব:
=SUMIFS(G5:G23,C5:C23,D26,E5:E23,D27)+SUMIFS(G5:G23,C5:C23,F26,E5:E23,F27) ➤ এতিয়া Enter টিপক আৰু আপুনি লগে লগে আকাংক্ষিত ফলাফল পাব।

Read More: 51 Excel
5 ত বেছিভাগেই ব্যৱহৃত গণিত আৰু ট্ৰিগ ফাংচন। Excel ত SUMIFS ফাংচনৰ ভিতৰত ৱাইল্ডকাৰ্ড আখৰ সন্নিবিষ্ট কৰিলে
ৱাইল্ডকাৰ্ড আখৰসমূহৰ ব্যৱহাৰ(*, ?, ~) আপোনাক সঠিক লিখনী মান বিচাৰিবলৈ দিব যিটো আপুনি কিছু সময়ৰ বাবে মনত ৰাখিব নোৱাৰিবও পাৰে। উদাহৰণস্বৰূপে, আমি 'OC' ৰে আৰম্ভ হোৱা কিছুমান ডেস্কটপ মডেল নামৰ মুঠ বিক্ৰী জানিব বিচাৰো।
📌 পদক্ষেপসমূহ:
➤ আউটপুট কোষ C30 ত, সম্পৰ্কীয় সূত্ৰটো হ’ব লাগে:
=SUMIFS(G5:G23,C5:C23,D26,D5:D23,D27) বা,
=SUMIFS(G5:G23,C5:C23,D26,D5:D23,"*OC*") ➤ লিখক টিপক আৰু সূত্ৰটোৱে সংজ্ঞায়িত মাপকাঠীৰ বাবে মুঠ বিক্ৰী ঘূৰাই দিব।
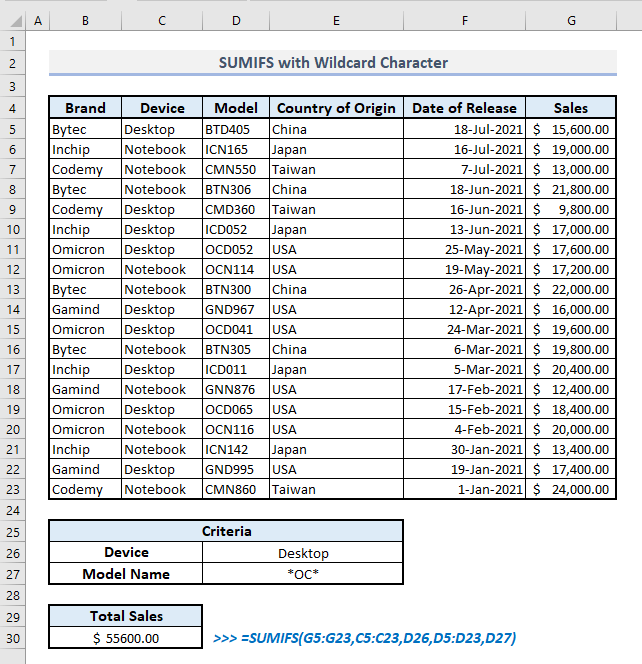
<৪>৬. সংযুক্ত কৰাExcel ত SUM আৰু SUMIFS ফলনসমূহ
যদি আপুনি এটা স্তম্ভত একাধিক মাপকাঠীৰ বাবে যোগফলৰ মূল্যায়ন কৰিব লাগে তেন্তে আপুনি এটা এৰে সূত্ৰ বনাব লাগিব যিটো SUM বা SUMPRODUCT<ৰে আগুৰি থাকিব লাগিব ৫> ফাংচন। ধৰি লওক, আমি আমেৰিকা আৰু জাপানত উৎপত্তি হোৱা সকলো নোটবুক ডিভাইচৰ মুঠ বিক্ৰী জানিব বিচাৰো।
📌 পদক্ষেপ:
➤ Cell C31 ত SUM আৰু SUMIFS ফাংচনৰ সৈতে সংযুক্ত সূত্ৰটো হ'ব:
=SUM(SUMIFS(G5:G23,C5:C23,D26,E5:E23,{"USA","Japan"})) ➤ এতিয়া <টিপক 4> প্ৰৱেশ কৰক আৰু আপুনি সংজ্ঞায়িত মাপকাঠীৰ অধীনত মুঠ বিক্ৰী মূল্য পাব।

যদিও SUMIFS ফাংচনটো মূল্যায়ন কৰিবলৈ ব্যৱহাৰ কৰা হয় একাধিক মাপকাঠীৰ অধীনত যোগফল, SUMIFS ফাংচনৰ ভিতৰত এটা এৰে ইনপুটৰ বাবে, ই এটা এৰেত মূল্যায়ন কৰা যোগফলসমূহো ঘূৰাই দিব। অৰ্থাৎ, এই বিভাগত আমাৰ মাপকাঠীৰ ভিত্তিত, যদিহে আমি SUMIFS ফাংচনৰ বাহিৰত SUM ফাংচন ব্যৱহাৰ নকৰো, তেন্তে কেৱল SUMIFS ফাংচন ঘূৰি আহিব আমেৰিকা আৰু জাপানৰ পৰা পৃথকে পৃথকে উৎপত্তি হোৱা বহীসমূহৰ মুঠ বিক্ৰীৰ সৈতে। বাহিৰত SUM ফাংচন ব্যৱহাৰ কৰি, আমি সেই দুটা পৃথক আৰু নিষ্কাষিত তথ্যৰ বাবে মুঠ যোগফলৰ মূল্যায়ন কৰিম।
SUMIFS ফাংচনৰ এটা বিকল্প
SUMIFS ফাংচনৰ এটা উপযুক্ত বিকল্প হ'ল SUMPRODUCT ফাংচন । তলৰ তালিকাখনৰ পৰা যদি আমি আমেৰিকা আৰু জাপানৰ পৰা উৎপত্তি হোৱা বহীবোৰৰ মুঠ বিক্ৰী নিৰ্ণয় কৰিব বিচাৰো, তেন্তে আহকতলৰ পদক্ষেপসমূহত সূত্ৰটো কেনেকুৱা হ'ব পাৰে জানি লওক।
📌 পদক্ষেপসমূহ:
➤ আমি আউটপুট <4 টাইপ কৰিব লাগিব>Cell B31 :
=SUMPRODUCT((G5:G23)*(C5:C23=D26)*(E5:E23={"USA","Japan"})) ➤ Enter টিপিলে, আপুনি ৰ পূৰ্বৰ অংশত পোৱা একেধৰণৰ ফলাফল পাব

SUMIFS আৰু SUMPRODUCT ফাংচনৰ ব্যৱহাৰৰ মাজৰ মূল পাৰ্থক্য হ'ল- SUMIFS<ত 5> ফাংচন আপুনি কমা (,) ৰ সৈতে কোষ আৰু মাপকাঠীৰ পৰিসীমা যোগ আৰু পৃথক কৰিব লাগিব যেতিয়া আপুনি <4 ৰ ভিতৰত একাধিক মাপকাঠী ইনপুট কৰিবলে এষ্টেৰিস্ক (*) চিহ্ন ব্যৱহাৰ কৰিব লাগিব>SUMPRODUCT কাৰ্য্য। আন এটা ডাঙৰ পাৰ্থক্য হ'ল যে SUMIFS ফাংচনে এটা এৰে সূত্ৰৰ সৈতে এটা সম্পূৰ্ণ যোগফল উৎপন্ন কৰিব নোৱাৰে কিন্তু SUMPRODUCT ফাংচনে আপোনাক এটা এৰে সূত্ৰৰ পৰা মুঠ যোগফল বহুত সহজে বিচাৰিবলৈ দিব .
💡 মনত ৰখা কথাবোৰ
🔺 SUMIFS ফাংচনে #SPILL ঘূৰাই দিব যদি আপুনি এটা এৰে অৱস্থা ইনপুট কৰে আৰু একে সময়তে ফাংচনে এটা মাৰ্জড কোষক ৰিটাৰ্ণ গন্তব্যস্থান হিচাপে বিচাৰি পায়।
🔺 যদি আপুনি SUMIFS ফাংচনৰ ভিতৰত এটা এৰে অৱস্থা ইনপুট কৰে, ই' যদি আপুনি এটা মাপকাঠীৰ সৈতে যোগফলটো মূল্যায়ন কৰিব লাগে, তেন্তে আপুনি SUMIF ফলন ব্যৱহাৰ কৰিব পাৰে SUMIFS ৰ পৰিবৰ্তে।
🔺 যদিহে আপুনি এটা লিখনী মানৰ বাহিৰত Double-Quotes(“ “) পৰিসীমা হিচাপে ব্যৱহাৰ নকৰেমাপকাঠী, ফাংচনে কোনো ভুল দেখুৱাৰ পৰিবৰ্তে শূন্য(0) ঘূৰাই দিব। গতিকে, আপুনি SUMIFS ফাংচনৰ ভিতৰত মাপকাঠী হিচাপে টেক্সট মান ইনপুট কৰাৰ সময়ত সাৱধান হ'ব লাগিব।
সামৰণি শব্দ
মই আশা কৰোঁ ওপৰত উল্লেখ কৰা সকলো পদ্ধতিয়ে... SUMIFS ফাংচনে এতিয়া আপোনাক সিহতক আপোনাৰ Excel স্প্ৰেডশ্বীটত অধিক ফলপ্ৰসূভাৱে প্ৰয়োগ কৰিবলৈ ক'ব। যদি আপোনাৰ কিবা প্ৰশ্ন বা মতামত আছে তেন্তে মোক কমেণ্ট ছেকচনত জনাব। অথবা আপুনি এই ৱেবছাইটত Excel ফাংচনৰ সৈতে জড়িত আমাৰ অন্য প্ৰবন্ধসমূহ চাব পাৰে।

