İçindekiler
Microsoft Excel'de SUMIFS işlevi, birden çok koşul altında bir hücre aralığındaki toplamı değerlendirmek için kullanılır. Bu makalede, uygun örneklerle Excel'de SUMIFS işlevini nasıl verimli bir şekilde kullanabileceğinizi öğreneceksiniz.

Yukarıdaki ekran görüntüsü, Excel'de SUMIFS işlevinin bir uygulamasını temsil eden makaleye genel bir bakıştır. Bu makalenin ilerleyen bölümlerinde veri kümesi ve SUMIFS işlevini doğru şekilde kullanma yöntemleri hakkında daha fazla bilgi edineceksiniz.
Alıştırma Çalışma Kitabını İndirin
Bu makaleyi hazırlamak için kullandığımız Excel çalışma kitabını indirebilirsiniz.
SUMIFS Fonksiyonunun Kullanımı.xlsxSUMIFS Fonksiyonuna Giriş
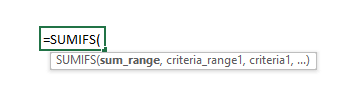
- Fonksiyon Hedefi:
Belirtilen koşullar veya ölçütler tarafından verilen hücreleri ekleyin.
- Sözdizimi:
=SUMIFS(sum_range, criteria_range1, criteria1, [criteria_range2], [criteria2],...)
- Argümanlar Açıklama:
| Argümanlar | Gerekli / İsteğe bağlı | Açıklama |
|---|---|---|
| sum_range | Gerekli | Koşullar veya ölçütler altında toplanması gereken hücre aralığı. |
| criteria_range1 | Gerekli | Ölçüt veya koşulun uygulanacağı hücre aralığı. |
| KRİTERLER1 | Gerekli | criteria_range1 için koşul. |
| [criteria_range2] | Opsiyonel | Ölçüt veya koşulun uygulanacağı 2. hücre aralığı. |
| [kriter2] | Opsiyonel | criteria_range2 için koşul veya kriterler |
- Dönüş Parametresi:
Verilen tüm kriterleri karşılayan sayısal bir değerdeki hücrelerin toplamı.
Excel'de SUMIFS İşlevini Kullanmaya İlişkin 6 Kullanışlı Örnek
1. Excel'de Tek Bir Ölçüt ile SUMIFS
İlk önce tüm olası kullanımlar için kullanacağımız veri kümemizi tanıtalım SUMIFS fonksiyonunu farklı kriterler altında kullanacağız. Aşağıdaki resim, rastgele bazı bilgisayar cihazlarının bir ay içindeki satışlarını göstermektedir. SUMIFS fonksiyonu tek bir kriter için toplam satışları toplar. Burada Inchip markasının tüm cihazları için toplam satışları değerlendireceğiz.

📌 Adımlar:
➤ Çıkışta Hücre B29 yazmak zorundayız:
=SUMIFS(G5:G23,B5:B23,C26) ➤ Basın Girin ve tablodan Inchip cihazları için toplam satışları elde edeceksiniz.
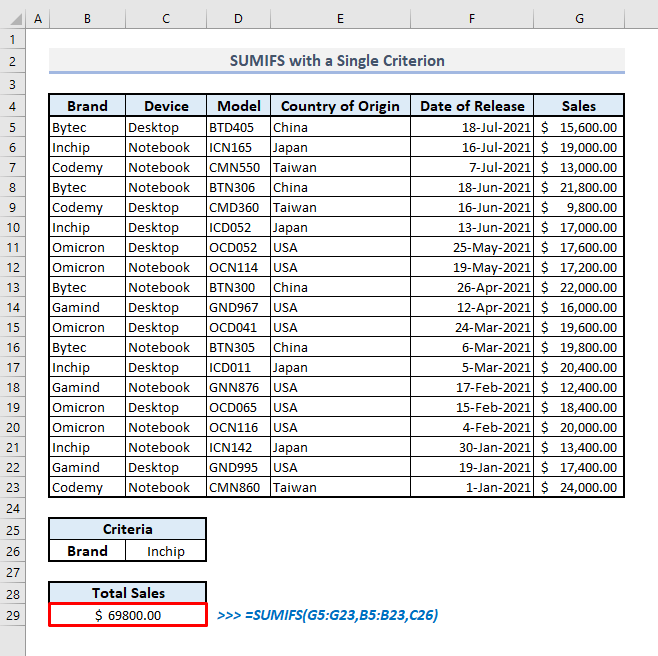
Daha fazlasını okuyun: Excel'de ALTTOPLAM Fonksiyonu Nasıl Kullanılır (3 Uygun Örnek)
2. Excel'de Tarih Kriterleri ile SUMIFS Kullanımı
İçine tarih ekleyebiliriz SUMIFS fonksiyonunu karşılaştırma operatörleriyle birlikte kullanabilir ve böylece toplamı birden fazla kriter altında değerlendirebiliriz. 30 Nisan 2021 .
📌 Adımlar:
➤ Çıkışı seçin Hücre C30 ve yazın:
=SUMIFS(G5:G23,C5:C23,D26,F5:F23,">4/30/2021") ➤ Basın Girin ve fonksiyon 30 Nisan 2021'den sonra piyasaya sürülen tüm dizüstü bilgisayar cihazlarının toplam satışlarını döndürür.
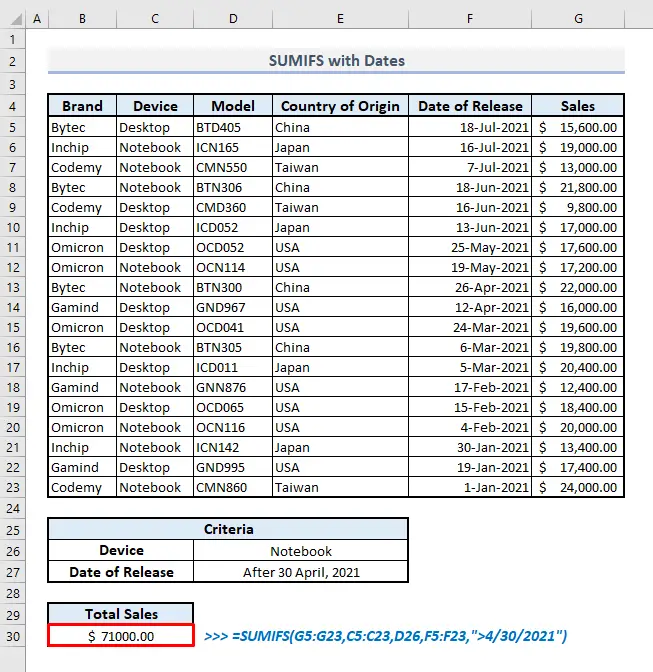
Daha fazlasını okuyun: Excel'de 44 Matematiksel Fonksiyon (Ücretsiz PDF İndirin)
3. Excel'de Boş Hücreleri Hariç Tutarak SUMIFS İşlevini Kullanma
Bazen veri kümemizde veya tablomuzda bazı boş hücreler olabilir. Boş hücreler içeren bu satırları hariç tutmak istiyorsak 'Not Equal to'() Şimdi veri kümemize dayanarak, tabloda yeterli ve eksiksiz verilerle yatan dizüstü bilgisayar cihazlarının toplam satış değerini bulabiliriz.
📌 Adımlar:
➤ Çıkışta Hücre B30 ilgili formül şöyle olacaktır:
=SUMIFS(G5:G23,C5:C23,D26,D5:D23,"",E5:E23,"") ➤ tuşuna bastıktan sonra Girin 'ye basın, sonuç değeri bir kerede gösterilecektir.

Benzer Okumalar
- Excel'de SEQUENCE Fonksiyonu Nasıl Kullanılır (16 Örnek)
- Excel'de SUMPRODUCT() işlevi
- Excel'de RAND işlevi nasıl kullanılır (5 Örnek)
- Excel'de denklem çözme (polinom, kübik, kuadratik, & doğrusal)
- Excel'de MOD Fonksiyonu Nasıl Kullanılır (9 Uygun Örnek)
4. Excel'de Çoklu VEYA Mantığı ile SUMIFS
Tek bir kullanımla mümkün olmayan birden fazla kriter için toplamı çıkarmamız gerekebilir. SUMIFS Bu durumda, basitçe iki veya daha fazla SUMIFS Örneğin, ABD menşeli tüm dizüstü bilgisayarlar ve Japonya menşeli tüm masaüstü bilgisayarlar için toplam satışları değerlendirmek istiyoruz.
📌 Adımlar:
İçinde Hücre B30 ile ilgili formül, iki SUMIFS fonksiyonlar olacak:
=SUMIFS(G5:G23,C5:C23,D26,E5:E23,D27)+SUMIFS(G5:G23,C5:C23,F26,E5:E23,F27) ➤ Şimdi tuşuna basın Girin ve istediğiniz sonucu hemen alacaksınız.

Daha fazlasını okuyun: Excel'de En Çok Kullanılan 51 Matematik ve Trigonometri Fonksiyonu
5. Excel'de SUMIFS Fonksiyonu İçine Joker Karakter Ekleme
Joker karakterlerin (*, ?, ~) kullanımı, bir süre için hatırlayamayabileceğiniz tam metin değerini bulmanızı sağlayacaktır. Örneğin, aşağıdakilerle başlayan bazı masaüstü model adlarının toplam satışlarını bilmek istiyoruz 'OC' .
📌 Adımlar:
➤ Çıkışta Hücre C30 ilgili formül şöyle olmalıdır:
=SUMIFS(G5:G23,C5:C23,D26,D5:D23,D27) Ya da,
=SUMIFS(G5:G23,C5:C23,D26,D5:D23,"*OC*") ➤ Basın Girin ve formül, tanımlanan ölçütler için toplam satışları döndürür.
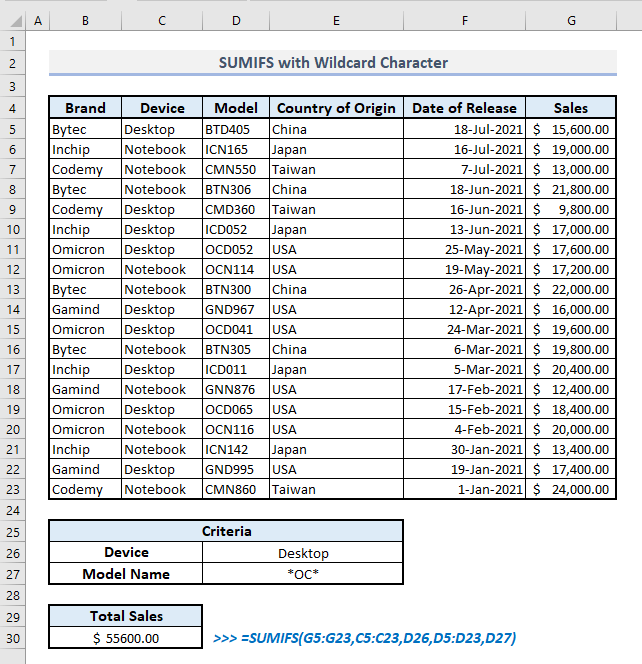
6. Excel'de SUM ve SUMIFS İşlevlerinin Birleştirilmesi
Tek bir sütunda birden çok ölçüt için toplamı değerlendirmeniz gerekiyorsa, aşağıdakilerle çevrelenmesi gereken bir dizi formülü oluşturmanız gerekir SUM veya SUMPRODUCT Varsayalım ki, ABD ve Japonya menşeli tüm dizüstü bilgisayar cihazlarının toplam satışını bulmak istiyoruz.
📌 Adımlar:
➤ ile birleştirilmiş formül SUM ve SUMIFS fonksiyonları Hücre C31 olacak:
=SUM(SUMIFS(G5:G23,C5:C23,D26,E5:E23,{"USA","Japan"})) ➤ Şimdi tuşuna basın Girin ve tanımlanan kriterler altında toplam satış değerini alırsınız.

Her ne kadar SUMIFS fonksiyonu, birden fazla kriter altında toplamı değerlendirmek için kullanılır, bir dizi girişi için SUMIFS fonksiyonu, değerlendirilen toplamları da bir dizi içinde döndürecektir. Yani, bu bölümdeki kriterlerimize göre, eğer SUM fonksiyonu dışında SUMIFS işlevini kullanıyorsanız, o zaman yalnızca SUMIFS fonksiyonu, ABD ve Japonya menşeli dizüstü bilgisayarların toplam satışlarını ayrı ayrı döndürür. SUM fonksiyon dışında, bu iki ayrı ve çıkarılmış veri için toplamı değerlendireceğiz.
SUMIFS Fonksiyonuna Bir Alternatif
Uygun bir alternatif SUMIFS fonksiyonu SUMPRODUCT fonksiyon Aşağıdaki tablodan, ABD ve Japonya menşeli dizüstü bilgisayarların toplam satışını belirlemek istersek, aşağıdaki adımlarda formülün nasıl görünebileceğini bulalım.
📌 Adımlar:
➤ Çıktıyı yazmamız gerekiyor Hücre B31 :
=SUMPRODUCT((G5:G23)*(C5:C23=D26)*(E5:E23={"USA","Japan"})) ➤ tuşuna bastıktan sonra Girin, makalenin önceki bölümünde bulunan benzer bir sonuç elde edersiniz.

Kullanımları arasındaki temel fark SUMIFS ve SUMPRODUCT fonksiyonları- içinde SUMIFS işlevine hücre aralığını ve ölçütleri eklemeniz ve ayırmanız gerekir. Virgül (,) kullanmanız gerekirken Yıldız işareti (*) sembolünün içine birden fazla kriter girmek için SUMPRODUCT fonksiyonudur. Bir diğer önemli fark ise SUMIFS işlevi bir dizi formülü ile tam bir toplam üretemez, ancak SUMPRODUCT işlevi, bir dizi formülünden toplamı çok kolay bir şekilde bulmanızı sağlar.
💡 Akılda Tutulması Gerekenler
🔺 SUMIFS fonksiyonu geri dönecektir #SPILL içine bir dizi koşulu girerseniz ve aynı zamanda işlev dönüş hedefi olarak birleştirilmiş bir hücre bulursa hata verir.
🔺 İçeriye bir dizi koşulu girerseniz SUMIFS fonksiyonu, tanımlanan koşullar için toplamları bir dizi içinde döndürür.
🔺 Toplamı tek bir ölçütle değerlendirmeniz gerekiyorsa, o zaman SUMIF fonksiyon yerine SUMIFS .
🔺 Kullanmadığınız sürece Çift Tırnak(" ") aralık ölçütü olarak bir metin değeri dışında, işlev sıfır(0) Bu nedenle, SUMIFS işlevi içinde ölçüt olarak metin değeri girerken dikkatli olmanız gerekir.
Sonuç Sözleri
Umarım yukarıda bahsedilen tüm yöntemler SUMIFS işlevi artık bunları Excel elektronik tablolarınızda daha etkili bir şekilde uygulamanızı isteyecektir. Herhangi bir sorunuz veya geri bildiriminiz varsa, lütfen yorum bölümünde bana bildirin. Veya bu web sitesindeki Excel işlevleriyle ilgili diğer makalelerimize göz atabilirsiniz.

