İçindekiler
Bu makalede, size şu anki tarihi nasıl alabileceğinizi göstereceğim VBA Excel'de geçerli tarihi göstermeyi, geçerli saati göstermeyi ve ayrıca tarih ve saati istediğiniz biçimde biçimlendirmeyi öğreneceksiniz.
VBA'da Geçerli Tarih Nasıl Alınır (Hızlı Görünüm)

Alıştırma Çalışma Kitabını İndirin
Bu makaleyi okurken alıştırma yapmak için bu alıştırma kitabını indirin.
VBA.xlsm'de Geçerli Tarihleri AlınVBA'da Geçerli Tarihi Almanın 3 Yolu
Geçerli tarih ve saati almak için en iyi yolları keşfedelim Makro içinde VBA .
1. VBA'nın Tarih İşlevi ile Geçerli Tarihi Alın
Öncelikle güncel tarihi nasıl alabileceğimizi görelim. VBA kullanarak oldukça kapsamlı bir şekilde Tarih fonksiyonu . VBA .
Kod satırı şöyle olacaktır:
Current_Date=Date() Geçerli tarihi görüntülemek için tam kod şöyle olacaktır:
⧭ VBA Kodu:
Sub Get_Current_Date() Current_Date = Date MsgBox Current_Date End Sub Not: Bu kod bir Makro aradı Get_Current_Date .

⧭ Çıktı:
Bu Makroyu Çalıştırın ve sen de bir Mesaj Kutusu geçerli tarihi gösterir, 11-Jan-22 .

Daha fazlasını okuyun: Excel'de Geçerli Tarih Nasıl Eklenir
2. VBA'nın Şimdi İşlevi ile Geçerli Tarih ve Saati Ekleyin
Kullanabilirsiniz Şimdi fonksiyonu VBA geçerli saatle birlikte geçerli tarihi almak için.
Kod satırı şöyle olacaktır:
Current_Date_and_Time = Now() Bu nedenle, tam kod geçerli tarih ve saati görüntülemek için olacaktır:
⧭ VBA Kodu:
Sub Get_Current_Date_and_Time() Current_Date_and_Time = Now() MsgBox Current_Date_and_Time End Sub Not: Bu kod bir Makro aradı Get_Current_Date_and_Time .
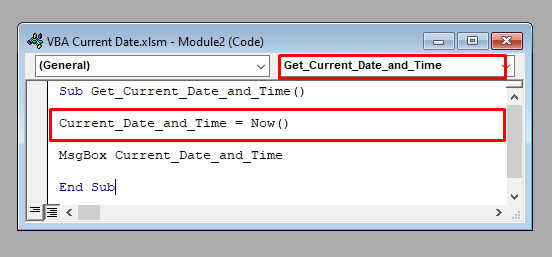
⧭ Çıktı:
Bunu çalıştır Makro ve sen de bir Mesaj Kutusu geçerli tarih ve saati gösterir, 11-Jan-22 11:23:20 AM .
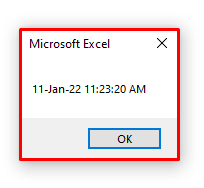
Daha fazla oku: Excel VBA'da Şimdi ve Biçim İşlevleri
Benzer Okumalar
- VBA Kodlarında Tarih Değişkeni (Örneklerle Makroların 7 Kullanımı)
- Excel Tarih Kısayolu Nasıl Kullanılır
- Excel'de Formül ile Son Tarihi Hesaplama (7 Yol)
- IF Formülü Tarihlerle Nasıl Kullanılır (6 Kolay Örnek)
3. VBA'nın Biçim İşlevi ile Geçerli Tarih ve Saati Biçimlendirin
Şimdiye kadar geçerli tarih ve saati almayı öğrendik. Bu sefer, tarih ve saati istediğimiz formatta nasıl görüntüleyebileceğimizi görelim.
3.1 Geçerli Tarihi Biçimlendir
İlk olarak, yalnızca geçerli tarihi biçimlendireceğiz.
Kullanacağız Biçim fonksiyonu VBA Bu amaç için. sözdizimi fonksiyonun:
=Format(Tarih,Format) Bu nedenle, geçerli tarihi formatta görüntülemek için gg/aa/yyyy kod satırı şöyle olacaktır:
Current_Date = Format(Date, "dd/mm/yyyy")
Ve tam VBA kodu olacak:
⧭ VBA Kodu:
Sub Format_Date_and_Time() Current_Date = Format(Date, "dd/mm/yyyy") MsgBox Current_Date End Sub Not: Bu kod bir Makro aradı Format_Date_and_Time .
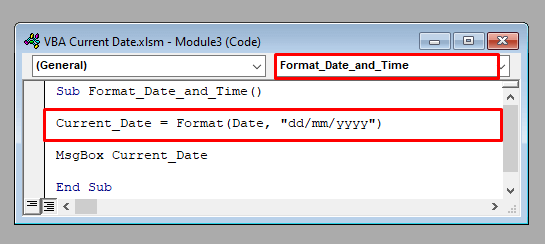
⧭ Çıktı:
Bu kodu çalıştırırsanız, geçerli tarihi istediğiniz biçimde gösterecektir, gg/aa/yyyy , 11/01/2022 .

3.2 Geçerli Tarih ve Saati Biçimlendirme
Ayrıca şunları da kullanabilirsiniz Biçim işlevini kullanarak geçerli tarihi ve geçerli saati birlikte biçimlendirebilirsiniz.
Geçerli tarih ve saati şu formatta görüntüleyelim gg/aa/yyyy ss:dd:ss am/pm .
Kod satırı şöyle olacaktır:
Current_Date_and_Time = Format(Now(), "dd/mm/yyyy hh:mm:ss am/pm") Ve tam VBA kodu olacak:
⧭ VBA Kodu:
Sub Format_Date_and_Time() Current_Date_and_Time = Format(Now(), "dd/mm/yyyy hh:mm:ss am/pm") MsgBox Current_Date_and_Time End Sub Not: Bu kod bir Makro aradı Format_Date_and_Time .

⧭ Çıktı:
Bu kodu çalıştırırsanız, geçerli tarih ve saati istediğiniz biçimde gösterecektir, gg/aa/yyyy ss:dd:ss am/pm , 11/01/2022 12:03:45 pm .
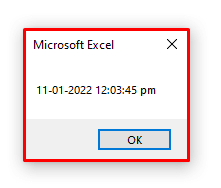
Daha fazlasını okuyun: Excel'de VBA ile Tarih Nasıl Biçimlendirilir
Özet
- Bu ŞİMDİ fonksiyonu Visual Basic Uygulaması geçerli tarih ve saati döndürür.
- Bu Tarih fonksiyonu geçerli tarihi döndürür.
- Bu Biçim fonksiyonu tarih ve saati istenilen formatta görüntüler.
Sonuç
Bu yöntemleri kullanarak, geçerli tarih ve saati bir Makro Excel'de. Herhangi bir sorunuz var mı? Bize sormaktan çekinmeyin.

