Sommario
In Microsoft Excel, la funzione SUMIFS viene utilizzata per valutare la somma di un intervallo di celle in base a più condizioni. In questo articolo, imparerete come utilizzare la funzione SUMIFS in modo efficiente in Excel con le opportune illustrazioni.

La schermata qui sopra è una panoramica dell'articolo, che rappresenta un'applicazione della funzione SUMIFS in Excel. Nelle sezioni successive di questo articolo scoprirete ulteriori informazioni sul set di dati e sui metodi per utilizzare correttamente la funzione SUMIFS.
Scarica il quaderno di esercizi
È possibile scaricare la cartella di lavoro Excel che abbiamo utilizzato per preparare questo articolo.
Uso della funzione SUMIFS.xlsxIntroduzione alla funzione SUMIFS
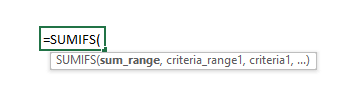
- Funzione Obiettivo:
Aggiunge le celle in base alle condizioni o ai criteri specificati.
- Sintassi:
=SUMIFS(sum_range, criteria_range1, criteria1, [criteria_range2], [criteria2],...)
- Argomenti Spiegazione:
| Argomenti | Richiesto/facoltativo | Spiegazione |
|---|---|---|
| somma_range | Richiesto | Intervallo di celle che deve essere sommato in base a condizioni o criteri. |
| criterio_range1 | Richiesto | Intervallo di celle a cui verrà applicato il criterio o la condizione. |
| criteri1 | Richiesto | Condizione per il criterio_range1. |
| [criteria_range2] | Opzionale | 2° intervallo di celle a cui applicare i criteri o le condizioni. |
| [criteri2] | Opzionale | Condizione o criterio per il criterio_range2 |
- Parametro di ritorno:
La somma delle celle di un valore numerico che soddisfa tutti i criteri indicati.
6 pratici esempi di utilizzo della funzione SUMIFS in Excel
1. SUMIFS con un singolo criterio in Excel
Presentiamo prima il nostro set di dati che utilizzeremo per tutti i possibili usi di SUMIFS in base a diversi criteri. L'immagine sottostante rappresenta le vendite di alcuni dispositivi informatici casuali in un mese. In questa sezione utilizzeremo la funzione SUMIFS per sommare le vendite totali di un singolo criterio. In questo caso valuteremo le vendite totali di tutti i dispositivi del marchio Inchip.

📌 Passi:
➤ Nell'uscita Cella B29 , dobbiamo digitare:
=SUMIFS(G5:G23,B5:B23,C26) ➤ Stampa Entrare e dalla tabella si otterrà il totale delle vendite per i dispositivi Inchip.
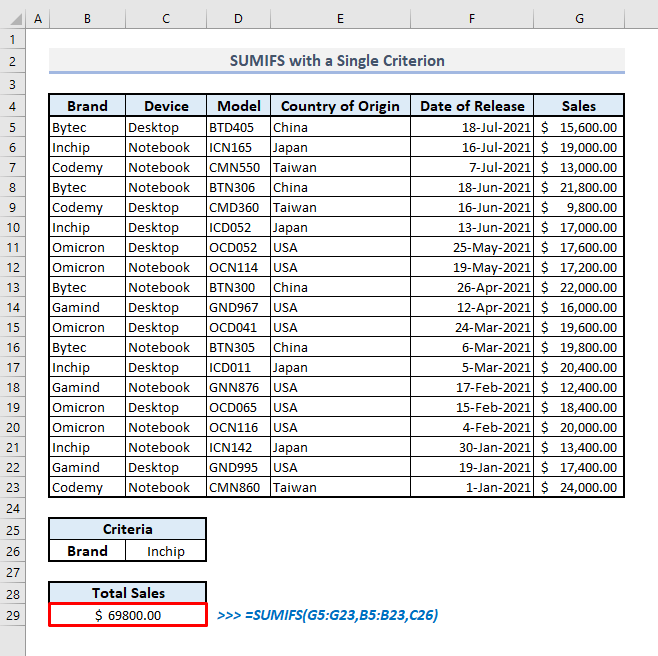
Per saperne di più: Come utilizzare la funzione SUBTOTALE in Excel (3 esempi)
2. Uso di SUMIFS con criteri di date in Excel
Possiamo inserire le date all'interno del campo SUMIFS con operatori di confronto e quindi valutare la somma in base a criteri multipli. Supponendo di voler conoscere le vendite totali di tutti i notebook usciti dopo la data di pubblicazione di 30 aprile 2021 .
📌 Passi:
➤ Selezionare l'uscita Cella C30 e tipo:
=SUMIFS(G5:G23,C5:C23,D26,F5:F23,">4/30/2021") ➤ Stampa Entrare e la funzione restituirà il totale delle vendite di tutti i dispositivi notebook rilasciati dopo il 30 aprile 2021.
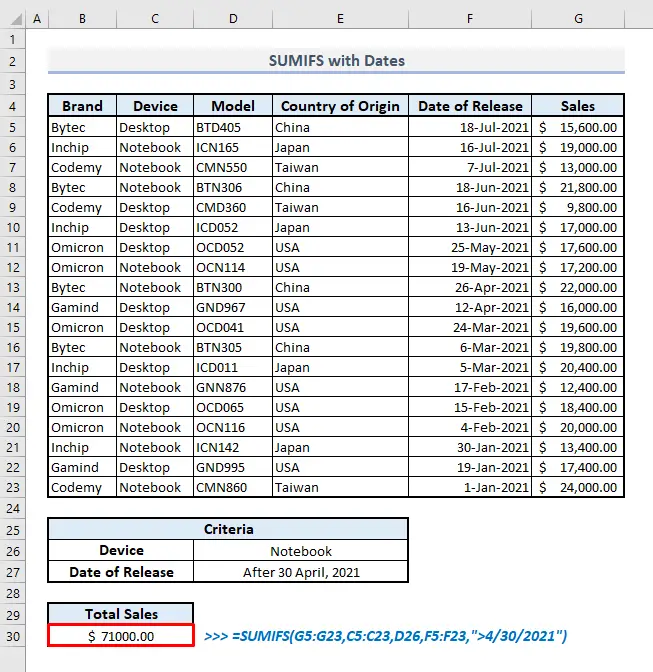
Per saperne di più: 44 funzioni matematiche in Excel (Scarica il PDF gratuito)
3. Utilizzo della funzione SUMIFS con esclusione delle celle vuote in Excel
A volte il nostro set di dati o la nostra tabella possono avere alcune celle vuote. Se vogliamo escludere le righe che contengono celle vuote, dobbiamo usare l'opzione Non uguale a'() Ora, sulla base del nostro set di dati, possiamo trovare il valore totale delle vendite dei dispositivi notebook che giacciono con dati sufficienti e completi nella tabella.
📌 Passi:
➤ Nell'uscita Cella B30 , la formula relativa sarà:
=SUMIFS(G5:G23,C5:C23,D26,D5:D23,"",E5:E23,"") ➤ Dopo aver premuto Entrare , il valore risultante verrà mostrato subito.

Letture simili
- Come utilizzare la funzione SEQUENZA in Excel (16 esempi)
- Funzione SUMPRODUCT() in Excel
- Come utilizzare la funzione RAND in Excel (5 esempi)
- Risoluzione di equazioni in Excel (polinomiali, cubiche, quadratiche, & lineari)
- Come utilizzare la funzione MOD in Excel (9 esempi)
4. SUMIFS con logica OR multipla in Excel
Potrebbe essere necessario estrarre la somma per più criteri che sono impossibili con un solo uso del metodo SUMIFS In questo caso, possiamo semplicemente aggiungere due o più funzioni SUMIFS Ad esempio, vogliamo valutare la somma delle vendite totali di tutti i notebook originari degli Stati Uniti e di tutti i desktop originari del Giappone.
📌 Passi:
➤ In Cella B30 , la relativa formula con due SUMIFS le funzioni saranno:
=SUMIFS(G5:G23,C5:C23,D26,E5:E23,D27)+SUMIFS(G5:G23,C5:C23,F26,E5:E23,F27) ➤ Ora premere Entrare e otterrete subito il risultato desiderato.

Per saperne di più: 51 Funzioni matematiche e trigonometriche più utilizzate in Excel
5. Inserimento di caratteri jolly nella funzione SUMIFS di Excel
L'uso dei caratteri jolly (*, ?, ~) consente di trovare il valore esatto del testo che potrebbe non essere in grado di ricordare per un po' di tempo. Ad esempio, vogliamo conoscere le vendite totali di alcuni modelli di desktop che iniziano con 'OC' .
📌 Passi:
➤ Nell'uscita Cella C30 , la formula relativa dovrebbe essere:
=SUMIFS(G5:G23,C5:C23,D26,D5:D23,D27) Oppure,
=SUMIFS(G5:G23,C5:C23,D26,D5:D23,"*OC*") ➤ Stampa Entrare e la formula restituirà il totale delle vendite per i criteri definiti.
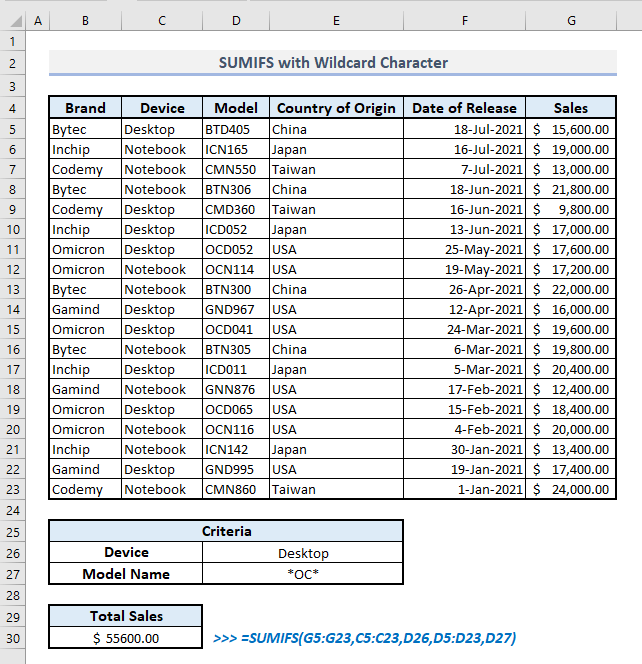
6. Combinare le funzioni SOMMA e SUMIFS in Excel
Se è necessario valutare la somma di più criteri in una singola colonna, è necessario creare una formula di array che deve essere circondata da SOMMA o SUMPRODOTTO Supponendo di voler conoscere le vendite totali di tutti i notebook prodotti negli Stati Uniti e in Giappone.
📌 Passi:
➤ La formula combinata con SOMMA e SUMIFS funzioni in Cellula C31 sarà:
=SUM(SUMIFS(G5:G23,C5:C23,D26,E5:E23,{"USA","Japan"})) ➤ Ora premere Entrare e si otterrà il valore totale delle vendite in base ai criteri definiti.

Anche se il SUMIFS viene utilizzata per valutare la somma in base a più criteri, per un array inserito all'interno dell'array SUMIFS restituirà anche le somme valutate in un array. Ciò significa che, in base ai criteri adottati in questa sezione, a meno che non si utilizzi la funzione SOMMA al di fuori della funzione SUMIFS solo la funzione SUMIFS restituirà il totale delle vendite dei notebook originati dagli Stati Uniti e dal Giappone separatamente. Utilizzando la funzione SOMMA funzione fuori, valuteremo la somma totale per questi due dati separati ed estratti.
Un'alternativa alla funzione SUMIFS
Un'alternativa adeguata al SUMIFS è la funzione SUMPRODOTTO funzione Dalla tabella sottostante, se vogliamo determinare le vendite totali dei notebook originari degli Stati Uniti e del Giappone, scopriamo come potrebbe essere la formula nei passi seguenti.
📌 Passi:
Si deve digitare l'output Cellula B31 :
=SUMPRODUCT((G5:G23)*(C5:C23=D26)*(E5:E23={"USA","Japan"})) ➤ Dopo aver premuto Entrare, si otterrà un risultato simile a quello trovato nella sezione precedente dell'articolo.

La differenza fondamentale tra gli usi di SUMIFS e SUMPRODOTTO funzioni è- nel SUMIFS è necessario aggiungere e separare l'intervallo di celle e i criteri con Virgole (,) mentre è necessario utilizzare Asterisco (*) per inserire più criteri all'interno del campo SUMPRODOTTO Un'altra differenza importante è che la funzione SUMIFS non è in grado di produrre una somma completa con una formula di array, ma la funzione SUMPRODOTTO vi permetterà di trovare la somma totale di una formula di array con estrema facilità.
💡 Cose da tenere a mente
🔺 SUMIFS restituirà la funzione #SPILL errore se si inserisce una condizione di matrice all'interno e allo stesso tempo la funzione trova una cella unita come destinazione di ritorno.
🔺 Se si inserisce una condizione di matrice all'interno dell'elemento SUMIFS restituirà le somme per le condizioni definite in un array.
🔺 Se è necessario valutare la somma con un solo criterio, è possibile utilizzare il metodo SUMIF funzione invece di SUMIFS .
🔺 A meno che non si utilizzi l'opzione Doppie virgolette(" ") al di fuori di un valore di testo come criterio di intervallo, la funzione restituirà zero(0) Pertanto, è necessario prestare attenzione quando si inserisce un valore di testo come criterio all'interno della funzione SUMIFS.
Parole conclusive
Spero che tutti i metodi menzionati in precedenza per utilizzare l'opzione SUMIFS vi suggerirà ora di applicarle in modo più efficace nei vostri fogli di calcolo di Excel. Se avete domande o commenti, fatemelo sapere nella sezione dei commenti. Oppure potete consultare gli altri articoli relativi alle funzioni di Excel su questo sito.

