Tartalomjegyzék
A Microsoft Excelben a SUMIFS függvény egy cellatartományból származó összeg kiértékelésére szolgál több feltétel mellett. Ebben a cikkben megtanulhatja, hogyan használhatja ezt a SUMIFS függvényt hatékonyan az Excelben, megfelelő illusztrációkkal.

A fenti képernyőkép a cikk áttekintése, amely a SUMIFS függvény alkalmazását mutatja be az Excelben. A cikk következő részeiben többet megtudhat az adatkészletről, valamint a SUMIFS függvény megfelelő használatának módszereiről.
Gyakorlati munkafüzet letöltése
Letöltheti az Excel munkafüzetet, amelyet a cikk elkészítéséhez használtunk.
A SUMIFS függvény használata.xlsxBevezetés a SUMIFS függvénybe
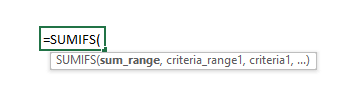
- Funkció célkitűzés:
Adja hozzá a megadott feltételek vagy kritériumok által meghatározott cellákat.
- Szintaxis:
=SUMIFS(sum_range, criteria_range1, criteria1, [criteria_range2], [criteria2],...)
- Érvek Magyarázat:
| Érvek | Kötelező/választható | Magyarázat |
|---|---|---|
| sum_range | Kötelező | Azon cellák tartománya, amelyeket feltételek vagy kritériumok alapján kell összegezni. |
| criteria_range1 | Kötelező | Azon cellák tartománya, ahol a kritérium vagy feltétel alkalmazandó. |
| kritériumok1 | Kötelező | A criteria_range1 feltétele. |
| [criteria_range2] | Opcionális | 2. cellatartomány, ahol a kritérium vagy feltétel alkalmazandó. |
| [kritérium2] | Opcionális | A criteria_range2 feltétele vagy kritériuma |
- Visszatérési paraméter:
Az összes megadott feltételnek megfelelő numerikus érték celláinak összege.
6 praktikus példa a SUMIFS funkció használatára az Excelben
1. SUMIFS egyetlen kritériummal az Excelben
Először is ismerkedjünk meg az adathalmazunkkal, amelyet a következő összes lehetséges felhasználási módhoz használunk majd SUMIFS függvényt különböző kritériumok alapján. Az alábbi kép néhány véletlenszerű számítógépes eszköz eladásait ábrázolja egy hónap alatt. Ebben a szakaszban a SUMIFS függvényt, hogy összegezze az összes eladást egy kritériumra vonatkozóan. Itt az Inchip márka összes készülékének összesített eladását fogjuk kiértékelni.

📌 Lépések:
➤ A kimeneten B29-es cella , be kell írnunk:
=SUMIFS(G5:G23,B5:B23,C26) ➤ Sajtó Írja be a címet. és a táblázatból megkapja az Inchip készülékek összes eladását.
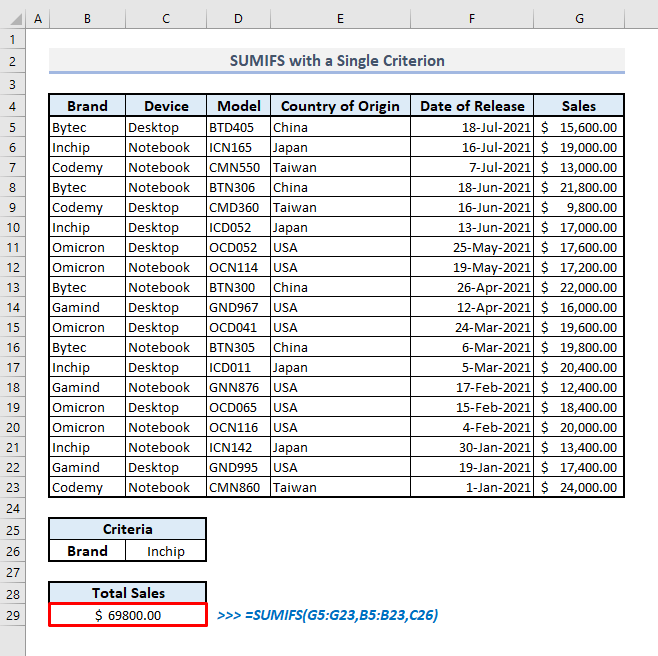
Bővebben: A SUBTOTAL funkció használata az Excelben (3 megfelelő példa)
2. A SUMIFS használata dátumkritériumokkal az Excelben
A dátumokat beilleszthetjük a SUMIFS függvényt összehasonlító operátorokkal, és ezáltal több kritérium alapján értékeljük ki az összeget. Tegyük fel, hogy szeretnénk tudni az összes olyan notebook összes eladását, amelyet a következő időpont után adtak ki. április 30. 2021 .
📌 Lépések:
➤ Válassza ki a kimenetet C30-as cella és típus:
=SUMIFS(G5:G23,C5:C23,D26,F5:F23,">4/30/2021") ➤ Sajtó Írja be a címet. és a funkció visszaadja a 2021. április 30. után megjelent összes notebook-eszköz összes eladását.
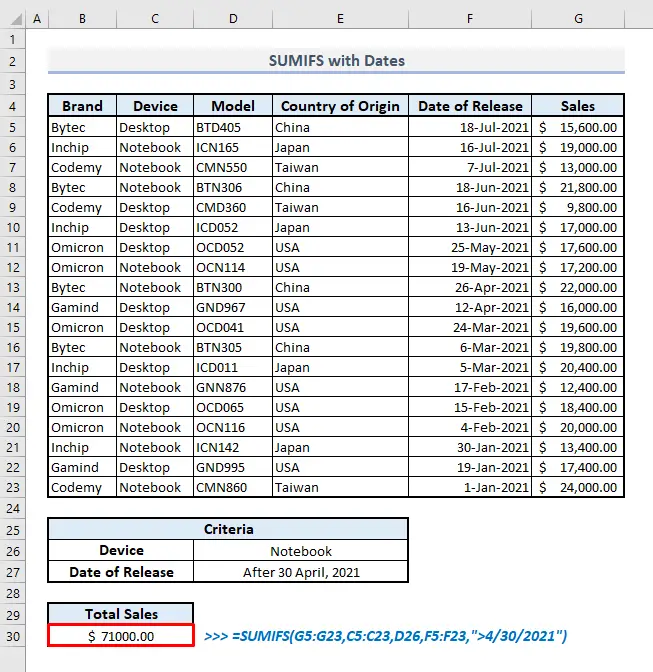
Bővebben: 44 matematikai függvény az Excelben (Letöltés ingyenes PDF)
3. A SUMIFS függvény használata az üres cellák kizárásával az Excelben
Néha előfordulhat, hogy az adatkészletünk vagy táblázatunk tartalmaz néhány üres cellát. Ha ki akarjuk zárni az üres cellákat tartalmazó sorokat, akkor a 'Nem egyenlő'() operátorral, mint a tartomány kritériumával. Most az adatállományunk alapján meg tudjuk találni a táblázatban elegendő és teljes adattal fekvő notebook készülékek teljes eladási értékét.
📌 Lépések:
➤ A kimeneten B30-as cella , a kapcsolódó képlet a következő lesz:
=SUMIFS(G5:G23,C5:C23,D26,D5:D23,"",E5:E23,"") ➤ Miután megnyomta a Írja be a címet. , a kapott érték azonnal megjelenik.

Hasonló olvasmányok
- A SEQUENCE funkció használata az Excelben (16 példa)
- SUMPRODUCT() függvény az Excelben
- A RAND funkció használata az Excelben (5 példa)
- Egyenletek megoldása Excelben (polinomiális, köbös, kvadratikus, & lineáris)
- Hogyan használjuk a MOD funkciót az Excelben (9 megfelelő példa)
4. SUMIFS többszörös OR logikával az Excelben
Előfordulhat, hogy több olyan kritériumra is ki kell nyernünk az összeget, amely nem lehetséges a SUMIFS Ebben az esetben egyszerűen hozzáadhatunk két vagy több SUMIFS Például ki akarjuk értékelni az USA-ból származó összes notebook és a Japánból származó összes asztali számítógép összesített eladásának összegét.
📌 Lépések:
➤ In B30-as cella , a kapcsolódó képlet két SUMIFS funkciók lesznek:
=SUMIFS(G5:G23,C5:C23,D26,E5:E23,D27)+SUMIFS(G5:G23,C5:C23,F26,E5:E23,F27) ➤ Most nyomja meg Írja be a címet. és azonnal meglesz a kívánt eredmény.

Bővebben: 51 Leggyakrabban használt matematikai és trigonometriás függvények az Excelben
5. Wildcard karakterek beillesztése az Excel SUMIFS függvényen belül
A helyettesítő karakterek (*, ?, ~) használatával megtalálhatja azt a pontos szöveges értéket, amelyre egy ideig nem biztos, hogy emlékszik. Például szeretnénk megtudni néhány asztali számítógép modell nevének teljes eladását, amely a következővel kezdődik 'OC' .
📌 Lépések:
➤ A kimeneten C30-as cella , a kapcsolódó képletnek a következőnek kell lennie:
=SUMIFS(G5:G23,C5:C23,D26,D5:D23,D27) Vagy,
=SUMIFS(G5:G23,C5:C23,D26,D5:D23,"*OC*") ➤ Sajtó Írja be a címet. és a képlet visszaadja a teljes forgalmat a meghatározott kritériumokhoz.
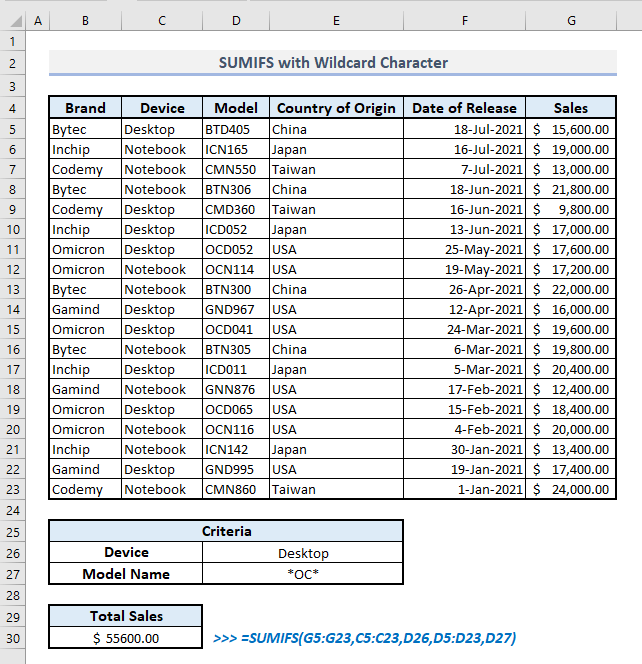
6. A SUM és a SUMIFS függvények kombinálása az Excelben
Ha egy oszlopban több kritériumra kell kiértékelnie az összeget, akkor egy tömbképletet kell készítenie, amelyet körbe kell zárnia a SUM vagy SUMPRODUCT Tegyük fel, hogy az USA-ból és Japánból származó összes notebook-eszköz teljes eladását szeretnénk megtudni.
📌 Lépések:
➤ A kombinált képlet SUM és SUMIFS funkciók a C31-es cella lesz:
=SUM(SUMIFS(G5:G23,C5:C23,D26,E5:E23,{"USA","Japan"})) ➤ Most nyomja meg Írja be a címet. és megkapja a teljes eladási értéket a meghatározott kritériumok szerint.

Bár a SUMIFS függvényt arra használjuk, hogy kiértékeljük az összeget több kritérium szerint, egy tömb bemenetére a SUMIFS függvény, akkor is egy tömbben adja vissza az értékelt összegeket. Ez azt jelenti, hogy az ebben a szakaszban megadott kritériumaink alapján, hacsak nem használjuk a SUM funkció a SUMIFS függvény, akkor csak a SUMIFS függvény az USA-ból és Japánból származó notebookok összesített eladásait külön-külön adja vissza. A SUM funkció kívül, kiértékeljük a két különálló és kivont adat teljes összegét.
A SUMIFS függvény alternatívája
Megfelelő alternatíva a SUMIFS funkció a SUMPRODUCT funkció Ha az alábbi táblázatból meg akarjuk határozni az USA-ból és Japánból származó notebookok teljes eladását, akkor nézzük meg, hogy a következő lépésekben hogyan nézhet ki a képlet.
📌 Lépések:
➤ Be kell írnunk a kimenetet B31-es cella :
=SUMPRODUCT((G5:G23)*(C5:C23=D26)*(E5:E23={"USA","Japan"})) ➤ Miután megnyomta a Lépjen be, hasonló eredményt kapunk, mint a cikk előző részében.

Az alapvető különbség a következők felhasználása között SUMIFS és SUMPRODUCT funkciók- a SUMIFS funkciót kell hozzáadni és elválasztani a cellák és kritériumok tartományát a vesszők (,) mivel a Csillag (*) szimbólummal több kritériumot is megadhat a SUMPRODUCT Egy másik nagy különbség, hogy a SUMIFS függvény nem képes teljes összeget előállítani egy tömb képletével, de a SUMPRODUCT függvény segítségével könnyedén megtalálhatja a teljes összeget egy tömb képletéből.
💡 Amit szem előtt kell tartani
🔺 SUMIFS függvény visszaadja a #SPILL hiba, ha egy tömbfeltételt ad meg, és ugyanakkor a függvény egy összevont cellát talál visszatérési célként.
🔺 Ha egy tömbfeltételt adsz meg a SUMIFS függvény, a függvény egy tömbben adja vissza a meghatározott feltételek összegeit.
🔺 Ha az összeget egyetlen kritériummal kell kiértékelned, akkor használhatod a SUMIF funkció ahelyett, hogy SUMIFS .
🔺 Hacsak nem használja a Dupla idézőjelek(" ") egy szöveges értéken kívül, mint tartománykritérium, a függvény visszaadja a zero(0) Ahelyett, hogy bármilyen hibát mutatna. Tehát óvatosnak kell lennünk, amikor a SUMIFS függvényen belül a szöveges értéket adjuk meg kritériumként.
Záró szavak
Remélem, hogy a fent említett összes módszerrel, hogy használja a SUMIFS függvény mostantól hatékonyabban fogja kérni, hogy alkalmazza őket az Excel táblázatokban. Ha bármilyen kérdése vagy visszajelzése van, kérjük, ossza meg velem a megjegyzés rovatban. Vagy nézze meg az Excel függvényekkel kapcsolatos egyéb cikkeinket ezen a weboldalon.

