Სარჩევი
Microsoft Excel-ში SUMIFS ფუნქცია გამოიყენება უჯრედების დიაპაზონის ჯამის შესაფასებლად რამდენიმე პირობებში. ამ სტატიაში შეიტყობთ, თუ როგორ შეგიძლიათ ეფექტურად გამოიყენოთ SUMIFS ფუნქცია Excel-ში სათანადო ილუსტრაციებით.

ზემოთ სკრინშოტი არის სტატიის მიმოხილვა, რომელიც წარმოადგენს აპლიკაციას. SUMIFS ფუნქციის Excel-ში. თქვენ შეიტყობთ მეტი მონაცემთა ნაკრების შესახებ, ასევე SUMIFS ფუნქციის სწორად გამოყენების მეთოდებს ამ სტატიის შემდეგ განყოფილებებში.
ჩამოტვირთეთ პრაქტიკის სამუშაო წიგნი
შეგიძლიათ ჩამოტვირთეთ Excel-ის სამუშაო წიგნი, რომელიც გამოვიყენეთ ამ სტატიის მოსამზადებლად.
SUMIFS Function.xlsx
SUMIFS ფუნქციის შესავალი
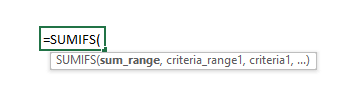
- ფუნქციის მიზანი:
დაამატეთ მითითებული უჯრედები პირობები ან კრიტერიუმები.
- სინტაქსი:
=SUMIFS(ჯამ_დიაპაზონი, კრიტერიუმების_დიაპაზონი1, კრიტერიუმები1 , [კრიტერიუმის_დიაპაზონი2], [კრიტერიუმი2],...)
- არგუმენტების ახსნა:
| არგუმენტები | საჭირო/არასავალდებულო | ახსნა |
|---|---|---|
| ჯამის_დიაპაზონი | საჭიროა | უჯრედების დიაპაზონი, რომელიც უნდა შეჯამდეს პირობებით ან კრიტერიუმებით. |
| კრიტერიუმების_დიაპაზონი1 | საჭიროა | უჯრედების დიაპაზონი, სადაც კრიტერიუმები ან პირობა იქნება გამოყენებული. |
| კრიტერიუმები1 | საჭიროა | პირობა კრიტერიუმების_დიაპაზონისთვის1. |
| [კრიტერიუმის_დიაპაზონი2] | სურვილისამებრ | უჯრედების მე-2 დიაპაზონი სადაც გამოყენებული იქნება კრიტერიუმები ან პირობა. |
| [კრიტერიუმი2] | სურვილისამებრ | მდგომარეობა ან კრიტერიუმები კრიტერიუმების_დიაპაზონი2 |
- დაბრუნების პარამეტრი:
ჯამი ციფრული მნიშვნელობის უჯრედები აკმაყოფილებს ყველა მოცემულ კრიტერიუმს.
6 SUMIFS ფუნქციის გამოყენების მოსახერხებელი მაგალითები Excel-ში
1. SUMIFS ერთი კრიტერიუმით Excel-ში
პირველ რიგში გავაცნობთ ჩვენს მონაცემთა ბაზას, რომელსაც გამოვიყენებთ SUMIFS ფუნქციის ყველა შესაძლო გამოყენებისთვის სხვადასხვა კრიტერიუმებით. ქვემოთ მოყვანილი სურათი ასახავს რამდენიმე შემთხვევითი კომპიუტერული მოწყობილობის გაყიდვებს თვეში. ამ სექციაში, ჩვენ გამოვიყენებთ SUMIFS ფუნქციას ერთი კრიტერიუმისთვის მთლიანი გაყიდვების შესაჯამებლად. ჩვენ შევაფასებთ მთლიან გაყიდვებს Inchip-ის ბრენდის ყველა მოწყობილობისთვის აქ.

📌 ნაბიჯები:
➤ გამოსავალში Cell B29 , ჩვენ უნდა აკრიფოთ:
=SUMIFS(G5:G23,B5:B23,C26) ➤ დააჭირეთ Enter და თქვენ მიიღებთ Inchip მოწყობილობების მთლიან გაყიდვებს ცხრილიდან.
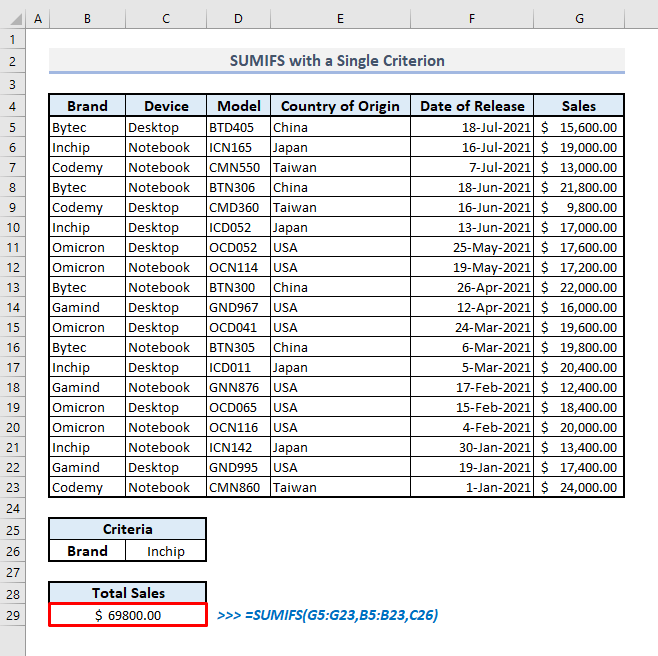
წაიკითხეთ მეტი: როგორ გამოვიყენოთ SUBTOTAL ფუნქცია Excel-ში (3 შესაფერისი მაგალითი)
2. SUMIFS-ის გამოყენება თარიღების კრიტერიუმებით Excel-ში
ჩვენ შეგვიძლია თარიღების ჩასმა შიგნით SUMIFS ფუნქციონირებს შედარების ოპერატორებთან და ამით აფასებს ჯამს მრავალი კრიტერიუმით. ვივარაუდოთ, რომ გვინდა ვიცოდეთ მთლიანი გაყიდვები ყველა ნოუთბუქისთვის, რომელიც გამოვიდა 30 აპრილის შემდეგ 2021 .
📌 ნაბიჯები:
➤ აირჩიეთ გამოსავალი Cell C30 და ჩაწერეთ:
=SUMIFS(G5:G23,C5:C23,D26,F5:F23,">4/30/2021") ➤ დააჭირეთ Enter და ფუნქცია შესრულდება დააბრუნეთ მთლიანი გაყიდვები ყველა ნოუთბუქის მოწყობილობისთვის, რომელიც გამოვიდა 2021 წლის 30 აპრილის შემდეგ.
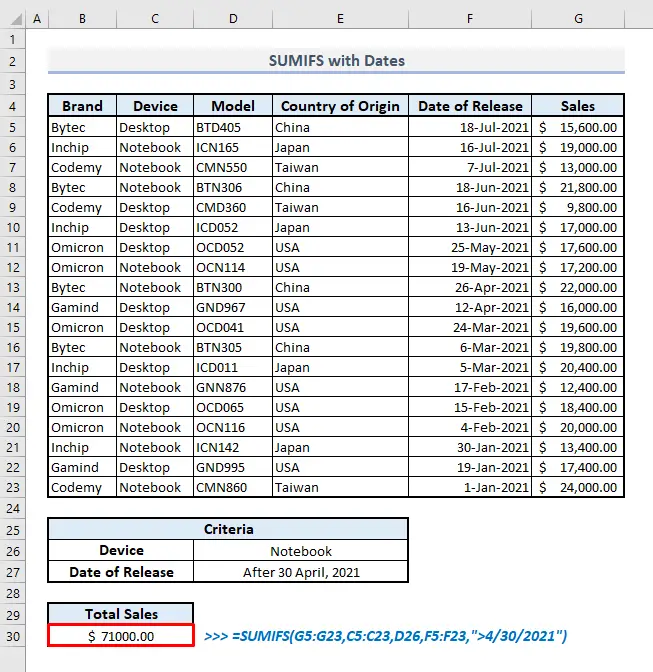
წაიკითხეთ მეტი: 44 მათემატიკური ფუნქცია Excel-ში (ჩამოტვირთვა უფასო PDF)
3. SUMIFS ფუნქციის გამოყენება Excel-ში ცარიელი უჯრედების გამოკლებით
ზოგჯერ ჩვენს მონაცემთა ბაზაში ან ცხრილში შეიძლება იყოს რამდენიმე ცარიელი უჯრედი. თუ ჩვენ გვინდა გამოვრიცხოთ ცარიელი უჯრედების შემცველი რიგები, მაშინ დიაპაზონის კრიტერიუმად უნდა გამოვიყენოთ ოპერატორი „არა ტოლი“() . ახლა ჩვენს მონაცემთა ბაზაზე დაყრდნობით, ჩვენ შეგვიძლია ვიპოვოთ ცხრილის ნოუთბუქის მოწყობილობების გაყიდვების მთლიანი ღირებულება, რომლებიც შეიცავს საკმარისი და სრული მონაცემების ცხრილში.
📌 ნაბიჯები:
➤ გამოსავალში Cell B30 , შესაბამისი ფორმულა იქნება:
=SUMIFS(G5:G23,C5:C23,D26,D5:D23,"",E5:E23,"") ➤ Enter-ის დაჭერის შემდეგ , შედეგის მნიშვნელობა ერთდროულად გამოჩნდება.

მსგავსი წაკითხვები
- როგორ გამოიყენეთ SEQUENCE ფუნქცია Excel-ში (16 მაგალითი)
- SUMPRODUCT() ფუნქცია Excel-ში
- როგორ გამოვიყენოთ RAND ფუნქცია Excel-ში (5 მაგალითი)
- განტოლებების ამოხსნა Excel-ში(პოლინომიური, კუბური, კვადრატული და წრფივი)
- როგორ გამოვიყენოთ MOD ფუნქცია Excel-ში (9 შესაფერისი მაგალითი)
4. SUMIFS მრავალჯერადი ან ლოგიკით Excel-ში
შეიძლება დაგვჭირდეს ჯამის ამოღება მრავალი კრიტერიუმისთვის, რაც შეუძლებელია SUMIFS ფუნქციის მხოლოდ ერთი გამოყენებით. ამ შემთხვევაში, ჩვენ შეგვიძლია უბრალოდ დავამატოთ ორი ან მეტი SUMIFS ფუნქცია მრავალი კრიტერიუმისთვის. მაგალითად, ჩვენ გვინდა შევაფასოთ გაყიდვების ჯამი ყველა ნოუთბუქისთვის, რომელიც წარმოიშვა აშშ-ში და ყველა დესკტოპისთვის, რომელიც წარმოიშვა იაპონიაში.
📌 ნაბიჯები:
➤ Cell B30 , დაკავშირებული ფორმულა ორი SUMIFS ფუნქციით იქნება:
=SUMIFS(G5:G23,C5:C23,D26,E5:E23,D27)+SUMIFS(G5:G23,C5:C23,F26,E5:E23,F27) ➤ ახლა დააჭირეთ Enter და მაშინვე მიიღებთ სასურველ შედეგს.

წაიკითხეთ მეტი: 51 ყველაზე ხშირად გამოყენებული მათემატიკური და Trig ფუნქციები Excel-ში
5. ველური სიმბოლოების ჩასმა SUMIFS ფუნქციის შიგნით Excel-ში
სიმბოლო სიმბოლოების (*, ?, ~) გამოყენება საშუალებას მოგცემთ იპოვოთ ტექსტის ზუსტი მნიშვნელობა, რომელიც შეიძლება გარკვეული ხნით ვერ დაიმახსოვროთ. მაგალითად, ჩვენ გვინდა ვიცოდეთ დესკტოპის ზოგიერთი მოდელის მთლიანი გაყიდვები, რომლებიც იწყება 'OC' -ით.
📌 ნაბიჯები:
➤ გამოსავალში Cell C30 , დაკავშირებული ფორმულა უნდა იყოს:
=SUMIFS(G5:G23,C5:C23,D26,D5:D23,D27) ან,
=SUMIFS(G5:G23,C5:C23,D26,D5:D23,"*OC*") ➤ დააჭირეთ Enter და ფორმულა დააბრუნებს მთლიან გაყიდვებს განსაზღვრული კრიტერიუმებისთვის.
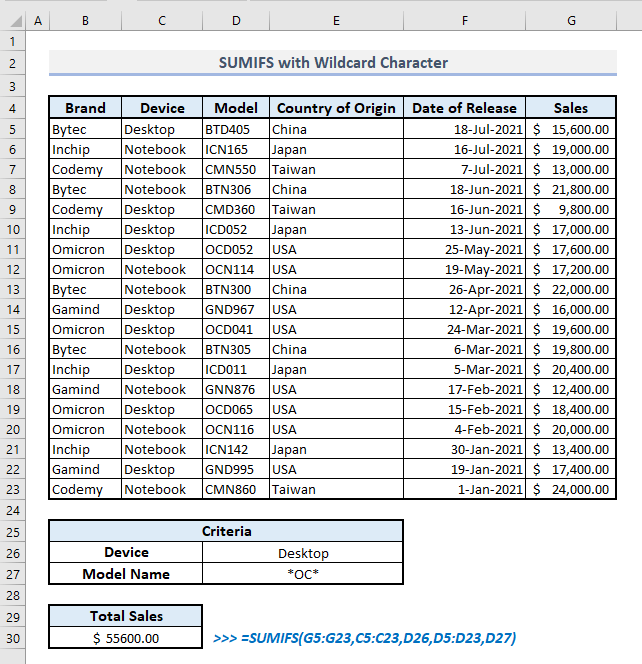
6. კომბინირებაSUM და SUMIFS ფუნქციები Excel-ში
თუ საჭიროა შეაფასოთ ჯამი რამდენიმე კრიტერიუმისთვის ერთ სვეტში, მაშინ თქვენ უნდა შექმნათ მასივის ფორმულა, რომელიც შემოხაზული უნდა იყოს SUM ან SUMPRODUCT ფუნქციები. ვივარაუდოთ, ჩვენ გვინდა გავარკვიოთ ყველა ნოუთბუქის მოწყობილობის გაყიდვების საერთო რაოდენობა, რომლებიც წარმოიშვა აშშ-სა და იაპონიაში.
📌 ნაბიჯები:
➤ კომბინირებული ფორმულა SUM და SUMIFS ფუნქციებით Cell C31 იქნება:
=SUM(SUMIFS(G5:G23,C5:C23,D26,E5:E23,{"USA","Japan"})) ➤ ახლა დააჭირეთ შეიყვანეთ და მიიღებთ გაყიდვების მთლიან ღირებულებას განსაზღვრული კრიტერიუმების მიხედვით.

მიუხედავად იმისა, რომ SUMIFS ფუნქცია გამოიყენება შეფასებისთვის ჯამი მრავალი კრიტერიუმით, SUMIFS ფუნქციის შიგნით მასივის შეყვანისთვის, ის ასევე დააბრუნებს შეფასებულ ჯამებს მასივში. ეს ნიშნავს, რომ ამ სექციაში ჩვენი კრიტერიუმებიდან გამომდინარე, თუ არ გამოვიყენებთ SUM ფუნქციას SUMIFS ფუნქციის მიღმა, მაშინ მხოლოდ SUMIFS ფუნქცია დაბრუნდება. აშშ-სა და იაპონიის ცალ-ცალკე წარმოებული ნოუთბუქების მთლიანი გაყიდვებით. გარედან SUM ფუნქციის გამოყენებით, ჩვენ შევაფასებთ საერთო ჯამს ამ ორი ცალკეული და ამოღებული მონაცემებისთვის.
SUMIFS ფუნქციის ალტერნატივა
SUMIFS ფუნქციის შესაფერისი ალტერნატივა არის SUMPRODUCT ფუნქცია . ქვემოთ მოცემული ცხრილიდან თუ გვინდა განვსაზღვროთ აშშ-სა და იაპონიაში წარმოებული ნოუთბუქების გაყიდვების ჯამური რაოდენობა, მოდით.გაარკვიეთ, როგორი შეიძლება გამოიყურებოდეს ფორმულა შემდეგ ნაბიჯებში.
📌 ნაბიჯები:
➤ ჩვენ უნდა აკრიფოთ გამოსავალი უჯრედი B31 :
=SUMPRODUCT((G5:G23)*(C5:C23=D26)*(E5:E23={"USA","Japan"})) ➤ Enter-ის დაჭერის შემდეგ მიიღებთ მსგავს შედეგს, რომელიც ნაპოვნია წინა განყოფილებაში. სტატია.

ძირითადი განსხვავება SUMIFS და SUMPRODUCT ფუნქციების გამოყენებას შორის არის - SUMIFS ფუნქცია თქვენ უნდა დაამატოთ და გამოყოთ უჯრედებისა და კრიტერიუმების დიაპაზონი მძიმით (,) ხოლო თქვენ უნდა გამოიყენოთ ვარსკვლავი (*) სიმბოლო, რომ შეიყვანოთ მრავალი კრიტერიუმი <4-ში>SUMPRODUCT ფუნქცია. კიდევ ერთი მთავარი განსხვავება ისაა, რომ SUMIFS ფუნქციას არ შეუძლია შექმნას სრული ჯამი მასივის ფორმულით, მაგრამ SUMPRODUCT ფუნქცია საშუალებას მოგცემთ იპოვოთ ჯამი მასივის ფორმულიდან ძალიან მარტივად. .
💡 რაც უნდა გახსოვდეთ
🔺 SUMIFS ფუნქცია დაბრუნდება #SPILL შეცდომა, თუ მასივის პირობას შიგნით შეიყვანთ და ამავდროულად ფუნქცია აღმოაჩენს გაერთიანებულ უჯრედს, როგორც დაბრუნების დანიშნულების ადგილი.
🔺 თუ მასივის მდგომარეობას შეიყვანთ SUMIFS ფუნქციაში, ის' დავაბრუნებ მასივში მოცემული პირობების ჯამებს.
🔺 თუ თქვენ გჭირდებათ ჯამის შეფასება ერთი კრიტერიუმით, მაშინ შეგიძლიათ გამოიყენოთ SUMIF ფუნქცია ნაცვლად SUMIFS .
🔺 თუ არ იყენებთ Double-Quotes(“ “) ტექსტის მნიშვნელობის გარეთ, როგორც დიაპაზონიკრიტერიუმებით, ფუნქცია დააბრუნებს zero(0) შეცდომის ჩვენების ნაცვლად. ასე რომ, თქვენ უნდა იყოთ ფრთხილად SUMIFS ფუნქციის კრიტერიუმად ტექსტის მნიშვნელობის შეყვანისას.
დასკვნითი სიტყვები
იმედი მაქვს, რომ ყველა ზემოთ ნახსენები მეთოდი გამოიყენებს SUMIFS ფუნქცია ახლა მოგთხოვთ გამოიყენოთ ისინი თქვენს Excel ცხრილებში უფრო ეფექტურად. თუ თქვენ გაქვთ რაიმე შეკითხვა ან გამოხმაურება, გთხოვთ შემატყობინოთ კომენტარების განყოფილებაში. ან შეგიძლიათ ნახოთ ჩვენი სხვა სტატიები, რომლებიც დაკავშირებულია Excel ფუნქციებთან ამ ვებსაიტზე.

