Содржина
Во Microsoft Excel, функцијата SUMIFS се користи за оценување на збирот од опсег на ќелии под повеќе услови. Во оваа статија, ќе научите како можете ефикасно да ја користите оваа функција SUMIFS во Excel со соодветни илустрации.

Горената слика од екранот е преглед на статијата, која претставува апликација на функцијата SUMIFS во Excel. Ќе дознаете повеќе за базата на податоци, како и методите за правилно користење на функцијата SUMIFS во следните делови од овој напис.
Преземете ја работната книга за вежбање
Можете преземете ја работната книга на Excel што ја користевме за да ја подготвиме оваа статија.
Користење на функцијата SUMIFS.xlsx
Вовед во функцијата SUMIFS
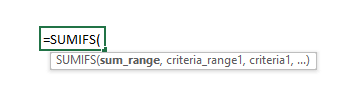
- Цел на функцијата:
Додајте ги ќелиите дадени од наведеното услови или критериуми.
- Синтакса:
=SUMIFS(опсег_збир, опсег_критериуми1, критериуми1 , [опсег_критериуми2], [критериуми2],...)
- Аргументи Објаснување:
| Аргументи | Потребни/Изборни | Објаснување |
|---|---|---|
| сума_опсег | Потребен | Опсег на ќелии што треба да се сумираат под услови или критериуми. |
| критериуми_опсег1 | Потребен | Опсег на ќелии каде што критериумите или ќе се примени услов. |
| критериуми1 | Потребно | Услов за критериум_опсег1. |
| [опсег_критериуми2] | Изборен | втор опсег на ќелии каде што ќе се применуваат критериумите или условот. |
| [критериуми2] | Изборно | Услов или критериуми за опсегот_ критериуми2 |
- Повратен параметар:
Збирот на ќелиите во нумеричка вредност ги исполнуваат сите дадени критериуми.
6 Практични примери за користење на функцијата SUMIFS во Excel
1. SUMIFS со единствен критериум во Excel
Ајде прво да се запознаеме со нашата база на податоци што ќе ја користиме за сите можни употреби на функцијата SUMIFS под различни критериуми. Сликата подолу ја претставува продажбата на некои случајни компјутерски уреди за еден месец. Во овој дел, ќе ја користиме функцијата SUMIFS за да ја сумираме вкупната продажба за еден критериум. Ќе ја процениме вкупната продажба за сите уреди од брендот Inchip овде.

📌 Чекори:
➤ На излезот Ќелија B29 , треба да напишеме:
=SUMIFS(G5:G23,B5:B23,C26) ➤ Притиснете Enter и ќе ја добиете вкупната продажба за Inchip уредите од табелата.
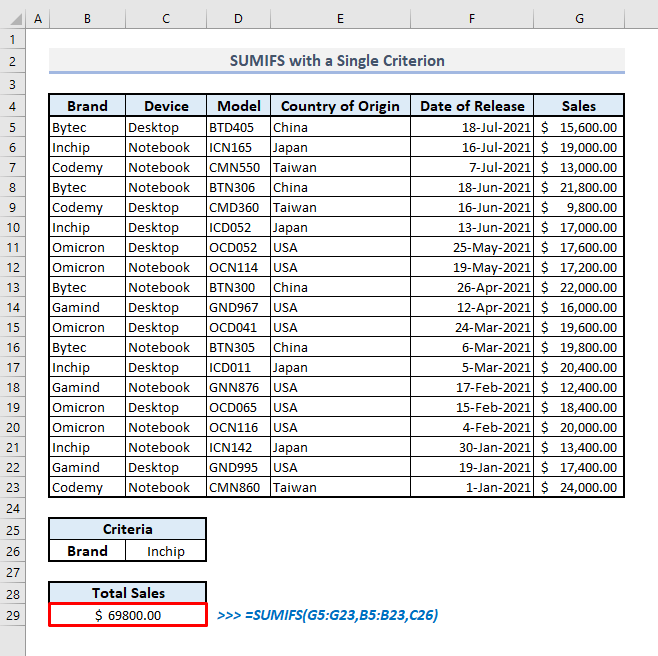
Прочитајте повеќе: Како да ја користите функцијата SUBTOTAL во Excel (3 соодветни примери)
2. Употреба на SUMIFS со критериуми за датуми во Excel
Можеме да вметнеме датуми во SUMIFS функционира со споредбени оператори и со тоа ја оценува сумата под повеќе критериуми. Претпоставувајќи дека сакаме да ја знаеме вкупната продажба за сите тетратки што беа издадени по 30 април 2021 година .
📌 Чекори:
➤ Изберете го излезот Cell C30 и напишете:
=SUMIFS(G5:G23,C5:C23,D26,F5:F23,">4/30/2021") ➤ Притиснете Enter и функцијата ќе вратете ја вкупната продажба за сите преносни уреди што беа објавени по 30 април 2021 година.
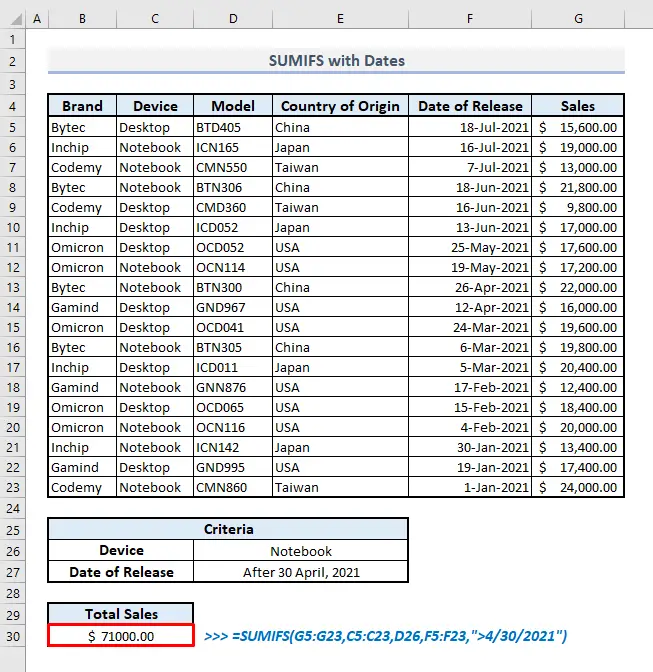
Прочитајте повеќе: 44 Математички функции во Excel (Преземи Бесплатен PDF)
3. Користење на функцијата SUMIFS со исклучување на празни ќелии во Excel
Понекогаш нашата база на податоци или табела може да има некои празни ќелии. Ако сакаме да ги исклучиме оние редови што содржат празни ќелии, тогаш треба да го користиме операторот „Не е еднаков на“() како критериуми за опсег. Сега, врз основа на нашата база на податоци, можеме да ја најдеме вкупната продажна вредност на уредите за преносни компјутери што лежат со доволно и целосни податоци во табелата.
📌 Чекори:
➤ На излезот Cell B30 , поврзаната формула ќе биде:
=SUMIFS(G5:G23,C5:C23,D26,D5:D23,"",E5:E23,"") ➤ Откако ќе притиснете Enter , резултантната вредност ќе се прикаже одеднаш.

Слични читања
- Како да Користете ја функцијата SEQUENCE во Excel (16 примери)
- SUMPRODUCT() функцијата во Excel
- Како да ја користите функцијата RAND во Excel (5 примери)
- Решавање равенки во Excel(полином, кубни, квадратни и линеарни)
- Како да се користи функцијата MOD во Excel (9 соодветни примери)
4. SUMIFS со повеќекратни ИЛИ логика во Excel
Можеби ќе треба да го извлечеме збирот за повеќе критериуми кои се невозможни со само една употреба на функцијата SUMIFS . Во тој случај, можеме едноставно да додадеме две или повеќе функции SUMIFS за повеќе критериуми. На пример, сакаме да го процениме збирот на вкупната продажба за сите преносни компјутери што потекнуваат од САД и сите десктоп компјутери што потекнуваат од Јапонија.
📌 Чекори:
➤ Во Cell B30 , поврзаната формула со две функции SUMIFS ќе биде:
=SUMIFS(G5:G23,C5:C23,D26,E5:E23,D27)+SUMIFS(G5:G23,C5:C23,F26,E5:E23,F27) ➤ Сега притиснете Enter и веднаш ќе го добиете посакуваниот резултат.

Прочитај повеќе: 51 Најчесто користени математички и триг функции во Excel
5. Вметнувањето на знаци со џокер во функцијата SUMIFS во Excel
Употребата на знаците со џокер (*, ?, ~) ќе ви овозможи да ја пронајдете точната вредност на текстот што можеби нема да можете да ја запомните некое време. На пример, сакаме да ја знаеме вкупната продажба на некои имиња на модели на десктоп кои започнуваат со 'OC' .
📌 Чекори:
➤ На излезот Cell C30 , поврзаната формула треба да биде:
=SUMIFS(G5:G23,C5:C23,D26,D5:D23,D27) Или,
=SUMIFS(G5:G23,C5:C23,D26,D5:D23,"*OC*") ➤ Притиснете Enter и формулата ќе ја врати вкупната продажба за дефинираните критериуми.
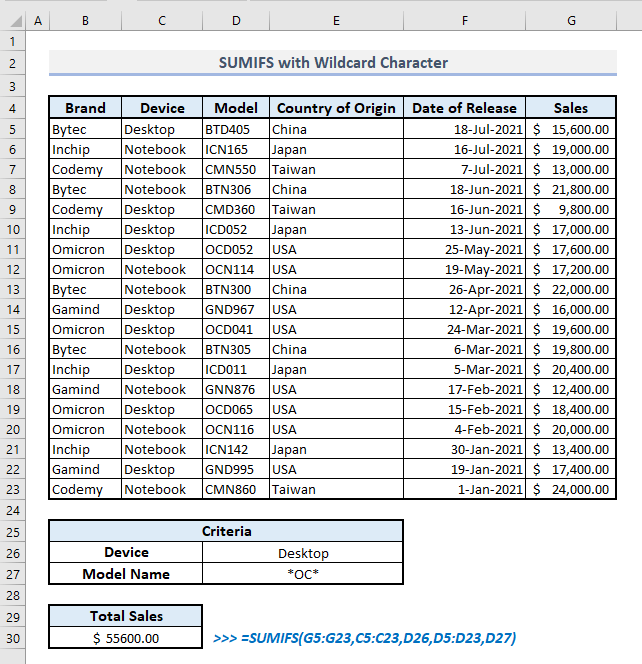
6. КомбинирањеФункции SUM и SUMIFS во Excel
Ако треба да ја оцените сумата за повеќе критериуми во една колона, тогаш треба да направите формула за низа што треба да биде заокружена со SUM или SUMPRODUCT функции. Претпоставувајќи, сакаме да ја дознаеме вкупната продажба на сите преносни уреди кои потекнуваат од САД и Јапонија.
📌 Чекори:
➤ Комбинираната формула со функциите SUM и SUMIFS во Cell C31 ќе биде:
=SUM(SUMIFS(G5:G23,C5:C23,D26,E5:E23,{"USA","Japan"})) ➤ Сега притиснете Внесете и ќе ја добиете вкупната продажна вредност според дефинираните критериуми.

Иако функцијата SUMIFS се користи за оценување на сума под повеќе критериуми, за внесување низа во функцијата SUMIFS , исто така ќе ги врати оценетите суми во низа. Тоа значи, врз основа на нашите критериуми во овој дел, освен ако не ја користиме функцијата SUM надвор од функцијата SUMIFS , тогаш ќе се врати само функцијата SUMIFS при што вкупната продажба на тетратките потекнуваат од САД и Јапонија посебно. Користејќи ја функцијата SUM надвор, ќе ја процениме вкупната сума за тие два одделни и извлечени податоци.
Алтернатива на функцијата SUMIFS
Соодветна алтернатива на функцијата SUMIFS е функцијата SUMPRODUCT . Од табелата подолу, ако сакаме да ја одредиме вкупната продажба на тетратките со потекло од САД и Јапонија, дадознајте како би можела да изгледа формулата во следните чекори.
📌 Чекори:
➤ Мораме да го напишеме излезот Ќелија B31 :
=SUMPRODUCT((G5:G23)*(C5:C23=D26)*(E5:E23={"USA","Japan"})) ➤ Откако ќе притиснете Enter, ќе добиете сличен резултат пронајден во претходниот дел од статијата.

Основната разлика помеѓу употребата на функциите SUMIFS и SUMPRODUCT е- во SUMIFS функцијата, треба да го додадете и раздвоите опсегот на ќелии и критериуми со запирки (,) додека треба да го користите симболот ѕвездичка (*) за да внесете повеќе критериуми во <4 Функција>SUMPRODUCT . Друга голема разлика е во тоа што функцијата SUMIFS не може да произведе целосен збир со формула за низа, но функцијата SUMPRODUCT ќе ви овозможи многу лесно да ја пронајдете вкупната сума од формулата на низата. .
💡 Работи што треба да ги имате на ум
🔺 SUMIFS функцијата ќе се врати #SPILL грешка ако внесете состојба на низа внатре и во исто време функцијата најде споена ќелија како повратна дестинација.
🔺 Ако внесете состојба на низа во функцијата SUMIFS , тоа' Ќе ги вратиме збировите за оние дефинирани услови во низа.
🔺 Ако треба да ја оцените сумата со еден критериум, тогаш можете да ја користите функцијата SUMIF наместо SUMIFS .
🔺 Освен ако не го користите Double-Quotes(“ “) надвор од текстуалната вредност како опсегкритериум, функцијата ќе врати нула(0) наместо да покаже каква било грешка. Значи, мора да бидете внимателни додека внесувате текстуална вредност како критериуми во функцијата SUMIFS.
Заклучни зборови
Се надевам дека сите методи споменати погоре ќе го користат Функцијата SUMIFS сега ќе ве поттикне поефективно да ги примените во табелите на Excel. Ако имате какви било прашања или повратни информации, ве молиме известете ме во делот за коментари. Или можете да ги проверите нашите други написи поврзани со функциите на Excel на оваа веб-локација.

